When it comes to word processors, it is undeniable to think of Microsoft Office Word as the most popular option. However, and given its price, there are not few users who opt for free and open source alternatives such as LibreOffice Writer for writing documents. If we want to be more efficient and productive when using this application, we propose some tips that will be useful to you.
When doing our work with LibreOffice Writer, it can be very helpful to know certain functions that can help us improve our productivity, being faster and more efficient. These are some tricks that you should know and that will save time in our work.

Change the format when saving documents
By default, when we save a document with Writer, it will be saved in its own ODT format, specially designed to work without problems from any office suite we use. However, if we usually use Word in other places or send the file to a person who regularly works with Microsoft’s tool, we may have problems viewing the file in that format. However, LibreOffice Writer is also capable of saving documents in DOC , Word’s default format, so it’s a good idea to change it.
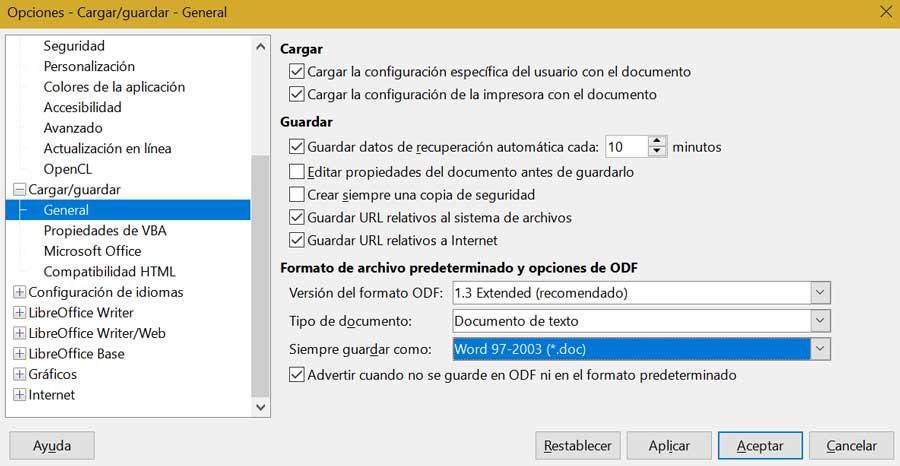
To save the default format of Writer we must access the path “Tools”> “Options”> “Load / Save”. Here we click on “Default file format and ODF options” and change in the drop-down menu to “Always save” as Word 97-2003 .
Create templates with specific designs
The use of templates created by ourselves will allow us to configure all the necessary settings that we want to apply before creating any document. In this way it will be possible to set the margins and tabs, template text, font settings among other elements. From the “Format” menu we can configure bullets, character and paragraph format, configure the font, etc. In the “Styles” section we can apply any preconfigured style or create our own.
Once our template is created we can save it by clicking on the “File” menu and selecting “Templates” and “Save as template”. In this way we can always have it available whenever we need it.
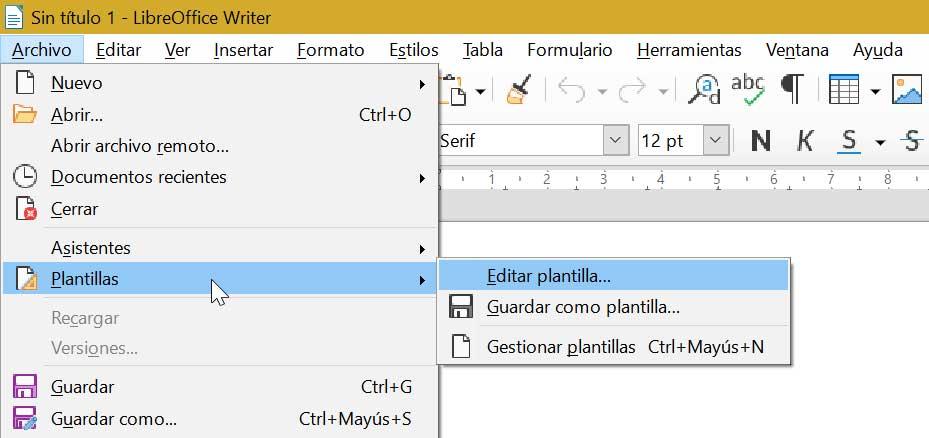
Take advantage and install LibreOffice extensions
LibreOffice allows the use of extensions , this being one of the features most appreciated by its users and which can be downloaded for free. In it we will find accessories of all kinds, some more useful and others more abandoned, but surely we can find some that can be useful.
To find and add extensions in Writer, just click on the “Tools” tab and then on “Extension manager”. Here we will find some pre-installed LibreOffice extensions, which we can add or remove. We can also access more extensions by clicking on “Get more extensions online” which will open a window in our default browser with all the add-ons available on the LibreOffice website.
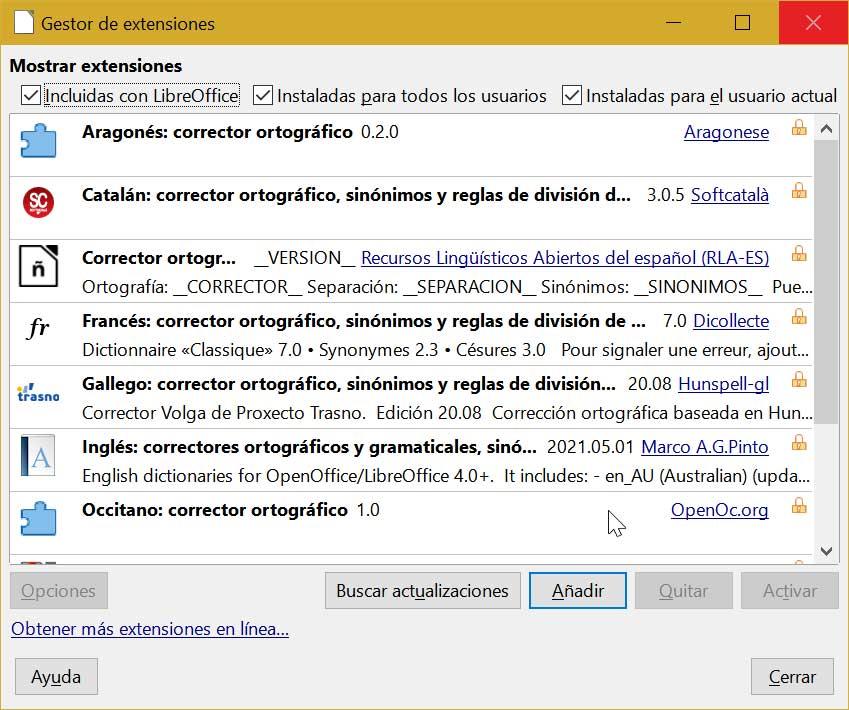
Mastering keyboard shortcuts in Writer
One of the best ways to speed up our workflow and increase our efficiency with LibreOffice Writer is to know and be familiar with the keyboard shortcuts of the functions that we use the most, since the application supports a wide number of them. In general, we will be faster using keyboard shortcuts than searching with the mouse for the option we want. Some of the most relevant shortcuts are:
- Undo and redo actions: Ctrl + Z and Ctrl + Y.
- Line break without new paragraph: Shift + Enter,
- Access Options: Alt + F12.
- Select whole words: Ctrl + Shift + Up / Left / Right / Down Arrow (hold or press repeatedly to select more words).
- Save as: Ctrl + Shift + S.
- Spelling check: Shift + F7.