Installing and uninstalling programs in Windows has always been done through its corresponding installer, with a mouse and a window that guided us through the process. On Linux, on the other hand, users have a complete package manager with which, with a couple of commands, they can download, install, uninstall and update all installed programs. Windows 10 is getting closer to Linux, and for advanced users, the company launched a package manager, similar to APT, from which to manage system programs: WinGet .
WinGet is an open source package manager developed by Microsoft for Windows. Broadly speaking, this manager works the same as any of the Linux managers, that is, it has a repository, a search function and commands to install and uninstall the programs that we want. This program is still in the development phase, and there are functions that, although they are proposed and planned by Microsoft, are not yet available.

Microsoft recently released a new update to its WinGet package manager , 0.3. And among its novelties (which are not few) we can finally find the possibility of seeing a list with all the programs installed on the PC and the possibility of deleting any of these programs, whether they have been installed from the store, or with WinGet, as if not.
Uninstall programs with WinGet
The new version of WinGet includes two new functions that we can use right now. The first one is ” list “. With it we will be able to see a complete list with all the programs that we have installed on the computer. No matter where it comes from (from an EXE, an MSI, Windows bloatware, from the Store …), this function will compile a complete list with all these applications and show it to us on the screen. The compilation of the programs may take a few seconds, but we can see a progress bar in the meantime.
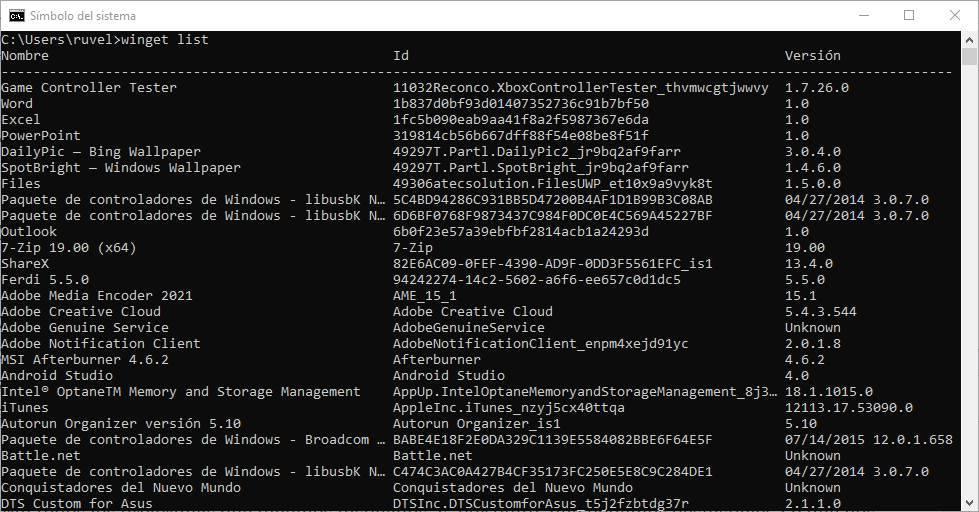
Here will be all the programs that we have installed, and, therefore, that we can uninstall. What interests us in this list is the specific name of the program, since it will be the one we will need to uninstall it. This is where the second new feature comes in, the ” uninstall ” command. We can execute this command, followed by the name of the program that we want to delete, to uninstall it from our computer.
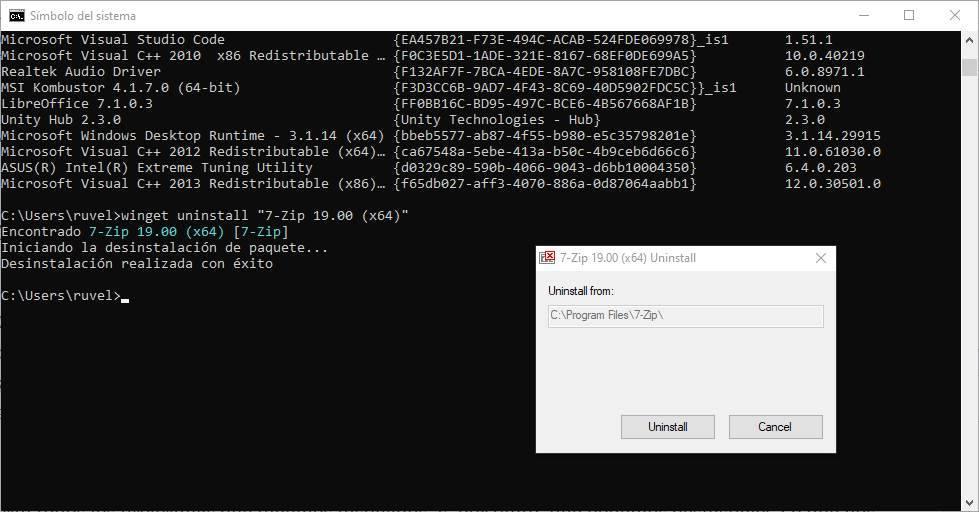
WinGet will take care of everything without us having to do anything else. The only detail that we must take into account is that if the name of the program has spaces (for example, Google Chrome), we must place that name in quotes so that it does not give us an error. If it does not have spaces, it will work both with and without quotes.
Try this feature
Although WinGet is included in the Windows 10 package installer itself, in order to use this new function we must install the latest version. This can be downloaded from the following link , and it has an appxbundle extension, like the UWP packages from the Microsoft Store. To install it, we only have to run it with a double click and follow the simple wizard that will appear.
If we have installed the new version 0.3, we can see that the “list” and “uninstall” functions are not available yet. This is because, being experimental functions, we have to activate them by hand. To do this, we will open the program settings by executing ” winget settings “, and we will complete said configuration with the missing lines so that it looks like the following (you have to pay attention to the commas at the end of the lines).
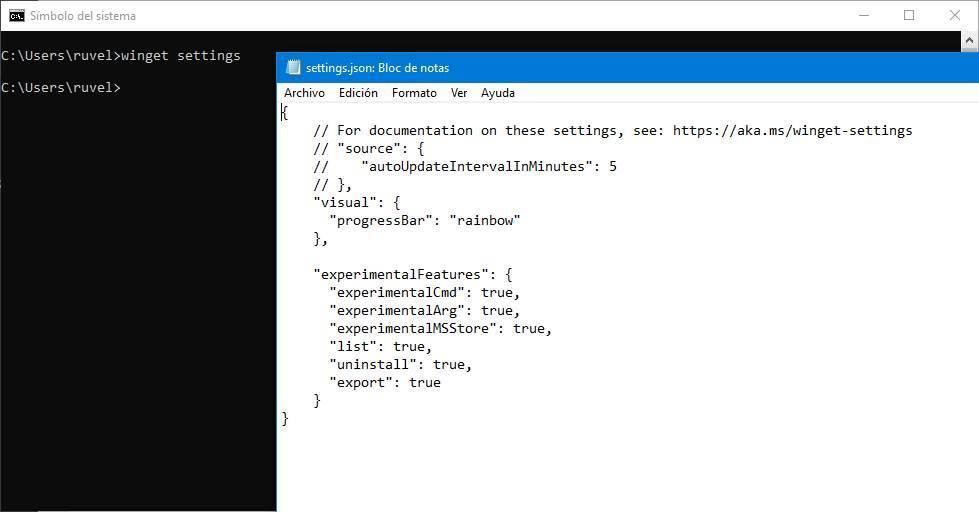
We save the changes, restart the CMD window and voila, we can start using these new functions to easily install and uninstall programs from Windows.