There are many tasks that at the moment we can carry out with our computers, both for work and for leisure. Here we are going to focus on two of the most common, working with images and editing texts. More specifically, what we are going to show here is the way to replace texts in Word with a certain photo in a simple way.
To give us an idea, what we are really looking for here is that we can select a word or a text string, and that is replaced by a photo that we need. At first this is something that might seem like a complex process to carry out, but it is far from it, as we will see. First of all, the first thing we should know is that Microsoft‘s own text editor allows us to work directly with a multitude of objects.

Additional objects that we can use in Word
Many think that when we work in Word , the program as such is limited to providing us with everything we need to create and edit text files. That is true, but at the same time the application goes much further. And not only thanks to the large number of functions that it puts at our disposal, but also to the elements that it allows us to use. Many of them are found directly in the Insert menu of the main interface of the software.
It is enough that we click on that menu option that we are commenting on to be able to take a look at everything that we find here. As an example we will tell you that from here Word itself allows us to add elements such as photos, tables, graphics, screenshots, WordArt, videos, etc.
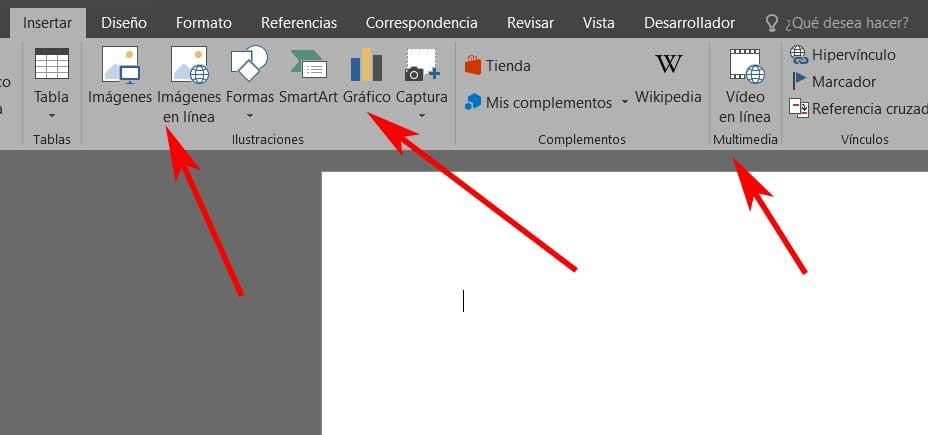
As you can imagine, all this that we are commenting on does not open a wide range of possibilities. Thus, in a simple and direct way, we can greatly enrich our Word documents, not only through text , which is the main element. That is why, using a simple trick, we will now see how to replace specific texts or words with an image that we select.
How to replace a text with an image in Word
Keep in mind that what we are telling you may be very useful in certain cases. For example, if we have a large Word document and we need to include a photo in some places. We can always go page by page adding it one by one with the corresponding menu option in the Insert menu. However, at the same time we have the possibility of automating the process in a simple and fast way, as we will show you.
Take advantage of Word’s Replace feature
We have already mentioned before that this is a powerful program focused on handling various text files. Its popularity is due to the fact that this is a task that most of us normally carry out, whether for personal or more professional use. But of course, in addition to adding content in a conventional way, we may need to make some changes to already finalized documents.
That is why in this case we are going to talk about the possibility of replacing a certain part of the entered text with an image. These types of actions are becoming more common today, largely due to the large number of uses we make of photos. Of course, the Microsoft Word program does not have a specific functionality to search and replace these types of elements, but we are going to see a trick that will help us through the Search function itself. We can access this through the Start / Replace menu option.
Select the image to replace in Word
Well, at this point we will tell you that to achieve this we are going to make use of the clipboard of the Windows operating system. This important element will be very helpful in this task that we are commenting on to replace texts with photos. Specifically, the aforementioned clipboard will serve to replace a specific text with an image that we want. Of course, the same trick will help us insert other similar elements such as graphics or icons that we want to be part of the document itself.
In the same way, it may be the case that we need to complete the global content of the document and then insert the same image in several places. Of course, first of all we must select the photo as such that we are going to use and save it on the computer’s hard drive. Once we have it, we open Windows Explorer with the Win + E key combination, for example. Now we only have to mark the image file with which we are going to deal and we want to insert, and we copy it to the clipboard. We can do this quickly with the Ctrl + C key combination.
Replace texts with a photo in Word
At this point, first of all we open the Word document with which we are going to deal and we go to the Start menu option. Now we have to look for the Replace button that is located on the left side of the interface .
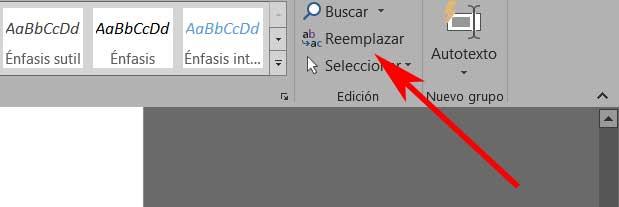
Once the new window corresponding to this function appears on the screen, in the Search section we type the term that we are going to replace. This can be a word, or a set of words, which are precisely where we want to insert the photo previously saved on the disk. We must remember that this new element is currently temporarily stored on the Windows clipboard. Therefore, in this same window of the Replace function, we write the following:
^c
To give you a more exact idea of what we have really done, you have to know that these two characters correspond to the aforementioned clipboard. Therefore it is easy to deduce that the image that we copied previously in this, will be the replacement element for the indicated character string.
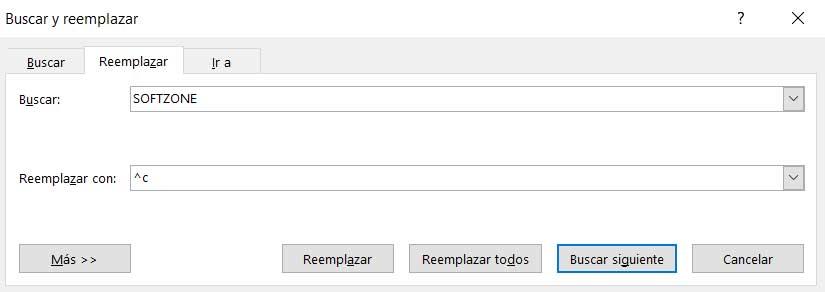
Therefore, when using, as we told you before, the Windows clipboard with these two simple characters, at the same time we can use an icon or other compatible objects in Word to replace them.