Nowadays, everyone has an Internet connection on their computer, and although when it comes to a desktop PC we almost always use a wired connection , there are many users who use a wireless WiFi connection, either for convenience or because of physical limitations where they have the PC. Does your computer not connect to WiFi? In this article we are going to tell you what the causes and possible solutions are.
Next we are going to tell you what the causes and solutions are if your computer does not connect to your home WiFi, but although many of them are worth it for a laptop, we are going to focus mainly on a desktop computer, where it is more It is rare that you use WiFi instead of the wired network.

My computer won’t connect to WiFi, what’s wrong?
Since the wireless WiFi connection was established in homes, practically all devices use it… laptops, tablets, smartphones, and even desktop PCs. However, and although it seems obvious, the first thing you have to check is if your desktop PC HAS WiFi , since only the highest-end motherboards incorporate integrated WiFi. Obviously, there are PCIe expansion cards with WiFi , as well as USB adapters that can facilitate this type of connection to any PC.

Once you are sure that your computer has the ability to connect to a WiFi, the second thing we would recommend you to try is to restart the router (if you have the separate fiber optic ONT, you usually won’t need to restart it too), since it is possible that the device itself has been blocked or is saturated and that is why your computer does not connect.
If things remain the same, the third thing you should check is if you have the drivers for your WiFi receiver installed on your PC… whether it’s on-board WiFi, a USB adapter, or a PCIe expansion card, you’ll need the drivers to be installed. and working. To do this, logically with the device connected, right click on the Start button and select “Device Manager”. In the window that opens, check that your WiFi device appears under the “Network adapters” category and that it does not have any signs of malfunction (such as an exclamation mark under a yellow background).
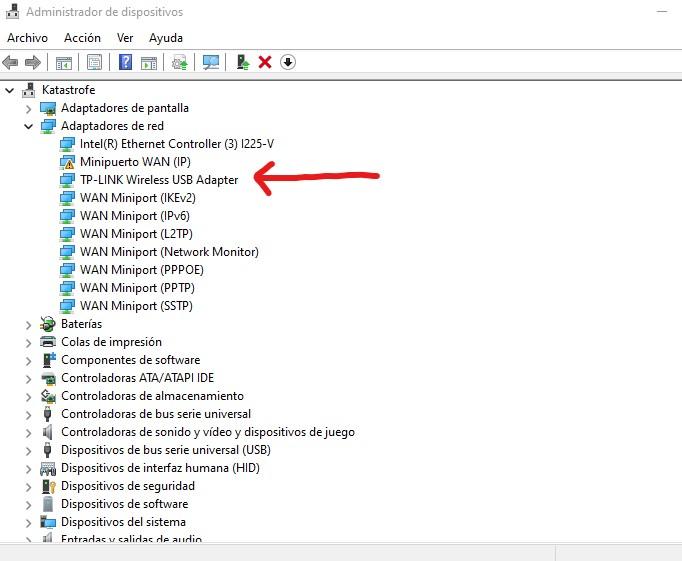
Even if it seems correct, if you’re having connection problems it doesn’t hurt to right-click on the device and select ” Update driver “. A wizard will open that will guide you step by step through the process, but the usual thing is to select “Search for drivers automatically” and let your PC detect which device it is and connect to the Internet to download the appropriate driver.
If everything is correct at this point, the next thing to check is that the device is working well. To do this, click on Start and go to Settings (the gear icon). Then navigate to Network and Internet and click on “Advanced network settings”. There you will see your device and, after clicking on it to display the details, you will be able to see if it is disabled or if it is not working well.
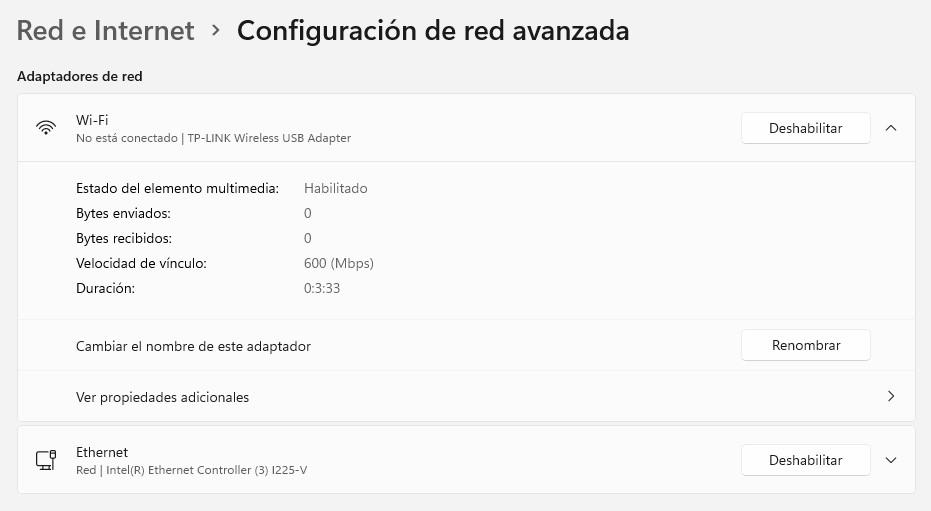
Another thing that may seem silly but that you should also look at is simply clicking on the network icon that you have located on the right side of the Start bar, next to the clock, and checking that WiFi is activated (this is different from disabled, eye). It has to appear in blue, as in the following image, or else click on the WiFi icon so that it turns blue, which means that it is activated.
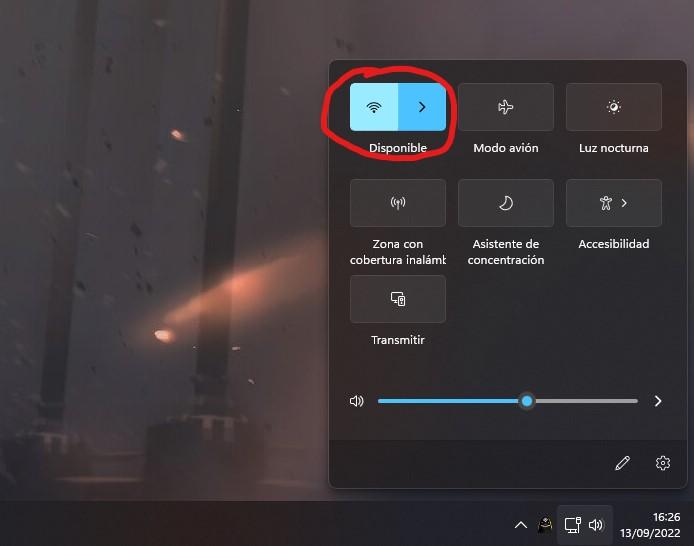
Finally, and although it seems obvious we had gone through something, make sure that you are trying to connect to the correct WiFi network, and that you are entering the password correctly.