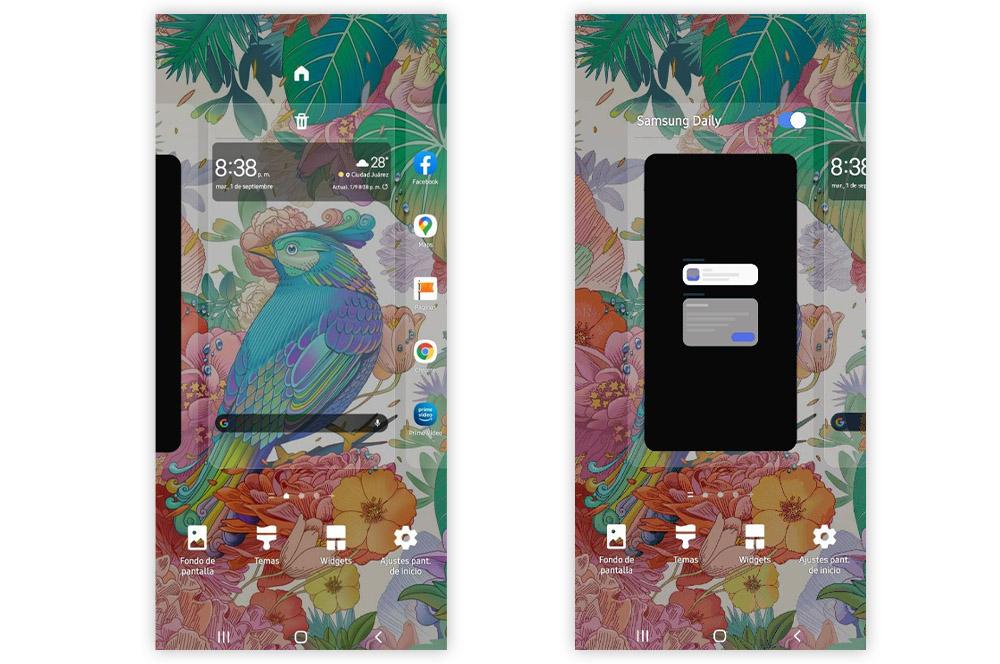Bixby is the assistant that the Korean firm uses on its mobile devices. Specifically, we are dealing with a virtual assistant that is integrated into the One UI customization layer of this brand of smartphones. It is capable of learning about our tastes and routines, by collecting information based on our preferences and the pattern of use that we make of the device.
Basically, we are facing a software that has been a kind of competition to Google Assistant . However, not everyone knows how it works, what it is for or even the simple fact that we can say goodbye forever to this Asian brand assistant. Although, for the latter, certain steps must be followed to disable it completely, since it has different functionalities.
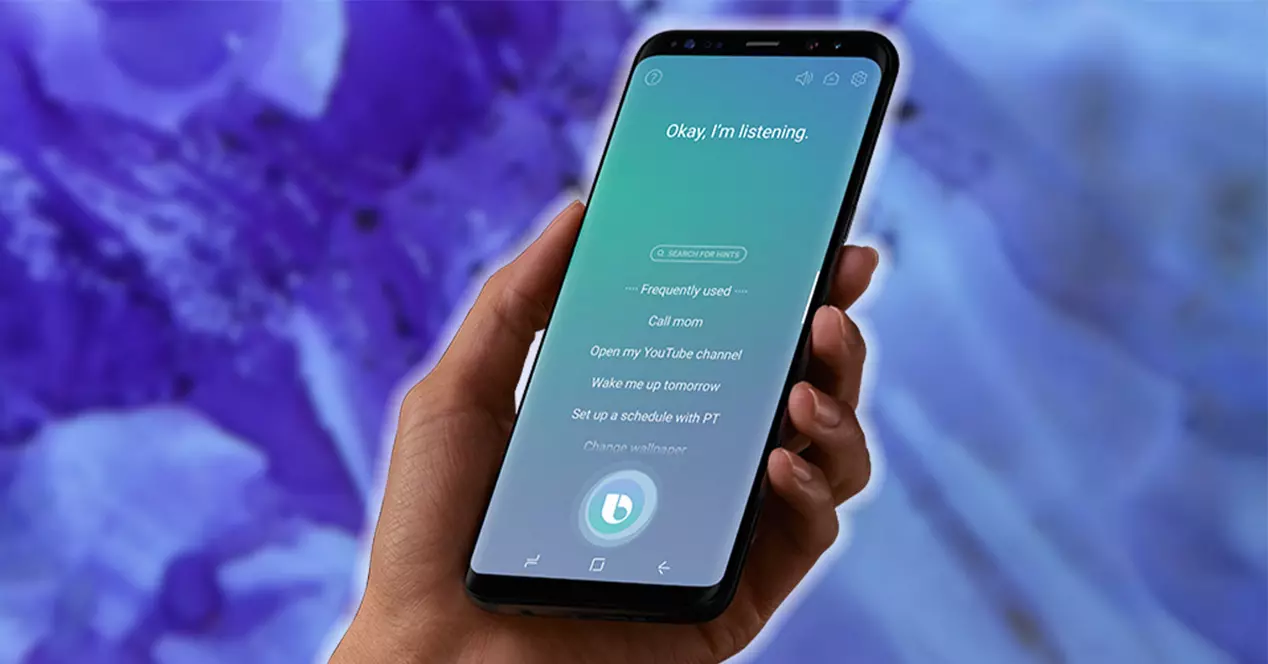
How Bixby works on Samsung mobiles
The arrival of this One UI virtual assistant was in 2017, along with the Samsung Galaxy S8. From there, it began to be integrated into more and more smartphones, in addition to being designed to work on other devices of the South Korean brand. In this case, we are dealing with other software that fulfills the same functions as another assistant, such as Siri, Alexa, Google Assistant… So it is nothing new.
As we had previously told you, the operation of this tool that is integrated into the Samsung software is very simple, it is in charge of learning about the routines that we have, as well as finding out our tastes, with the aim of helping us at any time, since be it through voice commands, give us suggested answers, meeting reminders, complete actions, and a long list of functions.

In addition, this software offers us different solutions, since it is based on artificial intelligence, as is the case with other virtual assistants that we mentioned before. For this reason, Bixby can get to know the state in which the application is and take the correct measures based on the requests we make.
It will even be able to understand us at any time through voice recognition , since it understands natural language, that is, it is not necessary to use complete sentences. Although, if we don’t, it might not give us the information right. In any case, the main function is to listen to our voice, interpret the information and offer us an action. Although, as we will see later, its functions are varied. And to activate this tool we can use the ‘Hello Bixby’ command, although there is also the alternative of using the method of pressing a specific button to invoke the Samsung assistant.
What is it for
Now is the time to see all the options offered by this artificial intelligence tool for Samsung Galaxy mobiles. Well, it is not only based on having voice recognition and offering us some type of information. But its use goes further, such as creating custom routines, reading QR codes, translating texts, searching for objects with the camera and much more. So it is time to see what Bixby from the South Korean firm is for.
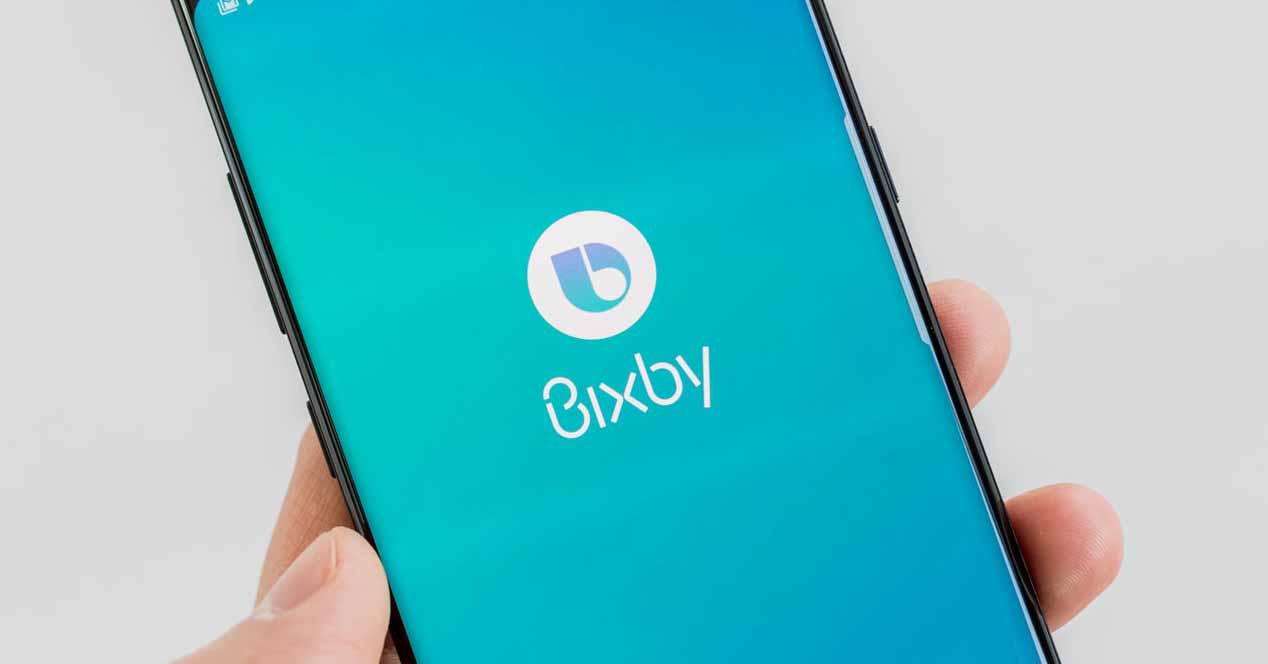
Bixby Home, Vision and Voice
Bixby options are varied , and each more useful than the last. In any case, all the functions of this software have been designed to make everyday life easier, when searching for information or creating routines. Therefore, we will see the different parts of this assistant that is integrated into Samsung mobiles.
- Bixby-Home
It was one of the main uses of Bixby, it was a section where we could see reminders, news , updates on social networks, etc. In addition, it could be customized to our liking to fit each of the needs that we had as users.
We could also see the weather forecast, statistics from the Samsung Health app, and it even worked with the SmartThings app. However, this function that was part of the home screen of mobile phones with One UI was replaced and now offers Google Discover . Although, on some older smartphones you can still find Bixby Home.
- Bixby Vision
We are facing another of the great features related to the Samsung assistant. In this case, Bixby Vision is designed to offer us different tools that surely sound familiar to us. Basically, because it works in a similar way to Google Lens. Specifically, it is a feature with which, when pointing the camera of a phone with One UI, we can identify an object from an image, a place, translate text or have purchase options.
In addition to the fact that, in the case of texts, it is not only capable of translating them in real time, but it will also let us copy it to digitize it. Its modalities are the following: purchases, places, translation, QR reader , find similar images, describe scenes, detect colors or even the striking wine search function.
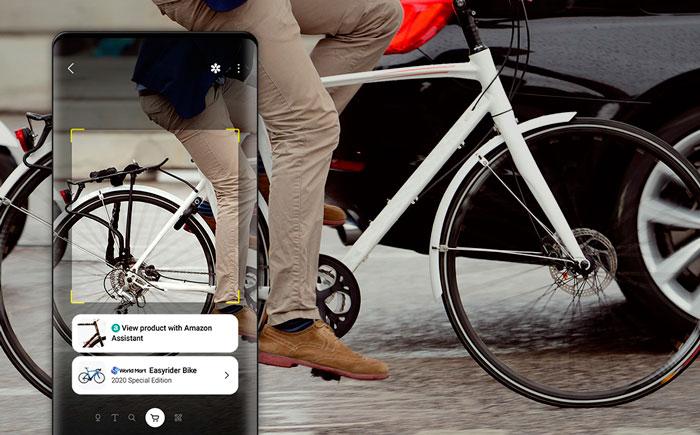
- Bixby Voice
Although, although the other tools are very useful, one of Samsung’s great bets is Bixby Voice, since it is the voice recognition used by its mobiles. Just by invoking the assistant with ‘ Hello, Bixby ‘ or pressing a specific button, we can use different commands to help us at any time.
It will let us quickly take selfies, even open a smartphone application or activate different features of the device with One UI . In addition, it is capable of interacting with other apps such as SmartThings, Samsung Health, Gallery, Calendar, Settings, etc. Well, it supports practically all the services offered by the South Korean company on its smartphones.
To create routines
The South Korean company’s voice assistant has certain voice commands that are really useful, since they can be programmed to perform different tasks . We are facing the equivalent of other virtual assistants such as Google. These programs are used to automate different actions by creating our own voice commands.
In addition, it will let us choose what exactly we want the assistant to do when we execute a certain command. So, in this way, we will save ourselves different steps such as entering an application ourselves.
These configurations or quick commands will help us in our day to day, both to put the mobile in do not disturb mode and to activate Wi-Fi as soon as we get home. Basically because it allows us to create automations , so that when we tell the Samsung assistant a certain word, it will be able to execute a function that we have customized. However, they are not activated by default, so we must follow a series of steps to start using them:
- Let’s go to the Settings application.
- We touch on the Advanced functions tab.
- We activate the Bixby Routines function.
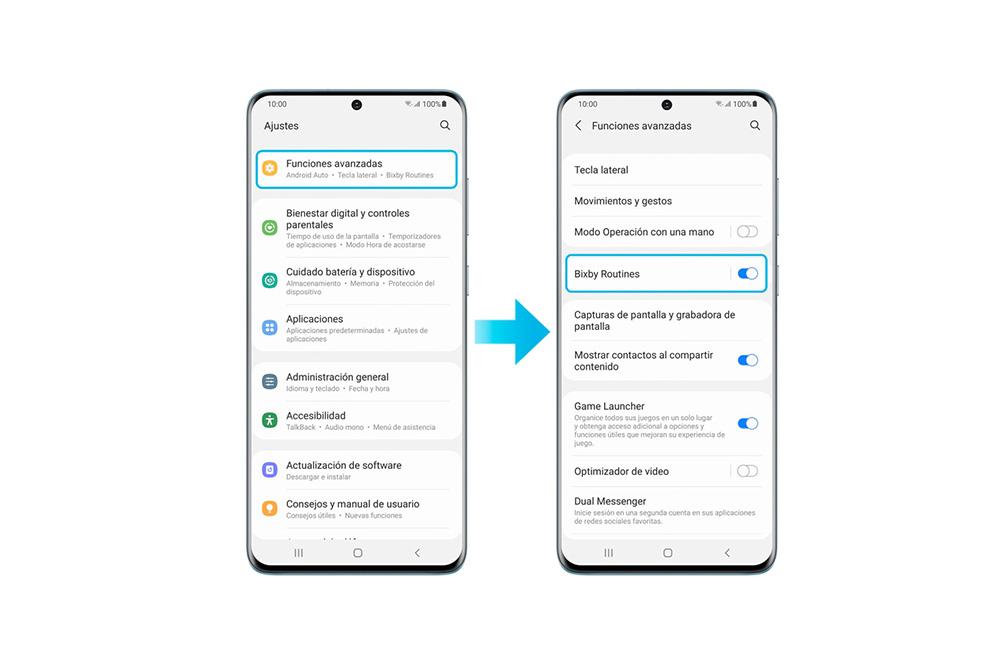
Design a custom
Creating a custom routine in Bixby is not as difficult as we might think. You just have to know what this tool hides and follow a series of specific steps to achieve it. Therefore, we will tell you the entire process that you will have to go through to get it on your Samsung smartphone.
- We go to Settings > Advanced functions.
- We touch on the routines> Add routine .
- In the ‘ Yes ‘ section, click on the ‘ + ‘ and add an application or whatever you want > Done.
- Then go to the ‘ Then ‘ tab, tap on the ‘ + ‘ again.
- Select the category and the action you want it to fulfill > Done.
- Tap next and type the name of the routine .
Although, all these steps may vary depending on the version of One UI you have on the Samsung device. Well, with the passing of updates, the menu of this software tool has been changing. So it could be different in our smartphone from the Asian firm.
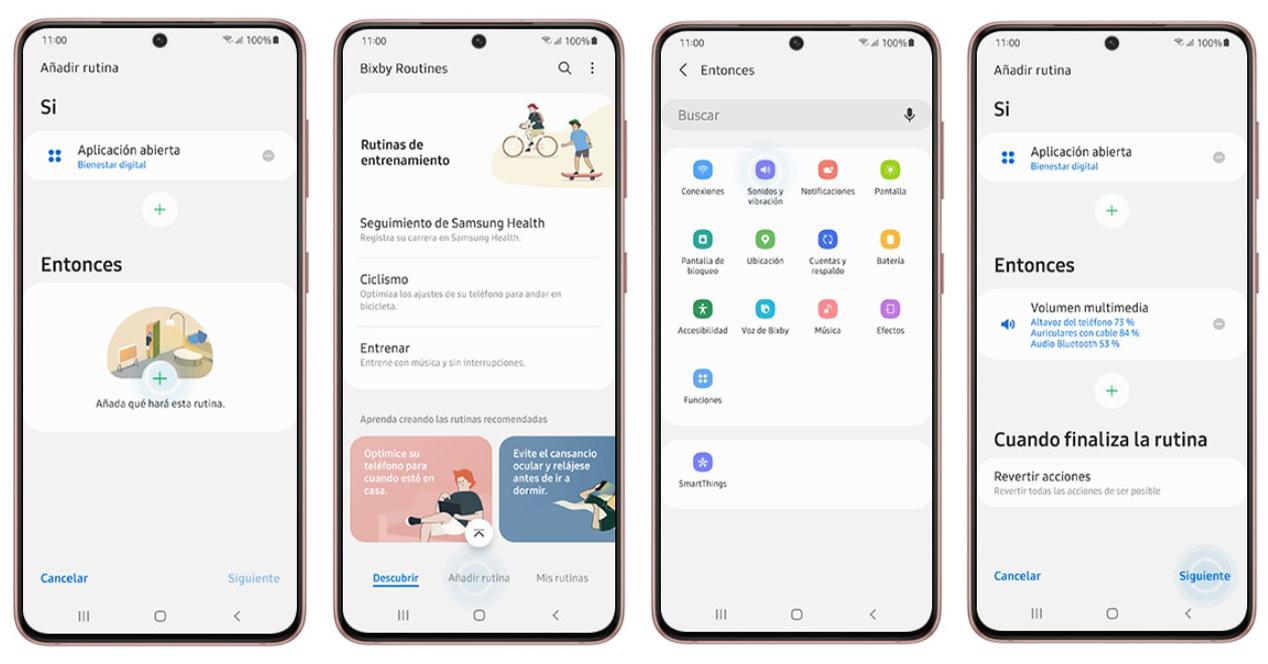
Best routines for mobile
Within the voice assistant of the South Korean company we find those routines that are already configured by the system itself. In addition, they will appear as ‘ Recommended ‘ and depending on the version of One UI that we have, they will appear in one way or another. Among them, you can find options to optimize your phone when you get home, to save battery, to make your mobile ring every day in the morning, etc.
This is why we will tell you which are the most useful for us, which you can quickly access without having to configure much more, as we saw earlier, within the Samsung assistant routines :
- Turn on Wi-Fi when you get home.
- Play our favorite music when using headphones.
- Put Android Auto when entering the car.
- Activate the do not disturb mode to sleep without interruptions.
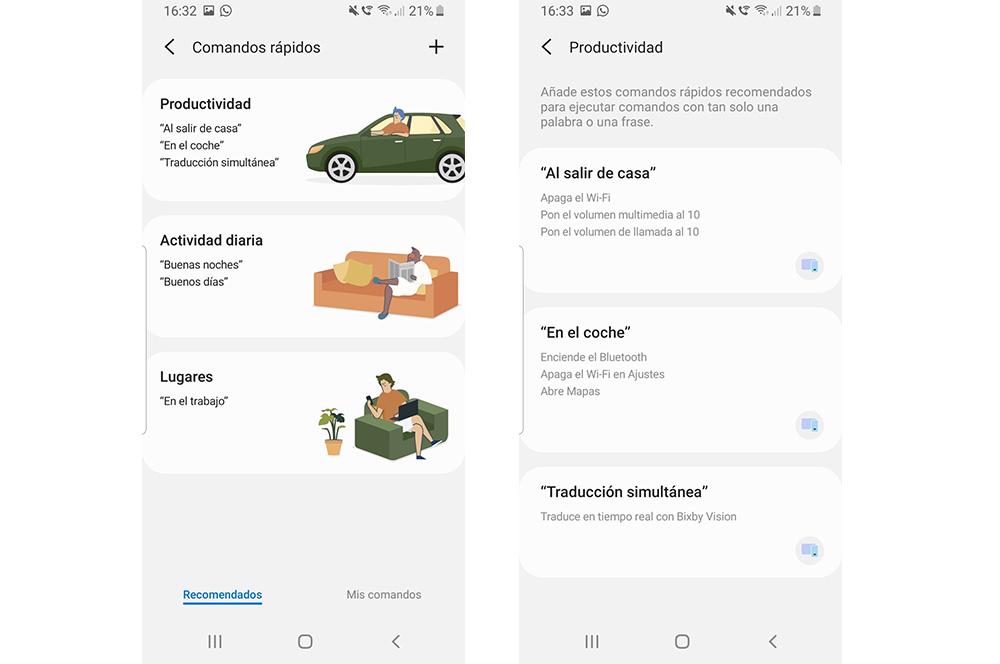
Bixby Ads
As weird as it sounds, we might get tired of using Bixby on our Samsung phone . Especially, when different commercial notifications jump out at us, that is, the advertising of a lifetime. This is one of those features that has been present on your Galaxy smartphones for years.
In addition, some time ago, this functionality already had Spanish, so its use for many users was very useful, since we had a tool in the purest Siri style. However, it is not always in the interest of all people with a Samsung Galaxy in their possession, especially when it bombards us with ads.
It is clear that the simple fact that any app notifies us of any issue is not annoying, the problem is that it only does so to offer us commercial offers, as is the case with Bixby. To deactivate this function of any Samsung Galaxy mobile you will have to follow these steps:
- Open Bixby on your phone (if you have the button set up, you’ll be able to use it).
- Click on the three stripes that will appear at the top left of your phone screen (in some versions of One UI you will have to click on the three dots that will appear at the top right).
- Tap on the gear icon which will take us to its settings > All .
- Look for the Business Notifications option and turn it off on your smartphone.
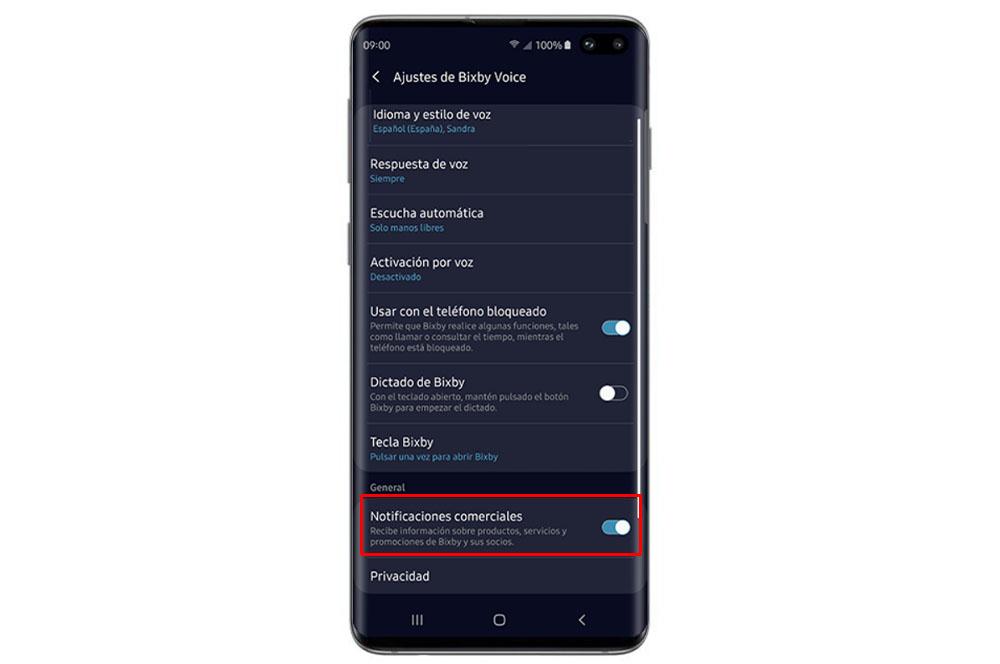
Can the virtual assistant be disabled?
Although the functions that we find in this tool are of great help at different times, the truth is that not all the tools that it offers will be of interest to all people with a Samsung phone. Therefore, despite the fact that it has advanced considerably, for many users it is not a good assistant or they do not believe that it contributes anything to their smartphones. Therefore, they want to completely disable Bixby on their mobile.
Remove the Bixby button
First of all, it will be necessary to log in to your Samsung account in order to deactivate any aspect of this virtual assistant on our mobile device. So if you didn’t sign in when you turned on your phone, you can sign in by pressing the Bixby button or swiping right on your device’s home screen. Although, in this case it will help us if we had a specific button to invoke the virtual assistant. Therefore, these will be the steps that we must follow:
- Go to settings .
- Go to the Advanced Features section.
- Click on the Function Button or Side Key l option.
- You can choose another function instead of opening Bixby or turn off the push.
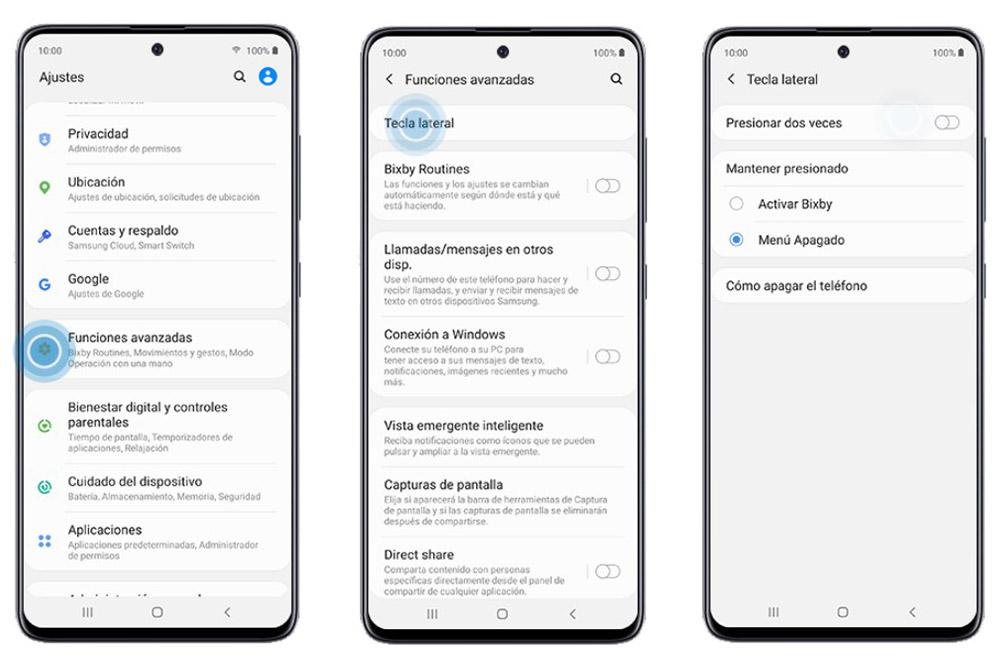
Goodbye to voice recognition
Now it’s time to say goodbye to the famous command ‘ Hi, Bixby ‘ or ‘ Hello, Bixby ‘, that is, the voice recognition of the South Korean brand. Not only will it help to get rid of the button, but it will also be essential that we remove it from the Bixby Voice settings so that it does not appear again at any time.
Once we follow the steps that we will explain later, it will be useless to try to invoke them through a simple voice command. Therefore, if you do not want to have this virtual assistant that can be very useful by giving you simple orders and instructions, you will have to do the following:
- Search for the Bixby app on your Samsung terminal.
- Once inside, click on the three horizontal lines on the right.
- Go into Settings .
- Then, go to Voice Activation and disable the option to Activate with ‘Hi, Bixby’ .
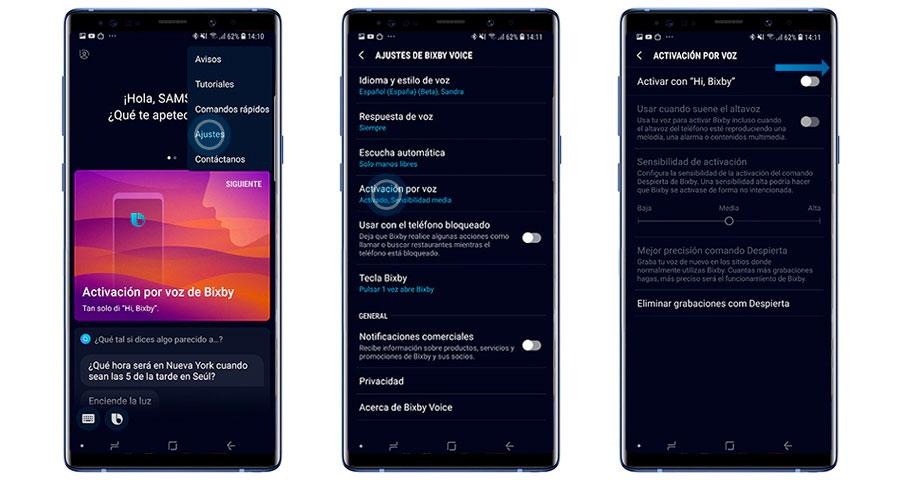
Turn it off on the mobile camera
Many may not be aware of this functionality or simply because they do not have one of the newer smartphones they do not have this software. However, we are dealing with a tool that uses artificial intelligence and augmented reality to obtain information and analyze everything captured by the camera of a South Korean brand mobile.
The first thing to say is that not all of the company’s mobile devices have this Vision functionality. Although if in your case you want to get rid of it on your smartphone, you will have to do the following:
- Go into the native camera app.
- Swipe to the More option.
- Tap on Bixby Vision .
- Click on the three points that will appear in the upper right part of the screen> Settings .
- Then disable all the options of this tool. Although you will have to leave at least one active. We recommend that you leave the function of reading the QR Code enabled.
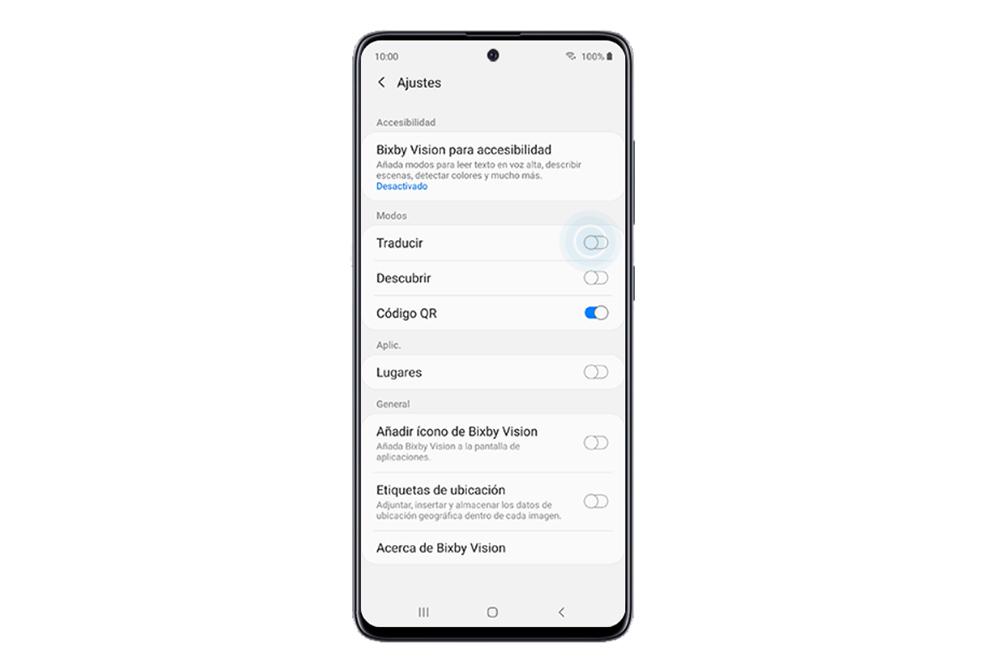
Turn off Bixby Home
This tool known as Bixby Home , or also Samsung Daily , is not present on all smartphones. Well, over time, the company decided to replace this software with Google Discover. Even so, it is important that you know how to deactivate a phone in the event that it is operational.
- See the home screen .
- Touch with two fingers on it, to access the window management panel .
- Slide to display the Samsung Daily window.
- Lastly, turn off your switch .