VirtualBox is one of the simplest programs to create virtual machines. This software is completely free and has an open source development, so any user, both in Windows and macOS or Linux, can use it to virtualize systems. Despite being a very complete software, there are some functions that are quite hidden, even that do not work well. For example, the possibility of booting a virtual machine directly from a USB. This is where Virtual Machine USB Boot comes into play.
Suppose we have a USB stick with an operating system installed on it. Be it a Linux distro like Tails, like a Live image of Ubuntu. We may even have a Windows Portable that we always carry with us. This memory can be used to start any computer from scratch. However, if we try to start a virtual machine from VirtualBox we will not be able to.

Virtual Machine USB Boot is a simple free, open source and portable program that will allow us to add a physical USB drive (or a hard drive) to VirtualBox so that we can use it to start the machine from it. Thus we will not need to depend on an ISO image or a CD or DVD to start this virtual machine.
Requirements
The only requirement to use this program is that we have VirtualBox installed on the computer . If we don’t have this virtualization software installed, obviously this program won’t do us much good. It is compatible with all versions of VirtualBox, and also works on both Windows 7 and 8.1 and, of course, Windows 10. There is a 32-bit and a 64-bit version. Of course, this program is exclusive for Windows.
We will also need to have in our possession a bootable USB memory , that is, with an operating system. An Ubuntu Live, or a Tails system, are, for example, good options.
Also, before starting to use this program, we must have a virtual machine created with VirtualBox. Although we have never used it before. But the virtual machine must be created in order to link it to the Virtual Machine USB Boot.
How does it work
We can download an installable version of this program, or opt for the portable version, according to our preferences. We are going to choose the portable version since it is much more comfortable to use.
Once the latest version of this program is downloaded, we unzip it (or install it, if we choose the other option) and run it. The first thing we will see will be a window like the following one that, the first time we use the program, will be empty.
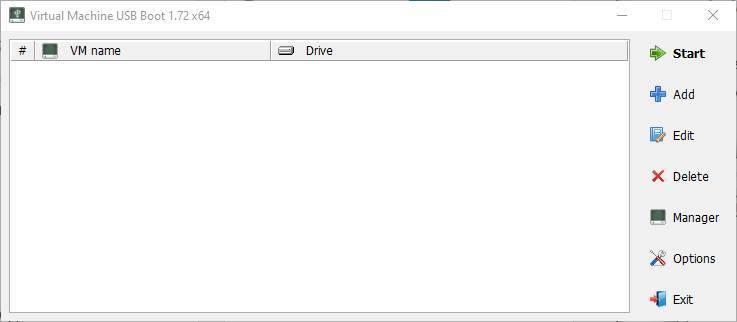
The first thing we will do is click on the “Add” button to add a new unit to this program. We will see a wizard like the one we are going to see next, in which we have to fill in the following configuration parameters:
- Type: we must choose the type of virtual machine that we are going to create, either VirtualBox or Qemu.
- Mode to load the VM: allows you to choose the machine to load, either by name (machines already created) or from a path on the hard disk.
- VM name: we will choose the name that we are going to give our configuration in the Virtual Machine USB Boot.
- Drive to add and boot: here we will choose the USB that we will add at the start of the virtual machine to load the operating system from it.
- Use host I / O cache: allows us to choose if we want to use the data input / output cache.
- Enable VT-x or AMD-V: we must choose if we want to activate the advanced virtualization functions or not.
- Run: how we want to start the virtual machine.
- CPU priority: priority that we want to give to the CPU to improve the performance of the virtual machine.
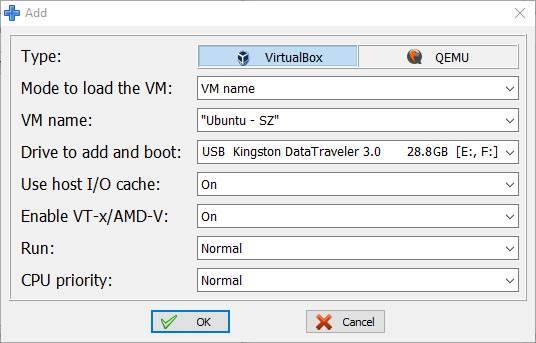
Ready. Once this is done, we accept the window and we can see our USB memory associated with a VirtualBox virtual machine.
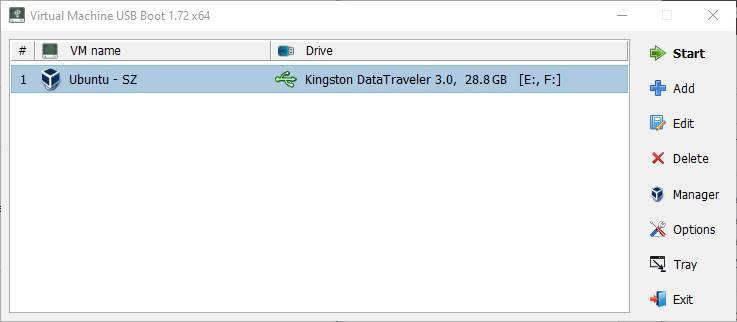
Now we only have to click on the “Start” button to start the new virtual machine. VMUB will show us a message indicating that it is going to change the order of the boot devices of our virtual machine to put the USB first.
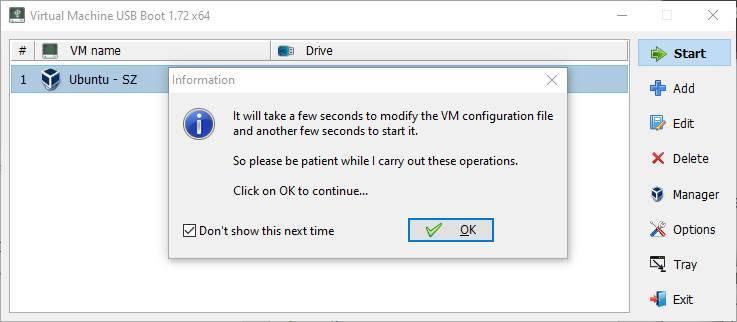
We accept the message and in a few seconds the virtual machine will start. And, as we can see, it will first load the USB memory that we have loaded. To avoid data loss, when the virtual machine starts, the USB is captured (it is dismounted from Windows so that it is exclusively used by the VM) until it is turned off. When turned off, the memory is automatically remounted in Windows.
If we go to the main VirtualBox window we will be able to verify that Virtual Machine USB Boot has added new entries to the list of available disks. Specifically, we can see a new IDE drive, whose name begins with VMUB, which refers to the USB memory from which we are going to boot.
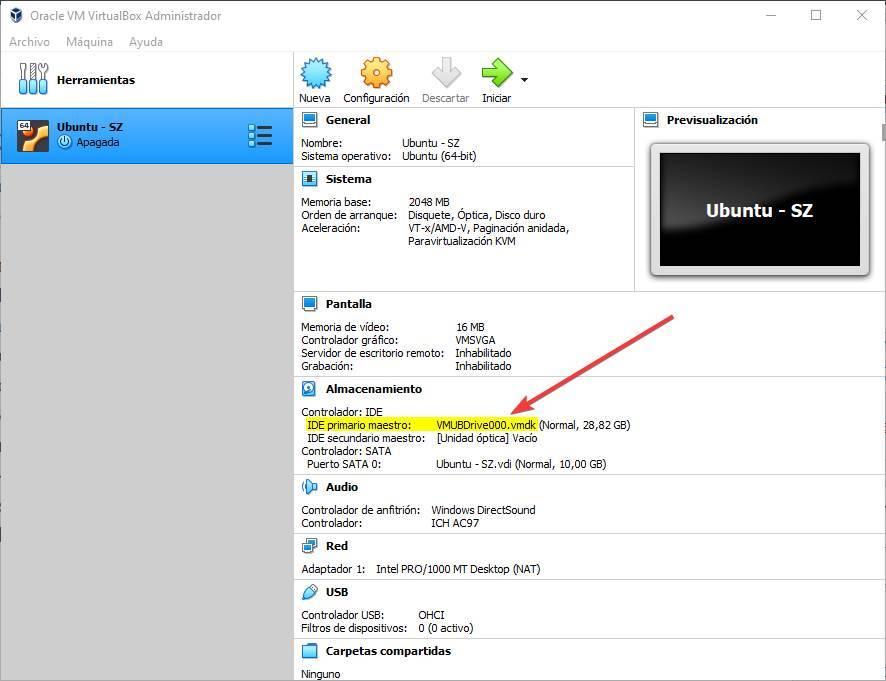
Configuration options
Although the program is very simple, and the interface is very basic, it has a button that allows us to open a panel of options from which we can configure the general operation of the program.
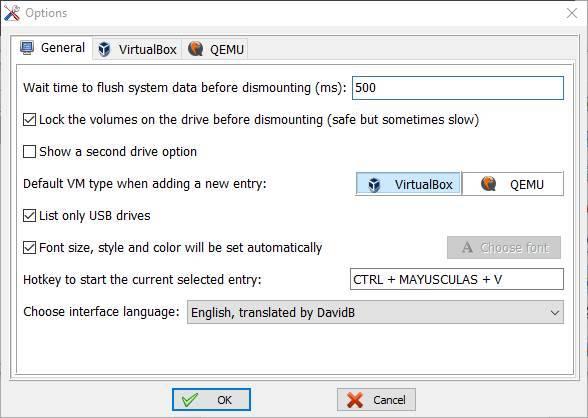
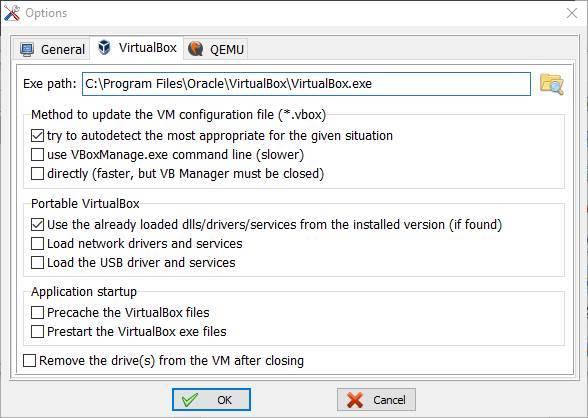
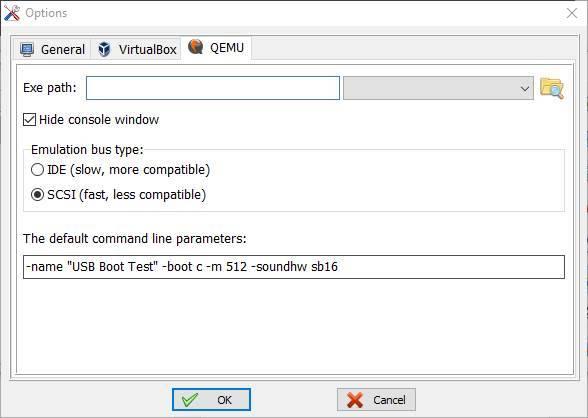
In this panel of options we will find, on the one hand, the general configuration of the program, and on the other, the specific configurations of the different virtual machines.
Within the general configuration we can find some interesting options, such as the time we want to elapse between unmounting and starting to use it again in the VM (or vice versa), as well as if we want to list only USB drives or we want it to be show all drives connected to PC.
And within the VirtualBox configuration we are going to be able to choose the configuration mode of the virtual machine, if we want to use a portable VirtualBox and the boot options of the VM.
Download Virtual Machine USB Boot
This program is completely free for all users. Because it is an open source program, its source code, and all versions of this program can be found on GitHub .
Here we will find both the installable and the portable versions, 32 and 64 bits, as well as the translation packages so that if any user wants to translate this program, another language can do so.
