As a general rule, when we turn on a computer, normally with Windows 10 , we access the operating system and all its functionalities. This is basic software to be able to take advantage of the team as such, but it needs other components.
With this what we want to tell you is that an operating system needs other complements, both hardware and software, to function in the best way. This allows us to adapt the equipment itself to our needs and preferences, all depending on the type of use we are going to give it.

Well, in these same lines we are going to focus on some elements that are basic to be able to use peripherals and components in the computer. Specifically, as you can imagine, we refer to drivers or controllers , essential elements in any current PC.
What are drivers and what are they for?
To give us an idea of what we are really talking about, saying that a device driver is a small piece of software that connects the operating system with the hardware components of the PC . Serve as an example that if we have a graphic installed on the computer, it needs the operating system to recognize it properly to function properly. Thus, you will be able to receive the necessary instructions and process all the work that we request.
Well, that is precisely the function of the controller or driver and hence its importance. This is the software that is in charge of giving the pertinent instructions to the operating system about how the referred hardware should work. Therefore, as you can imagine, these software elements are essential so that we can work in the best way with the computer on a daily basis.
But of course, it is also true that when we start from scratch with Windows , one of the most tedious tasks is the installation of the corresponding system drivers . It is true that Windows installs generic drivers for most of the installed components, but it is best to install the original ones from the hardware manufacturers. And not only that, but at the same time the best we can do is have the latest version of all of them. This is useful in order to get the most out of all the hardware installed on the PC.
How to see all the drivers installed in Windows
Once we know its importance, next we will review how to see all the drivers installed on the Windows PC in a simple way. And is that the operating system itself shows us a lot of information about these elements, all from the known as Device Manager. To access this, we just need to right-click on the Start menu button and choose that section.
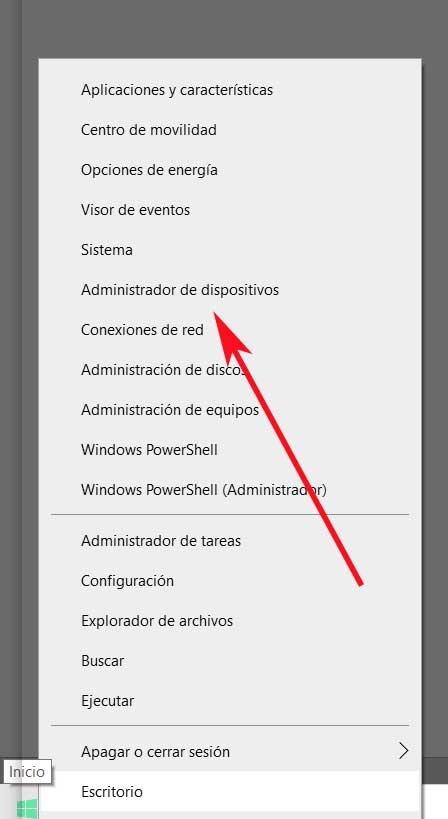
This will give way to functionality as such, where we see all the hardware components that we have installed on the PC. Well, at this point, we can display any of them to click on a specific component with the right button and select Properties .
Manage Drivers in Windows (H3)
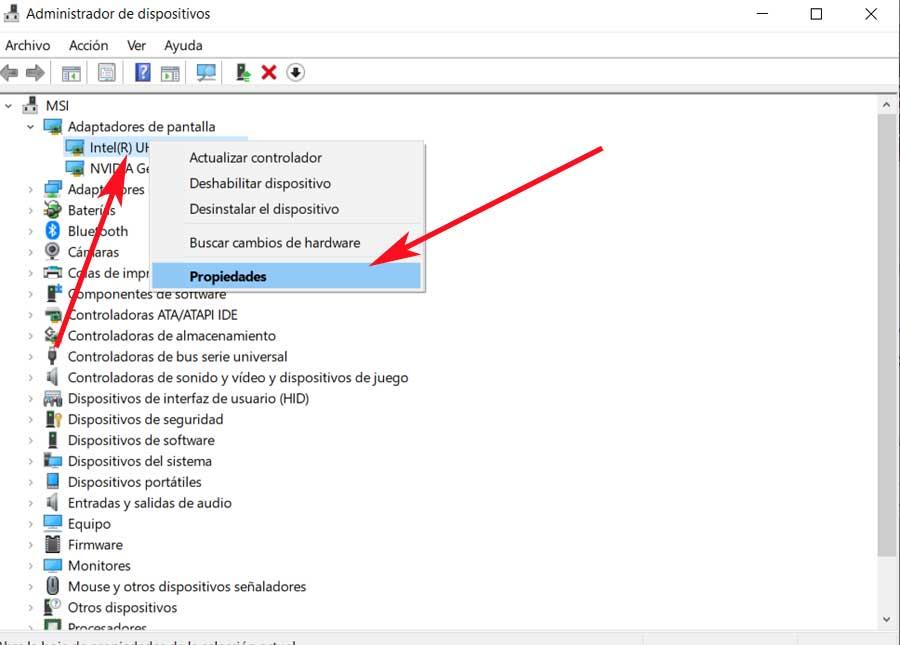
Thus, in the window that appears then, we will see several tabs at the top of it, so the one that interests us in this case is the so-called Controller. In this we find several buttons, all of them related to the driver of the selected component. From it we can carry out various tasks such as seeing in detail the files that make up the controller as such. Likewise, we can update it or revert to the previous controller if it is still available.
From this same section we can also disable this piece of software, so the device will probably stop working, although the driver will still be installed. And finally we can also uninstall it completely from the operating system .
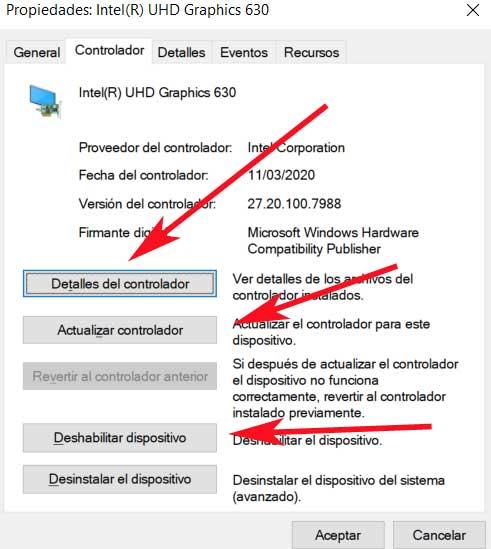
How to Backup Drivers
Having to install all these drivers by hand every time we format and reinstall Windows is a bit of a chore. That is why we have the possibility of backing up all the drivers and restoring them when we need them.
Well, first of all we will tell you that at this point we can use a command prompt for this that we discussed. Specifically, we refer to the command called Dism , which will help us with all this. This is an application that is in charge of controlling the .wim and .vhd files, among other tasks. At the same time through Dism we will have the possibility to manage Windows updates to facilitate their installation.
But what interests us in this case is to use it to package the drivers or system drivers as a backup. This will allow us to restore them to our system later, for example if we start from scratch with it. Therefore, in order to back up our drivers, what we must do is open a command prompt window. We achieve this by typing the CMD command in the Windows search box and executing it with administrator permissions.
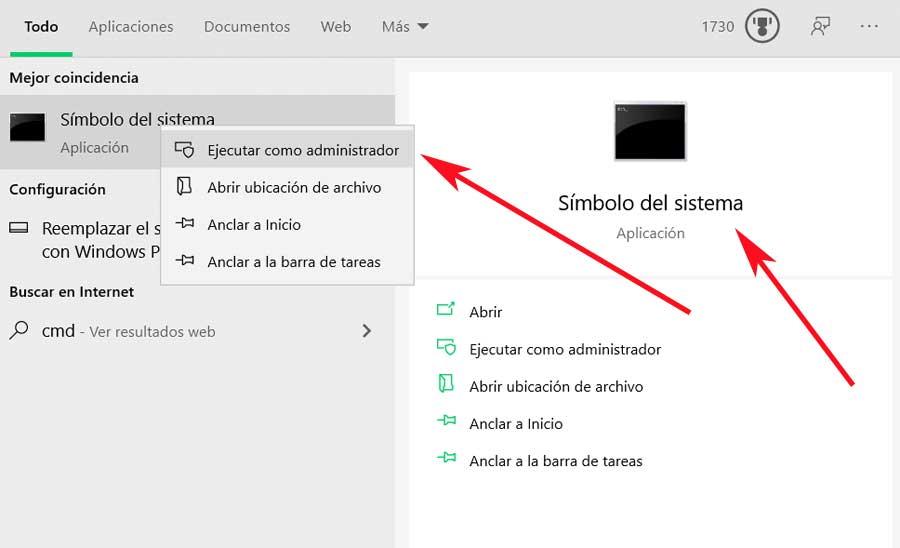
So, in the new window that opens, we just have to type the command dism / online / export-driver / destination: C: Backup-drivers-.
It is evident that in this case the path where we are going to save that security copy to which we refer here, we specify it by replacing C: Backup-copy-drivers. In this way and thanks to the command we have told you about here, Windows takes all the drivers from the C: / Windows / System32 / DriverStore folder and saves them in the path that we have indicated. Of course, we recommend creating the folder that we previously indicated to avoid errors in the process.
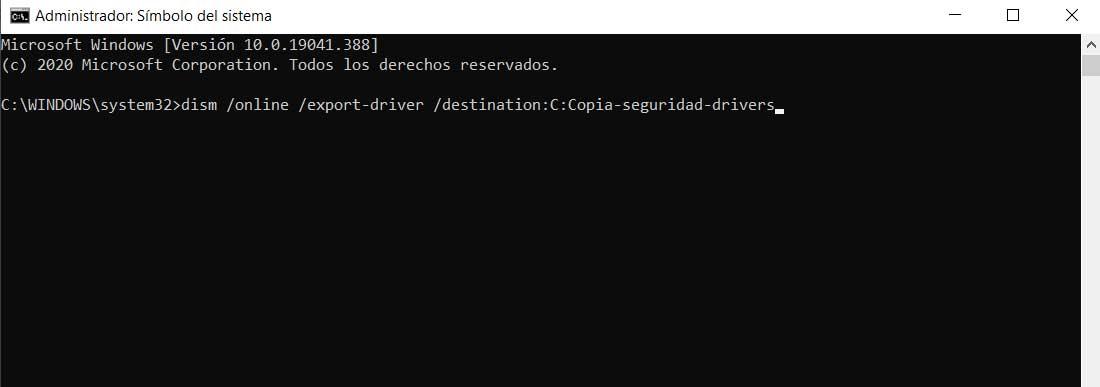
Restore drivers backup
Well, we can save that folder in a safe place for when we need to restore it again. Therefore, if for example we format the equipment and later we want to use that copy to restore the drivers, let’s see how. First of all we reopen a command prompt window as we saw before.
Now, in this case, to restore the backup, we must use the command dism / online / Add-Driver / Driver: C: Backup-drivers-Recurse. Likewise, as in the previous case, here we must specify the appropriate path instead of C: Backup-copy-drivers. And of course, we must make sure that this path of the drivers is valid and is located in the right place.
Uninstall drivers from CMD
We have seen before how we can get rid of drivers from Device Manager . That is, both temporarily disable them, and completely remove them. Well then, we are going to show you how to remove certain drivers from the CMD or Command Prompt.
Well, at first it is enough that we open a CMD window again as we saw previously with administrator permissions. Thus, the first thing we do here is view a list of all the drivers we have installed. This is something we accomplish through the Dism / image: C: / Get-Drivers command.
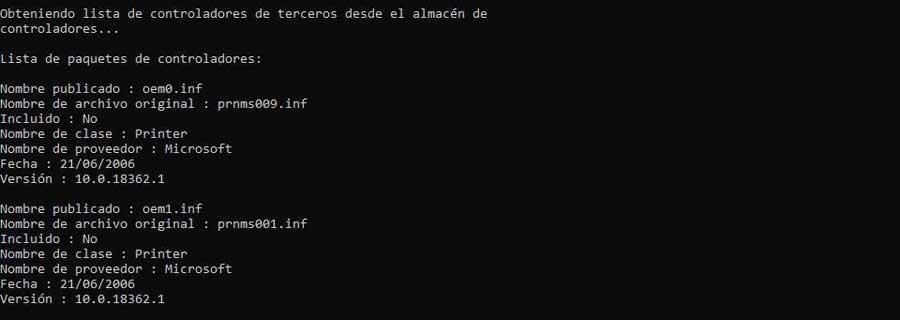
Once we have identified the specific controller that we want to delete , we must point to the Published name section, which will end in .inf. Therefore, once we know its specific name, we can uninstall it with the command DISM / Image: C: / Remove-Driver /Driver:name.inf. Of course, we must change the name.inf to the original one that we want to remove from the operating system.