At some point, surely, we will have had the need to connect a camera to our computer and, before this situation, we have found ourselves faced with a serious problem with no solution: it does not work because it is broken. Although, this inconvenience will no longer be a problem if we learn to use the tools that we are going to explain to you. Therefore, we are going to turn our Android or iPhone mobile into a webcam that we needed so much.
Although we can find many methods that allow us to use the mobile camera as a webcam, not all of them work as they should or even the steps become too complicated. For this reason we offer you the fastest and easiest options , so that in a few minutes we can be making a video call without problems. The good news is that you don’t need a cable to connect your smartphone to your Windows or macOS computer.
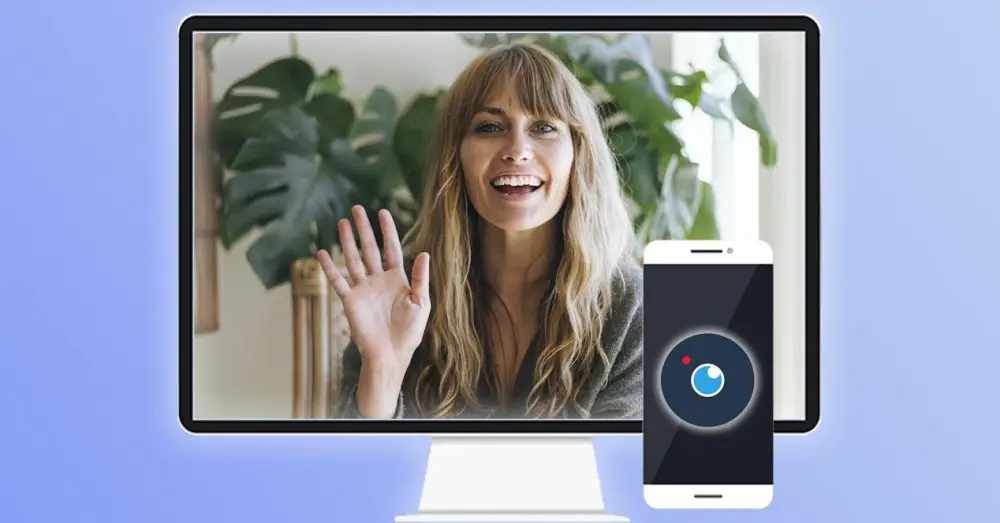
Use the mobile as a webcam in Windows
First, we are going to see all the steps that we must follow to start using an Android or iPhone mobile as a camera on a computer that has the Windows operating system.
irun webcam
There are many options that allow us to use the mobile phone as a webcam at a specific time. And there are applications that allow us to link it to the computer without the need for cables. We just have to link both devices. One of them is Iriun Webcam that we can download for Windows and Mac or for Ubuntu as well as the Android app that we download on the mobile phone that we are going to use as a webcam.
It is as simple as downloading the programs on the different devices and we will easily synchronize them with a code . We must make sure that both devices are connected to the same network or to the same Wi-Fi and it will start working automatically. In addition, Iriun 4K Webcam allows us to choose between different different screen formats.
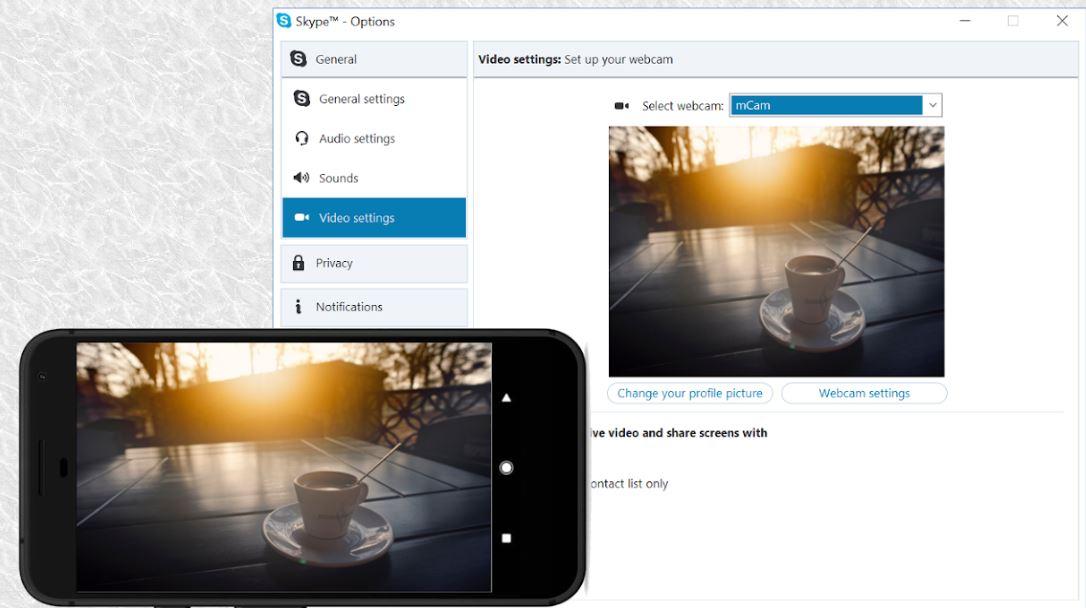
iVCam
The process to transform our mobile and give our computer added utility couldn’t be easier for Windows and Android users. We explain the steps you must follow and everything you must download to start enjoying video calls from your phone with iVCam:
- We download the application for Windows.
- We will have to do the same in the case of our mobile, from the Android application store .
- Once downloaded, we start them and just by opening them they will connect automatically if we use the same Wi-Fi network.
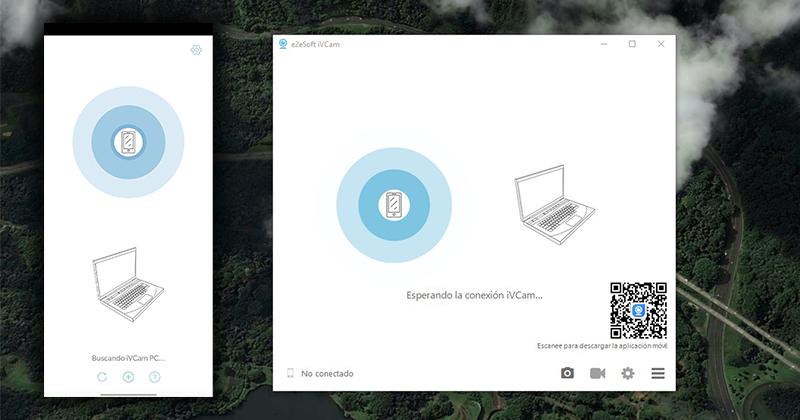
If we prefer to opt out of our data, we can always manually add the IP address of our computer. We only have to open the applications on the mobile and the computer and manually enter our IP address on the phone from the ‘+’ button, to find it, you must do this:
- Go into phone Settings.
- Tap on the About phone option.
- Go to the tab that says IP Address .
Once connected we will be able to see how our mobile with its rear camera works as a webcam and we only have to find the ideal place to place it.
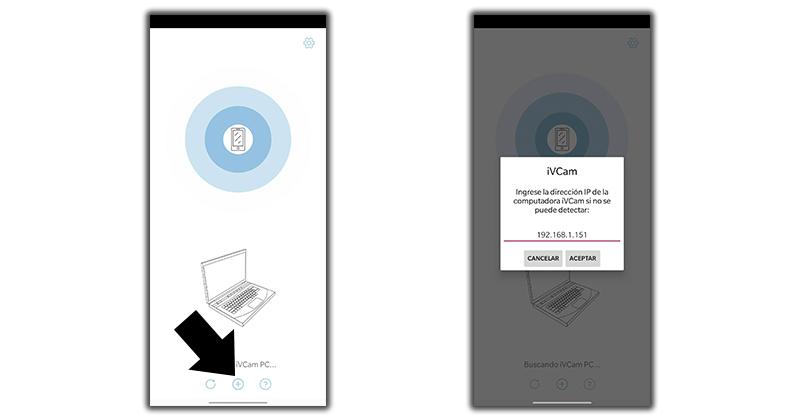
In case of having a Windows computer and an iOS mobile, the process is very similar and we can also use IvCam. We simply have to download the applications on the different devices, install the application on mobile and Windows and it will connect automatically if we use the same Wi-Fi connection. If we find an error, we will have to resort to entering the IP address manually :
- Go to iPhone Settings .
- Tap on the Wi – Fi tab > select the network.
- Then tap on the ‘i’ icon > IP Address.
Use it as a webcam on macOS
In case we have a Mac computer, the previous alternative is not compatible (only Iriun Webcam) and for this reason we have looked for two other alternatives. And although they work with the best quality and in a fairly simple way, the main drawback of one of them is that we can only use it on an iPhone. However, it will help us to turn the mobile into a webcam .
EpocCam
The first application is called EpocCam , and although it is not as complete as the one we have previously known on Windows for Android or iOS, it serves as an alternative for those who use macOS.
The thing does not change much more on Apple phones, since it will be necessary to follow practically the same steps that we have seen in the other methods:
- The first thing we will do is download it to our iPhone (it is only available in the App Store).
- Then we will install the necessary drivers on our Mac computer from the official website.
- Now on our mobile we just have to open the EpocCam application and it will automatically search for a connection point.
- On our Mac computer we are going to open our favorite app for video calls and configure it.
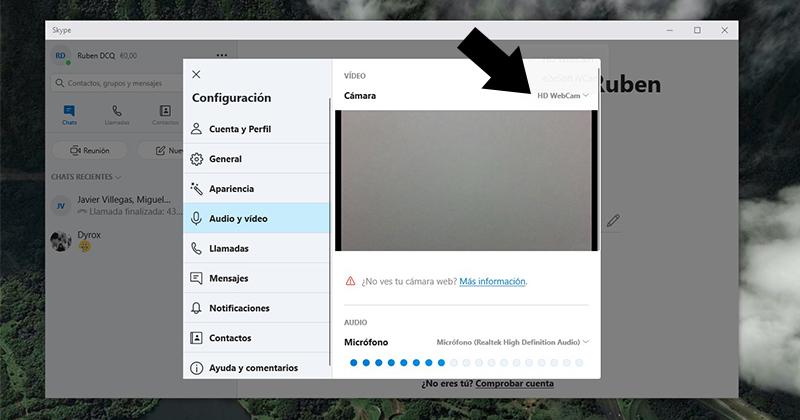
To do so, we are going to have to adapt the video input source, a process that may seem complicated, but it is very simple to achieve:
- We enter the app for video calls that we use in macOS, for example, Skype .
- We access the configuration section and specifically in Audio and video .
- In the camera, as we show you in the image, we have a drop-down menu that will allow us to change the source through the EpocCam app.
In case we have a problem, it also works through a cable connected to the computer, using our charging cable, for example. To connect it we will repeat the same process that we have done to change the source of our video call client.
Reincubate Camo App
The second alternative that we bring you for Apple computers will not cost us much to understand either. Basically, because it is one more app that follows steps that are quite similar to the previous options. In addition, we can use it with both an Android mobile and an iPhone. In any case, this is what we should do:
- Download Reincubate Camo App on the App Store or Google Play , it’s also free.
- Also download the app for macOS or Windows.
- Open the software on your iOS or Android phone.
- Then connect the cable to the computer .
- Finally, we will see how it will start to work perfectly.
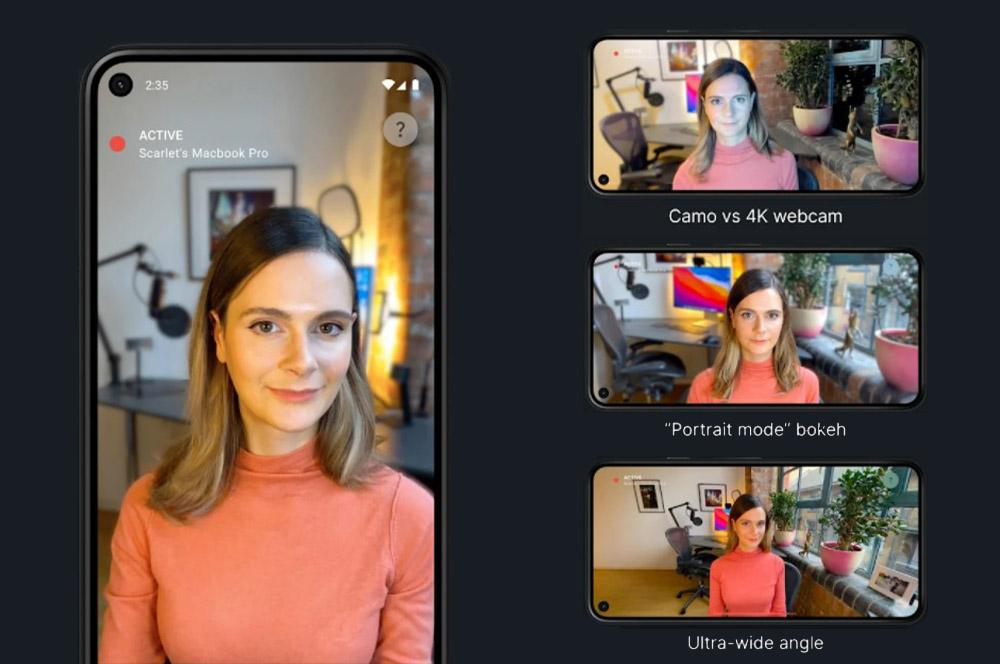
Tricks to improve video calls
Within the application that we download for our mobile, whether Android or iOS, we will find several options, such as changing the rear camera for the front one or even using the flash for a better result, especially when the lighting from where we meet is not natural or is little. Although, these options will change depending on the app that we are going to use.
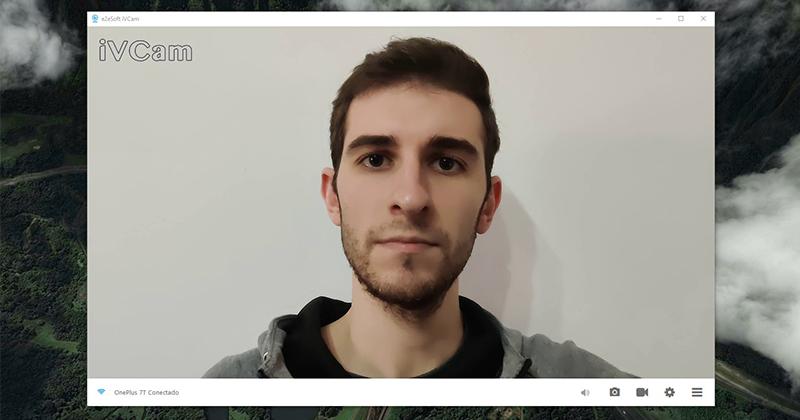
We, for example, have done it with iVCam. Therefore, in here, we also have a mirror effect or an automatic color correction. In addition, on the computer itself we also have direct and quick access to these tools through the buttons at the bottom, as well as options for ISO or contrast variation, all because the result is the best.
Also, it will be good if we make sure that the audio input, within the configuration of the PC program, is established other than that of the smartphone. So that, in this way, we can choose to take the sound from the computer’s microphone or the headphones that we have connected.
It also does not hurt that we check that the lighting of the room or room in which we are during the video call is correct, so that the image has the best possible quality. And, how could it be otherwise, it will also be relevant that the Internet connection is established, so that we do not suffer different cuts during the video connection.
