Transferring photos, videos, documents… from the mobile to a computer and vice versa, continues to be a vital task for many users. It is true that cloud storage has greatly reduced this need, but having our files in a safe place on these devices continues to be something that most people must take into account. The positive side, and something that differs from not so long ago, is that we can transfer files between mobile and PC.
However, the least messy way and in which we will not have to install any type of cable or have a stable Wi-Fi connection is still the simple fact of using a cable. Basically, because it is less prone to connection dropouts, but the wireless convenience of interconnection between mobile and PC is beyond doubt.

In addition, the current standards in the connection speed of any average home, mean that the transfer time does not suppose the turtle of yesteryear when the same methodology was used without cables. For this reason, it is time for you to update yourself and discover how to transfer the photos and videos from your mobile to the computer without connecting it via USB.
However, we will also tell you the different options you have if you do not want to transfer photos from your mobile to a PC wirelessly and prefer to opt for the classic cable solution. And it is that, no matter how much time passes, this alternative will be the fastest and easiest way with which we will not have to worry about linking both devices or installing any type of application.
Transfer photos wirelessly
It doesn’t matter if we have an Android mobile or an iPhone in our hands, since both operating systems have different options to be able to get the files from a device to end up on the PC . In this case, our goal is that the files on the phone and the computer can be easily exchanged without having to use the USB or Lightning cable of Apple smartphones.
through the cloud
A method that does not fail, but is somewhat slower and works as a trick, is to use a cloud service to exchange files. In this case Wetransfer or some other cloud file hosting website can work, as long as their free limited storage is not enough. Otherwise we may need to get a higher plan.
The technique consists of uploading the files from our mobile or PC, and downloading them on the platform that we want. That is, if we send files from our computer via WeTransfer, we can use the phone to download them by accessing the link from an email.
Although, if we have an iPhone, the best way to get it will be through iCloud . Then, we will only have to access our account from the PC and download the files that we want. In addition, we also find the option to use Google Drive or Photos. In this way, we will be able to upload everything we want to these services and download them whenever we want to our computer.
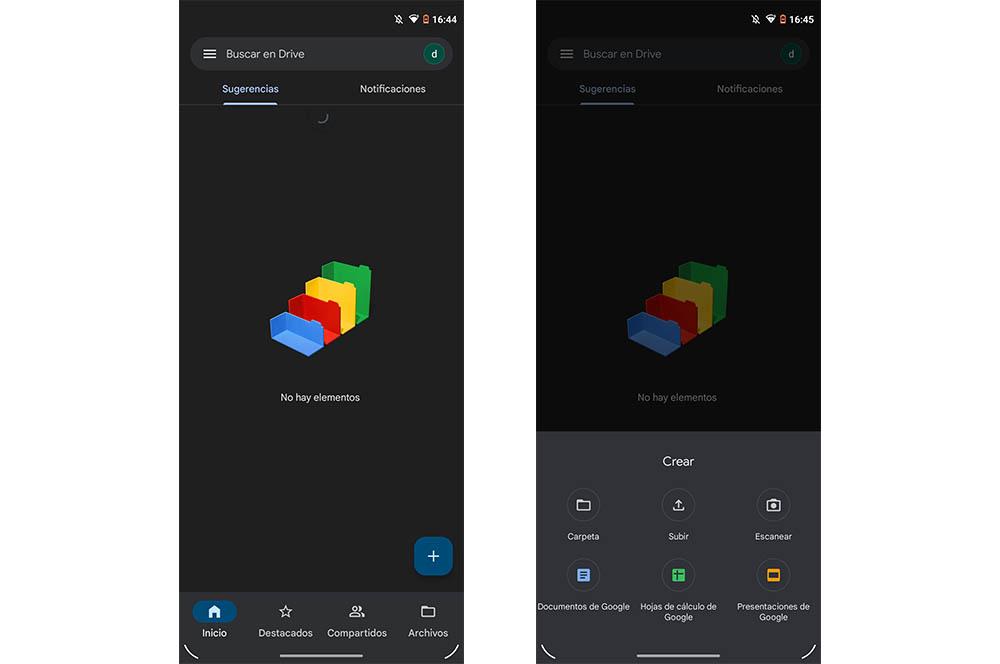
with bluetooth
If your computer has a Bluetooth connection, you can also choose to bypass the intermediaries and directly transfer your photos, videos or other documents using this technology.
It will be quite practical and fast. The main drawback, why many people do not use it, is the fact that not everyone has a PC with Bluetooth . And not only this, but we will not be able to pass heavy files.
However, if you want to send a light and fast document from your mobile to the PC or vice versa, you must follow these steps:
- Activate Bluetooth on both the PC and your mobile device.
- Go to Settings > go to the Connected Devices / Bluetooth section of your Android or iPhone smartphone.
- Click on the Add / Add device option and wait for your PC to appear in the list of available ones.
- Once you have located it, click on it to link both devices.
- Finally, accept the connection request.
From here, we will only have to choose the photos, videos or whatever we want to send to the computer. Then, we must click on sharing and choose the ‘ Bluetooth ‘ option > select the PC as a receiver . After this, a new window will open on the computer in which we will see the destination folder in which what we have sent will be saved.
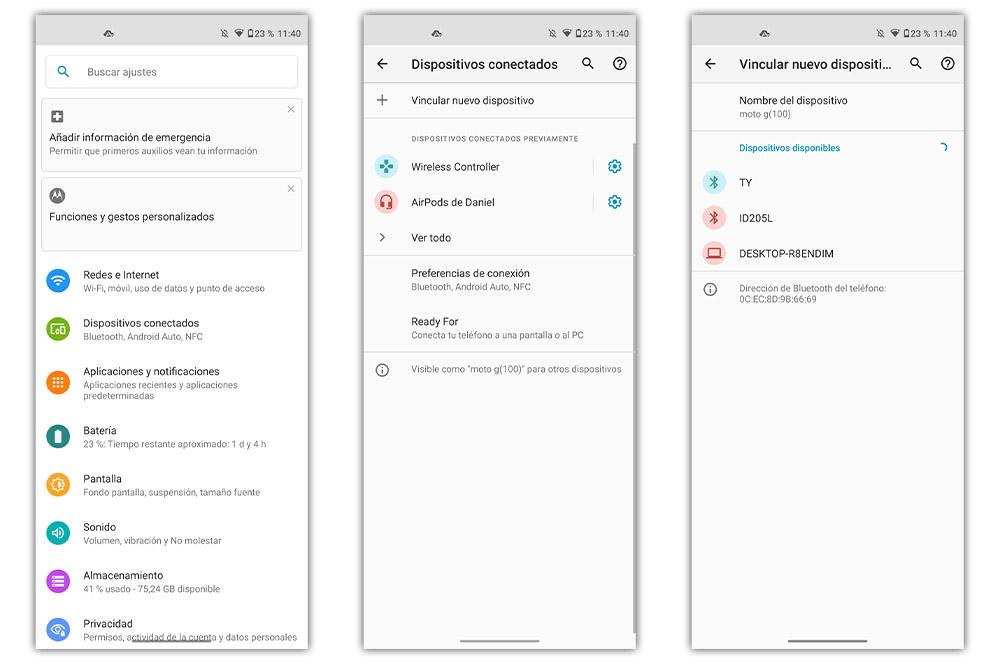
Use specialized applications
If cloud services aren’t your thing, and transferring photos, videos or files via Bluetooth doesn’t convince you, you’ll probably prefer to use an app that makes things easier for you. Besides that it will be a more direct way. So it never hurts to consider the alternative of using an application.
For this reason, we bring you different options from which you can choose, both for iOS and Android .
Via AirDroid
The next technique, valid for both platforms, is to use a special app, the most used being AirDroid. It is a complete method by which we can share all kinds of files between mobile and PC , including photos, videos or documents in a simple way and without connecting any cables.
To do this, we need to download the AirDroid client from our computer and do the same on our mobile, both in the AppStore and in Google Play. We leave you here the following links so that you can download this application on your smartphones:
Once downloaded and installed we will have to follow the following steps:
- Create an account on the platform: we can log in with platforms such as Facebook or Google.
- Scan QR: once the Windows client has started, we will have to scan the QR code from our terminal to link our mobile with the PC.
Once done, the PC client will show the folders and files , as well as the different options, of the smartphone. The ‘Toolbox’ tool will allow us to transfer files bidirectionally between both devices quickly. We will only have to drag the contents from one side to the other.
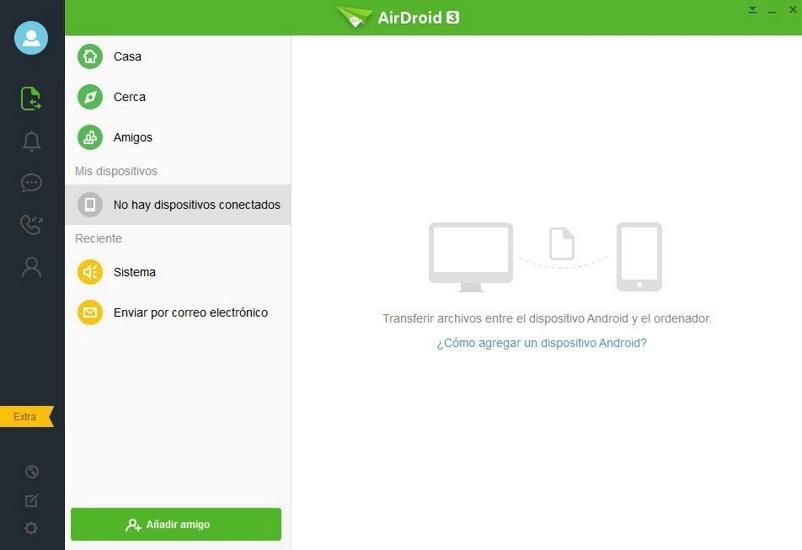
Air More
Following the option that we have just seen, known under the name of AirMore, it also allows us to exchange files between devices connected to the same Wi-Fi network. In addition, its installation is just as simple. The first thing we must do is enter its website from our PC and scan the QR code that appears with our mobile. Although, before that, we will have to download its app for Android or iOS:
When we have it installed, we must follow these steps to link both devices:
- Enter this application from your smartphone.
- Then tap on the Scan to connect button > give it the permission to access the camera.
- Read the QR code that appears on the AirMore website.
- And voila, yes, make sure they are connected to the same Wi-Fi network as your home.
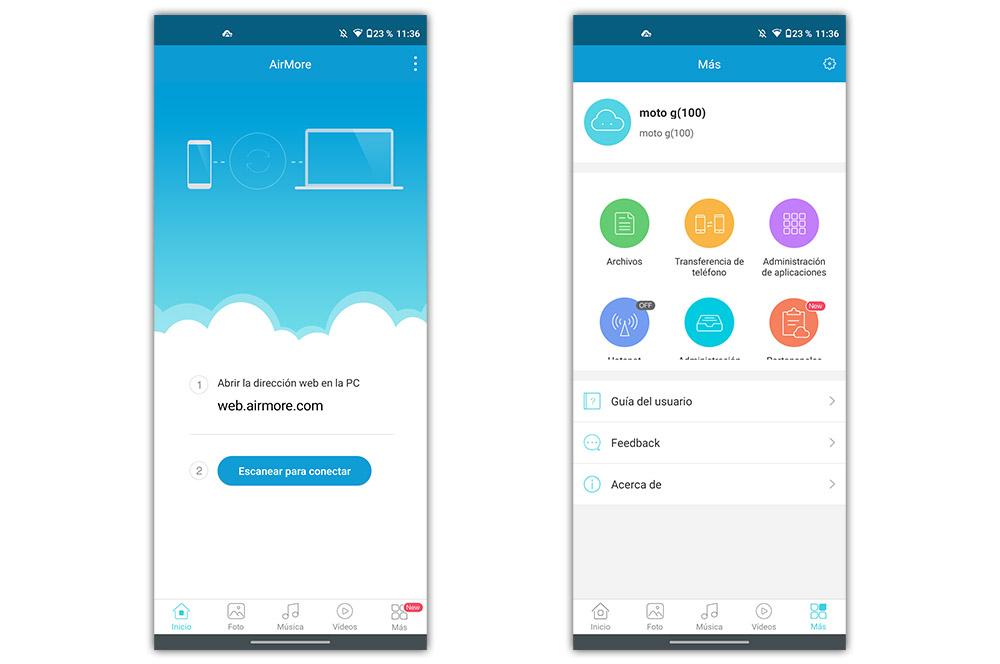
do it wired
Although, to a certain extent, the wireless route will be more comfortable in the sense that we will not need to use any type of cable. The truth is that it is still the fastest alternative and in which, at first, we will not need to install any type of application or program. Therefore, we will tell you the steps that you must follow to connect your Android mobile or iPhone to the PC by cable .
Which cables to use: USB, Lightning…
It is clear that what you need to connect the mobile to the PC via a USB cable will be to choose, first of all, choose the one that is compatible with our smartphone, either type C or microUSB. In any case, we can follow a series of simple steps: Connect the phone to the computer by cable. Then, within the options offered by Android smartphones, we must choose the File Transfer function. Once we finish, it will be ready and you can go to the mobile folder from the PC to move or copy files. Although, on an Android phone the alternatives they offer us are different (as you can see in the following image). But, in essence, the result of choosing this method is that the folders of the device are shown in the file explorer of the PC , so that we can copy and move files to our liking.
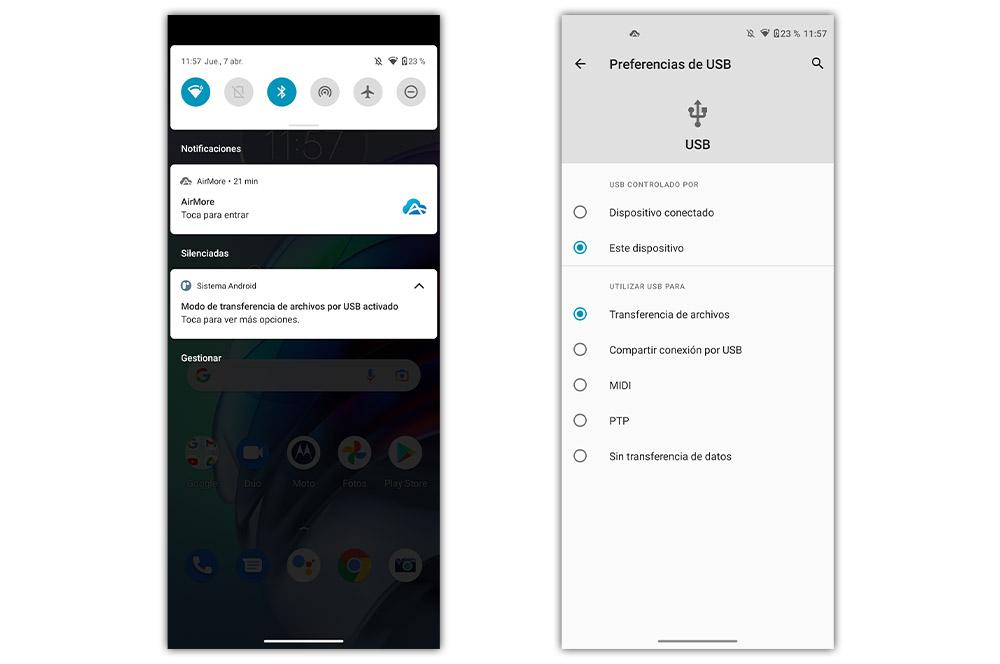
In the case of the iPhone, we find that we will need a different USB cable, known as Lightning . It will not matter if we have a Mac or Windows PC, in both cases we will have to use this type of accessory. When connecting the iPhone to a computer for the first time, we must tap on the Trust option when the question ‘ Trust this computer ?’ appears, which will be shown on the screen of the Apple smartphone. Then, we can go to the PC’s file explorer to transfer the images quickly.
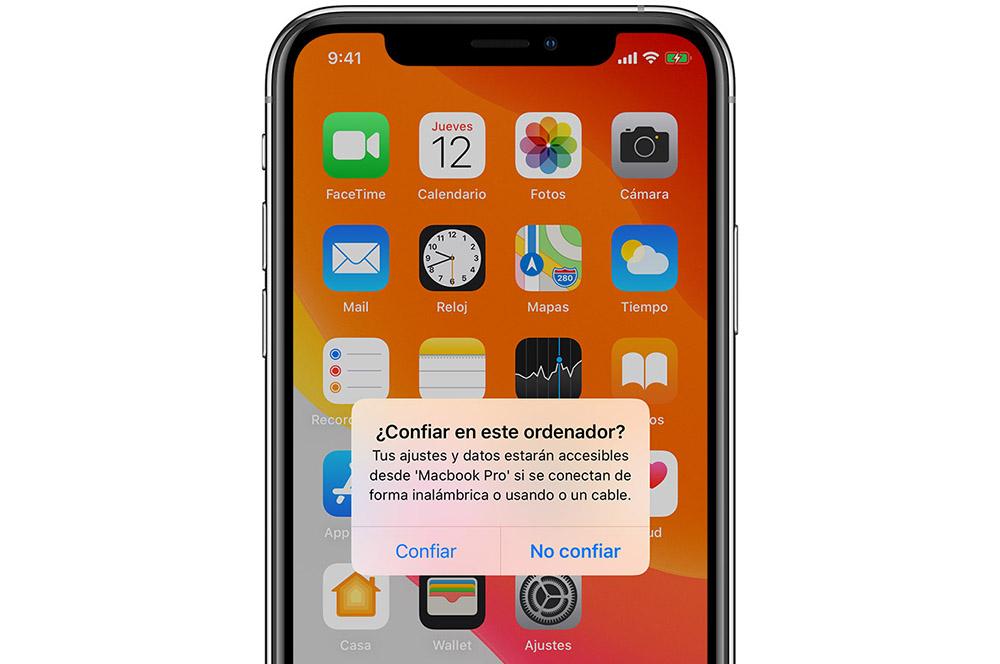
Programs for transferring files with cables
Although it is as easy as connecting the phone to the computer with the cable compatible with our mobile, the truth is that some brands offer different specific programs that will help us send the photos from one device to another, and even let us do other functions such as backups. Therefore, if you want to try the brand’s official application, you can always resort to the following alternatives if you wish:
- Try HiSuite for Huawei phones. It is available for Mac and Windows.
- Download Smart Switch for Samsung smartphones (Windows and Mac computers).
- Download Mi PC Suite for Xiaomi mobiles (only available for Windows).
- Download Xperia Companion for Sony mobiles (Mac and Windows).
- Itunes (Windows) or Finder (it is a function that comes in macOS when updating to Catalina version or later) for iPhone mobiles.