
You could say that NVIDIA has sparked a controversy that until two months ago made no sense. The problems with the specification of the Max-Q and Max-P versions of their GPUs for laptops bring more than one head and many do not rush to buy for fear of not being able to choose. But if you are one of those who already have it, either because of not being able to choose or because of ignorance of this subject, we will show you how you can know if your laptop with RTX 3000 has a Max-Q .
Buying a laptop with an NVIDIA GPU has become a high risk process for the pocket and the heart of many. Although the company has already set conditions for its manufacturing partners, every laptop on the market does not specify which version of the GPU is included, how to know once purchased if we have been successful or if we have simply been lucky?
NVIDIA RTX 3060, RTX 3070 and RTX 3080 Max-Q, the great dreams
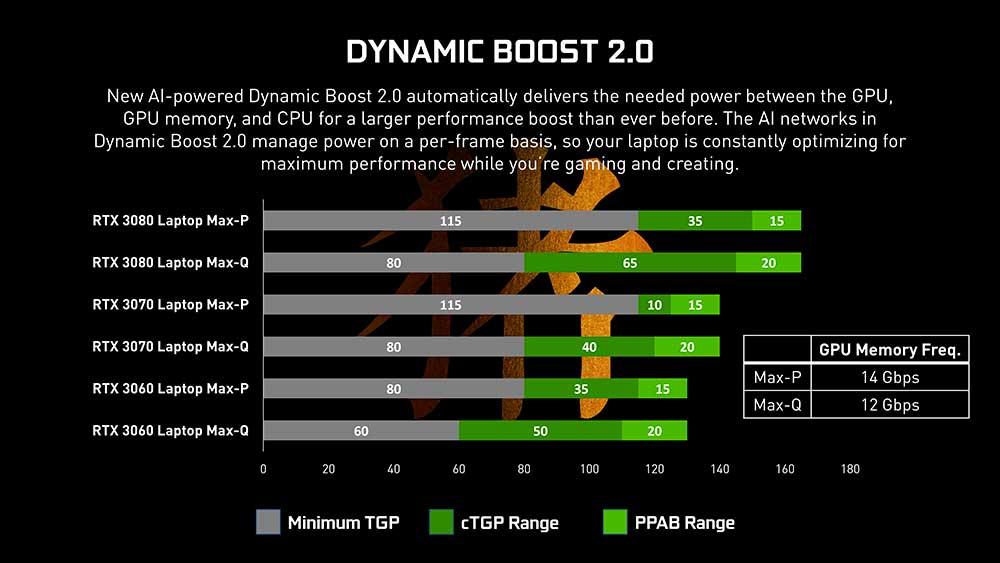
Until a month ago, NVIDIA required manufacturers to specify the type of GPU model that we could find in each laptop, that is, they specified if it was a Max-P or Max-Q variant, since they are not the same model, no they offer the same performance and logically, they do not cost the same.
Therefore, we should not buy a laptop with an NVIDIA GPU without knowing what type of GPU we are going to buy. The problem is that there are already many laptops on the market that do not specify it by their frequencies, TDPs or simply version, while from now on that will be done gradually and depending on how long each manufacturer takes.
If we have already bought the laptop or if it is not specified as such on its box, there is a way to know what type of version we have in our hands, but it will also require the acquisition of it, since externally it is impossible to discern by now.
But once we have the unit, we can see which one has “touched” us by following these instructions.
How to know which NVIDIA GPU we have in our laptop
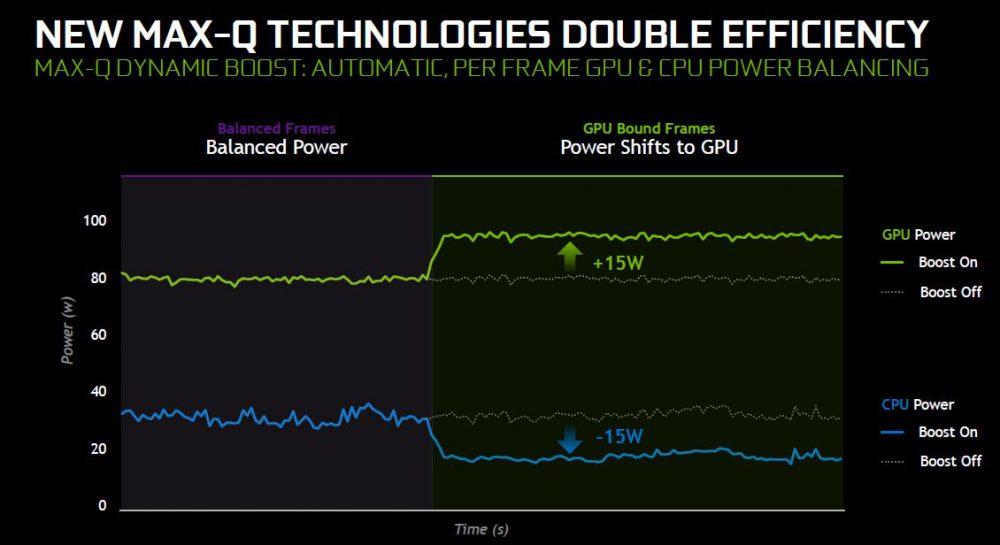
The instructions are simple and only need the corresponding NVIDIA driver, which we can download from the manufacturer’s website, as usual. Once installed we must go to the NVIDIA control panel and once open we will have an image similar to this:

In the lower left part of the window we will see the option “system information”, after which we will click on it. Then what we will get is a window with all the details of our NVIDIA GPU, from the version of the driver, to its type, the Shaders etc …
What interests us and what is the key section for our objective is the point called Max-Q Technologies or Max-Q Technologies in English. This section will specify three simple values:
- 1st Gen (Pascal)
- 2nd Gen (Turing)
- 3rd Gen (Ampere)
If we have, in the case of an RTX 3000 in our laptop, 3rd Gen, then we can say that we have a Max-Q GPU. If otherwise in the options you put a “No”, then we have a Max-P or Mobile version, which in the end are the same.
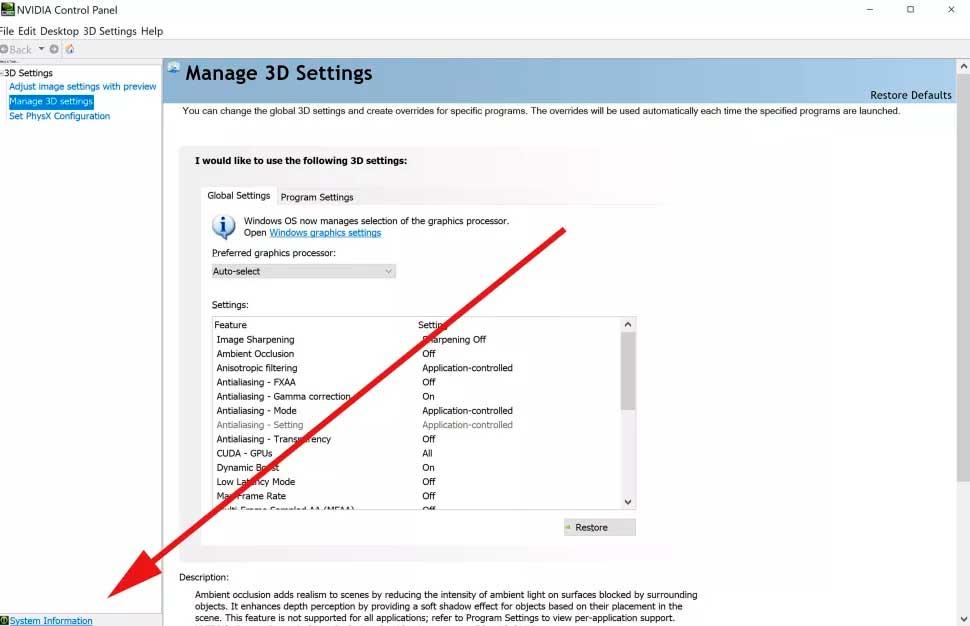
What we will not find in any case is the TGP option, not at the moment and in the latest NVIDIA drivers, something that can also infuriate many for not knowing the consumption of their GPU, since it is another way to know what performance we can expect from the graphics card. Perhaps after so much controversy NVIDIA will end up specifying it, something that should not be very expensive.