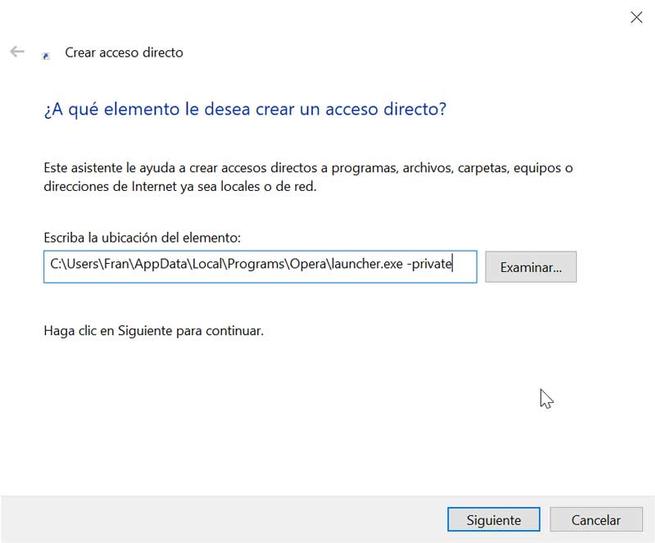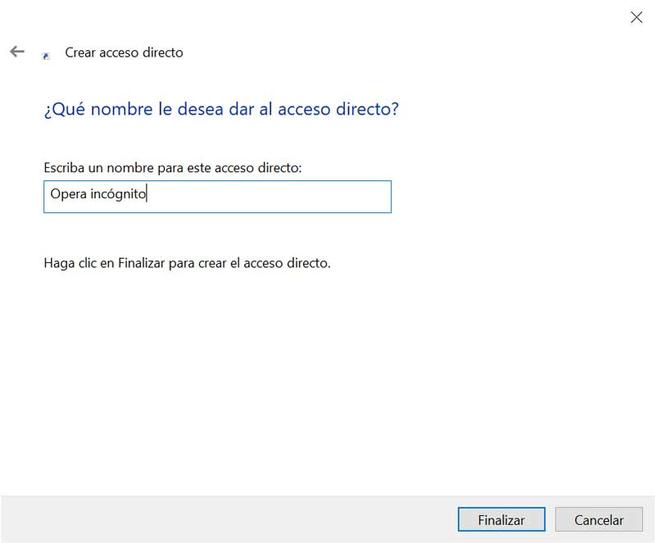One of the actions we carry out with our computer on a day-to-day basis is surfing the Internet. For this we use our preferred web browser such as Chrome, Firefox, Edge, Opera, among others. When browsing, our browser is responsible for saving our browsing history, cookies, site data, temporary files, searches, etc. If we want to avoid it, then we must access our browser using incognito mode .
When using the incognito mode of our browser, we must first start it in its normal version, and then from its tools we can choose the option to open windows or tab privately. To save us these steps, there is the possibility of starting our browser directly in the form of shortcuts using keyboard shortcuts. This is something that we can do in the most popular browsers such as Chrome, Firefox, Opera or Edge, however, the process to activate it is different in each of them.
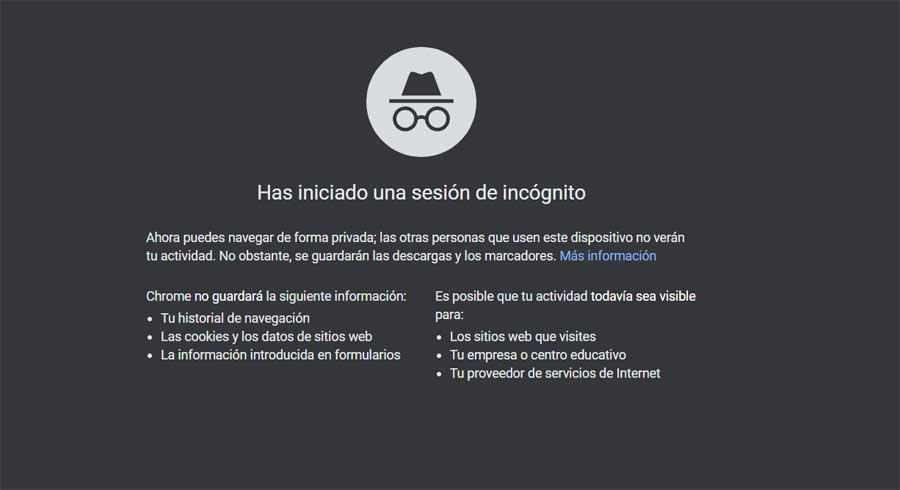
What is incognito mode
As we have commented, incognito mode is the way to view Internet pages through our browser, without it saving any type of information about the sites we access. In this way, as there is no trace in the local registry, it will not save information from the files that we have downloaded either. Thus, it will only appear in the download folder on our computer, so if it is removed from it, it will not leave any trace on our PC.
When we browse privately, once we have closed our browser, it deletes cookies and clears memory. Likewise, it does not save the pages visited in the history, nor does it save passwords or allow auto-completion of forms.
We also have to know, those actions that the browser does not stop doing , even if we browse incognito. For example, it does not cultivate the IP address of the computer, it does not establish secure or encrypted connections and the pages do not store information about our visit. In addition, the network administrator can continue to see the pages visited and does not grant total privacy either, as there may be third-party applications that do save their own cookies.
Advantages of using private browsing mode
Although it is far from perfect, incognito mode offers a series of advantages to users since we obtain a simple way to protect our information. Among them, we can highlight that we prevent our cookies from being chased, which prevents any type of information that we have searched from being saved.
When searching on Google, when using normal mode, the results are based on our search history. On the other hand, if we carry out the search in incognito mode, we will get new results, since there is no type of stored data that conditions the search result.
Its use is also interesting when using parallel accounts. And is that thanks to this advantage we have the possibility of using different accounts at the same time, since it allows us to open two incognito tabs at the same time.
Open the browser in incognito mode using keyboard shortcuts
Once we have seen what incognito mode is and the advantages that its use has, we will go on to detail how we can start our favorite browser in this private mode in the form of direct access by using keyboard shortcuts.
Google Chrome
If we are Google Chrome users, we can create a quick shortcut to open the browser in incognito mode. To do this we must click with the right button of the mouse on an empty space on our desktop. Within the contextual menu we select “New” and “Direct access”. Next, we will click on Browse and look for the path where the Chrome.exe file is located. Later, we will add ” –-incognito ” after the quotation marks, so that it looks like the example that we present in the image. Click on “Next”. Finally, we give a name to our shortcut and click on “Finish” and save the changes. Now a shortcut will appear on the desktop, which when we press it will open Chrome in incognito mode.
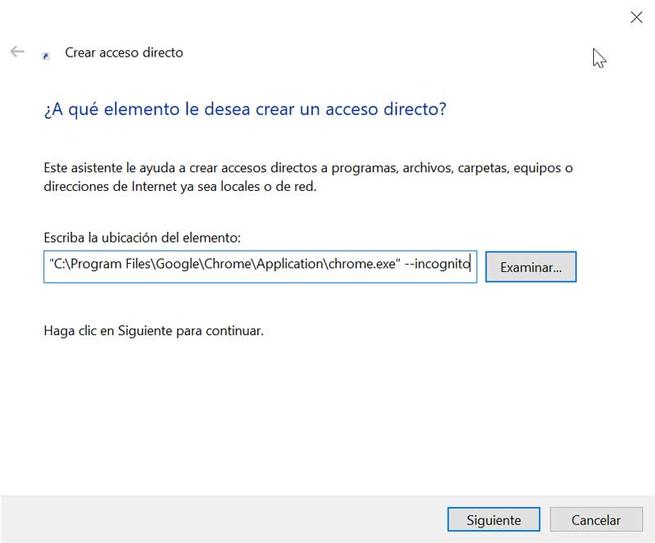
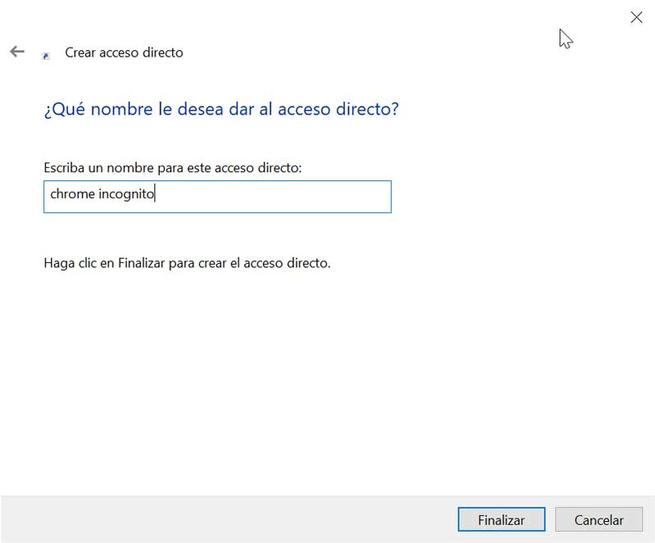
Microsoft Edge
Microsoft‘s browser has a private browsing mode, which in this case is called InPrivate. If we want to create a quick shortcut to open the browser in this mode, we must perform the following steps.
The first thing is to click with the right button of the mouse on a blank space on our desktop. Within the contextual menu we select “New” and “Direct access”. Now we must click on Browse and locate the full path where the msdege.exe file is hosted, which we will select. Later we must add ” -inprivate ” to the route, as shown in the image, and click on “Next”. Now we only have to give the shortcut a name and click on “Finish” to save the changes. A shortcut will appear on our desktop that when we run it will open us directly to Edge in its InPrivate mode.
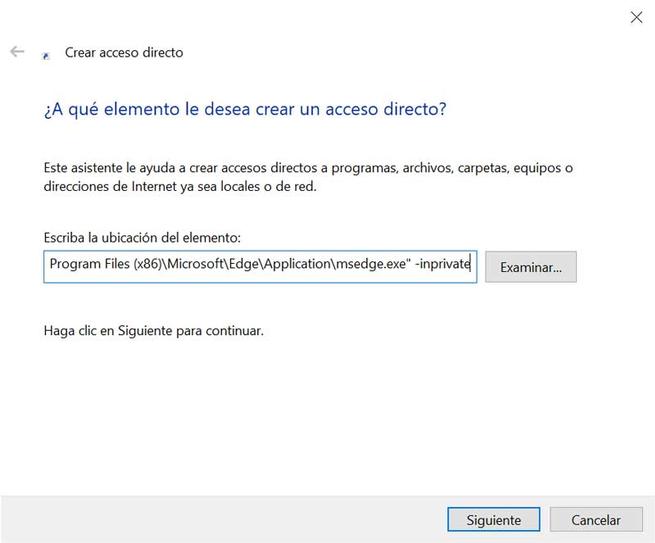
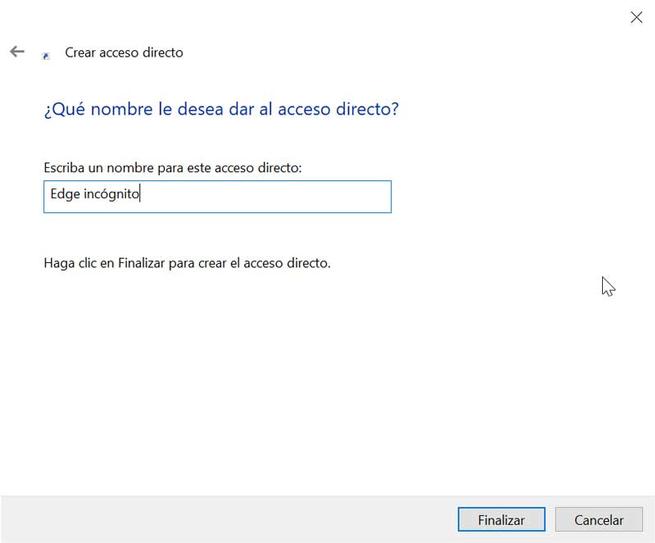
Mozilla Firefox
Firefox also has its safe browsing mode called Private Window. To create a shortcut and activate private browsing directly, we must perform a few simple steps.
We click on with the right mouse button on a blank space on our desktop so that the context menu appears. Later, we click on “New” and “Direct access”. Next, click on Browse and locate the full path where the Firefox.exe file is located and add ” -private-window ” as shown in the image, and click on “Next”. Now we only have to give the shortcut a name and click on “Finish” to save the changes. A shortcut will appear on our desktop that when we execute it, it will open directly to Firefox in its Private mode.
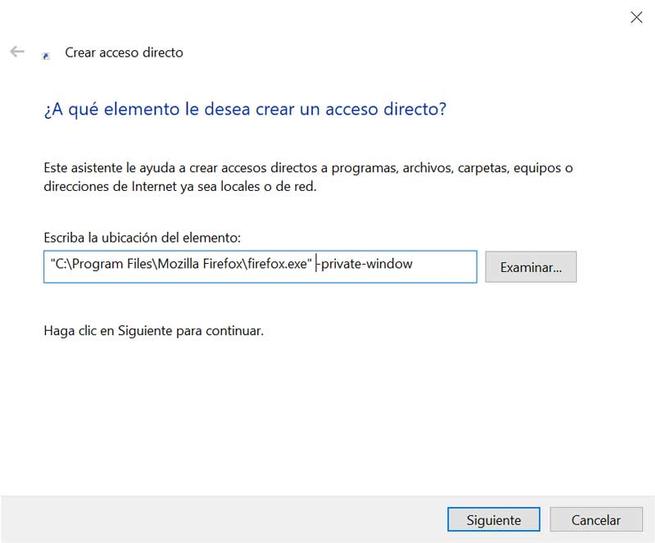
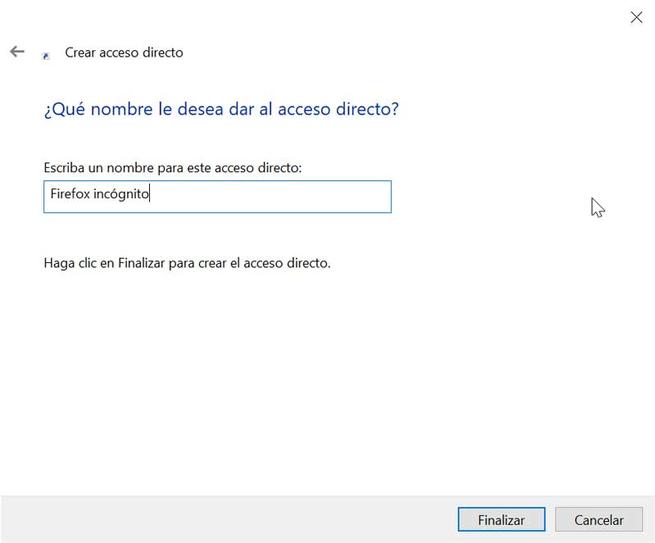
Opera
The popular opera browser also has its private window, for more secure and private browsing. To activate it we must follow these simple steps.
The first thing is to click on with the right button of the mouse on a blank space on our desktop so that the context menu appears. Later, we click on “New” and “Direct access”. Next, click on Browse and locate the full path where the launcher.exe file is located. Once added we sneak the ” -private ” side as seen in the image and click on “Next”. Finally, we give the shortcut a name and click on “Finish” to save the changes. In this way, a shortcut is created on the desktop, which when executed opens the browser in private mode.