The Windows 10 operating system is packed with elements and features that make it unique for users. With all this what is intended is to create powerful as well as functional software to work on most PCs around the world. Among these we can highlight the Control Panel, the desktop, the Settings application, the Start menu, or the Taskbar.
These are some of the most used sections of the operating system as such. Whether it is to configure and customize it, solve possible problems, or anchor installed applications, these sections are very important in the global system. Well, in these same lines we are going to focus on a section that we use in an automated way, without often realizing its importance. Specifically, we refer to the system taskbar.
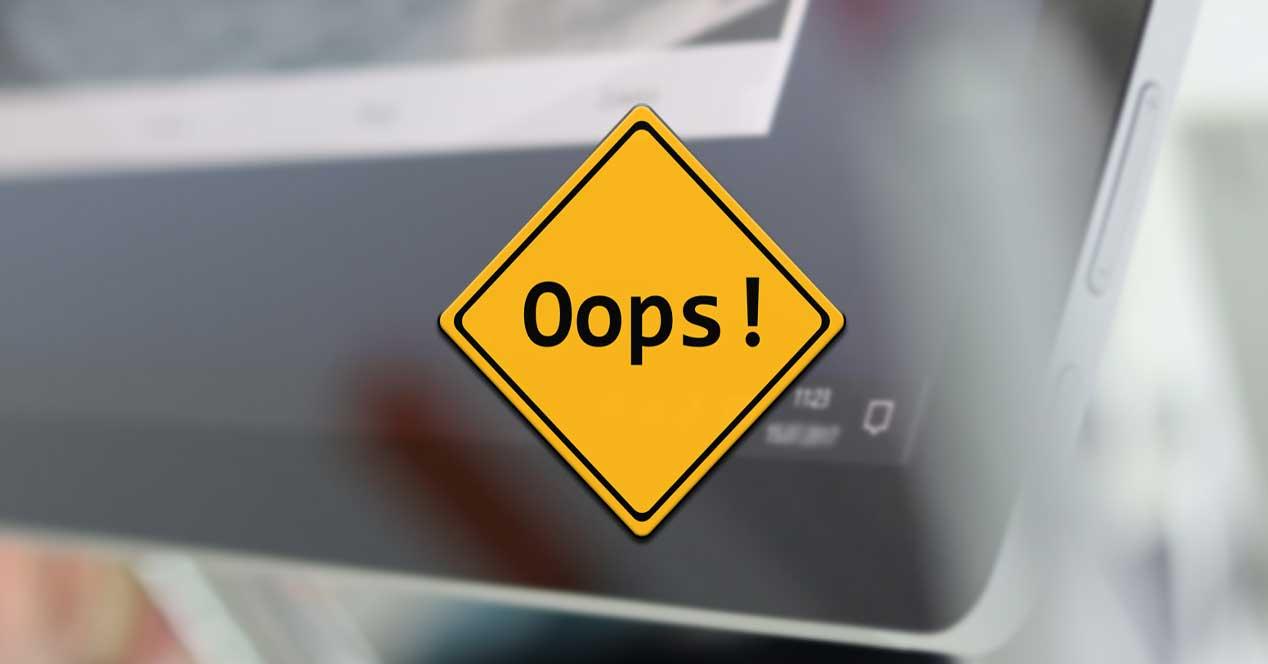
As a general rule we use this for multiple jobs and functionalities. Among these we can highlight that it is the place where we usually anchor the applications that we use the most on a daily basis. This allows us to be able to execute those programs in a much faster way if we need them.
What is the taskbar in Windows
On the other hand, the operating system itself as such uses it to place some other useful icons in constant use. Serve as an example that in the right part of this task bar, we find shortcuts to the clock, Internet connectivity, audio control, battery, etc. Also on the left we find the search box, or the Start menu button.
![]()
Anyway, in many cases this is one of those elements of the operating system that we don’t miss until it stops working or we can’t use it. It is precisely in those cases when we realize that it is a basic element in Windows and very important for the user. But of course, as with many of the sections that make up the Redmond system, this bar is not without potential problems and failures.
In fact, the worst of them is that they can occur for no apparent reason, at least initially. To this we can add that these failures that we are talking about only affect certain equipment and parts of the system. That is why we must try to solve it by ourselves, as we will see in this case. We tell you all this because in these same lines we want to focus on some solutions for possible failures in the Windows taskbar .
In this sense, one of the elements that is causing this type of problem is the Windows 10 taskbar, since we have seen how on numerous occasions certain users have reported different errors. If your Windows 10 taskbar stops working, hangs, or doesn’t respond intermittently, we recommend that you try these steps to fix the problem.
Solutions to failures in the Windows taskbar
Therefore, if necessary, we can find that this taskbar we are talking about suddenly stops working, or does not do it as it should. This can affect many of its sections, from the applications anchored here, through the Start button, or its context menu.
From Windows Task Manager
Well, if we are faced with one of these sudden unfortunate situations with the taskbar, we can use the Task Manager . To access this specific functionality, we can do it through the execution window and using the taskmgr.exe command. In the same way we can make use of the key combination Ctrl + Shift + Esc to be able to access that same window that we mentioned. Once in this section and when we have the corresponding window on the screen, click on the Processes tab.
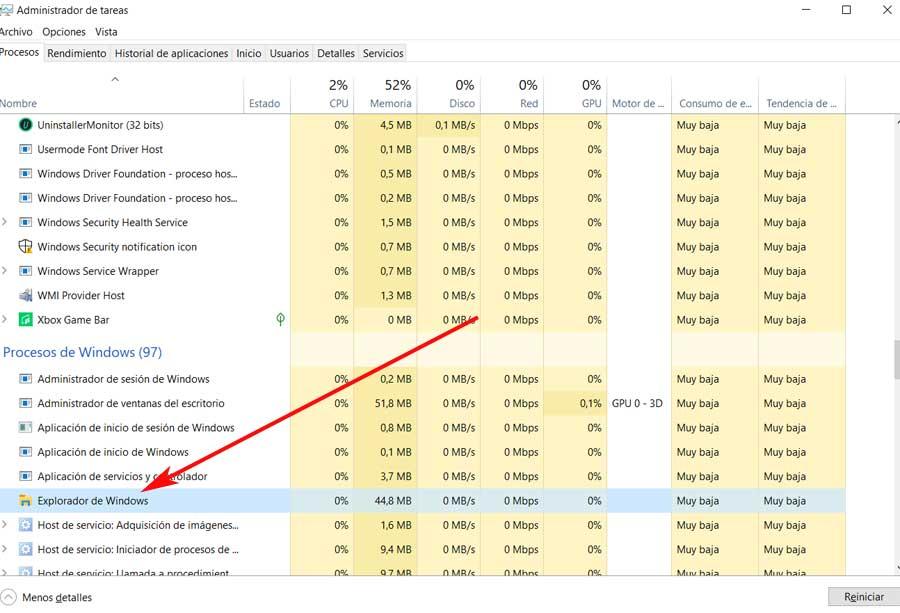
Once there, if we scroll down a bit until we finally locate the process called Windows Explorer , which is what interests us here. Therefore, once we have located them, we mark it with the mouse and then click on the Restart button that is located in the lower right part of the Administrator window.
Here in reality what we do is radically end the Windows Explorer process as such, now its subsequent restart. Although they seem two elements that have nothing to do, internally they are closely related by Windows . Therefore, restarting the Explorer process can solve the problem we are talking about. Once this is done, we can restart that same process and check if the taskbar already works as before the failure .
Re-register the taskbar in the system
In the event that this does not solve the problem we have been talking about, we can use other avenues. For example in this case we will try to re-register the taskbar from the Windows PowerShell function. We execute this by typing its name in the system search box, an element that we should execute with administrator permissions to avoid operating problems.
Therefore, when we have the functionality on screen , we type and execute the following command: Get-AppXPackage -AllUsers | Foreach {Add-AppxPackage -DisableDevelopmentMode -Register “$ ($ _. InstallLocation) AppXManifest.xml”}
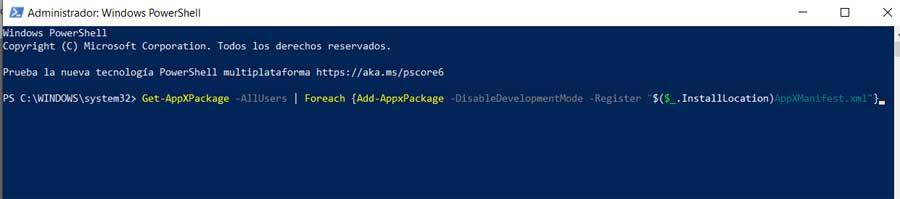
Thus, once it has been executed correctly, we go to the path C: UsersUSUARIOAppDataLocal from Explorer and look for the folder called TileDataLAyer. Once we locate it, we remove it from here. That should solve the problem with the mentioned taskbar already, since we have restored it in the operating system.
Look for possible conflicts
It may also be the case, not too frequently, that we suddenly encounter a conflict with the System File Explorer plugins. Therefore, at this point the best we can do is to cleanly start Windows 10 to determine if the programs that are running in the background are interfering with this function or with the taskbar.
Say that to make a selective start of the system, we must access the system configuration section. This is something we achieved after typing the msconfig command in the search box. Then we are located in the General tab where we see different ways to boot the system: normal, diagnostic and selective, which is the one we choose.
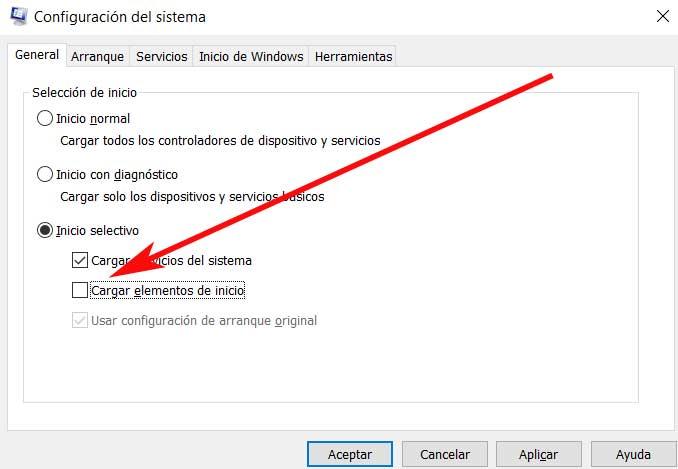
Here we can uncheck the option Load startup items and then go to the Services tab and check Hide all Microsoft services .