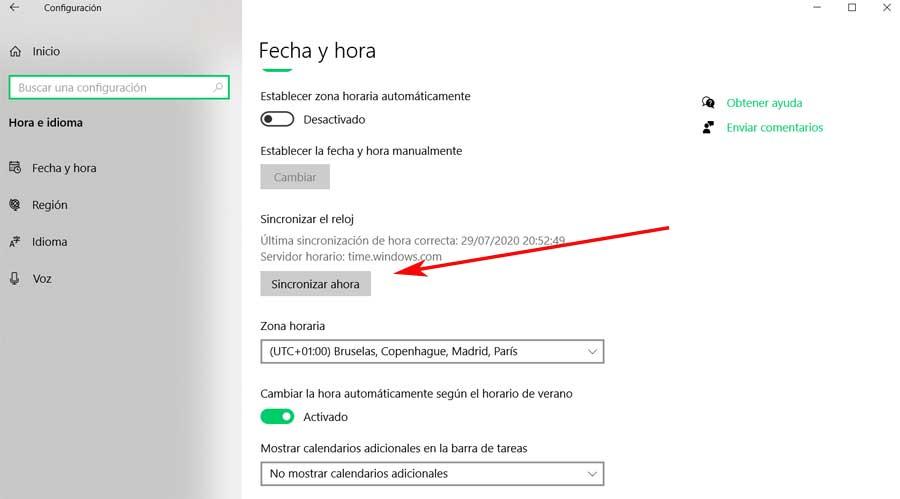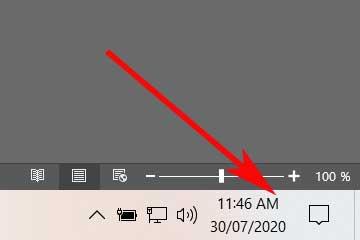There are many elements that, from the beginning, integrate the most used operating system in desktop environments such as Windows 10 . Some functions more complex than others, but all of them to offer a better user experience. One of the ones that might seem easier is the clock that we see in the system tray, although this is not always the case.
And it is that we must bear in mind that this is an element that we have in view for a good part of the day throughout Windows sessions. That is why it presents us with a series of additional functions and tricks that allow us to adapt it to our needs, to the maximum. That is why in these same lines we are going to focus on this important element precisely.

In this way, with the advice that we are going to give you in this regard, you can take full advantage of the aforementioned clock that Windows brings with it once we install it on the PC . This will serve us, among other things, to always keep in view a really useful element for day-to-day with the PC
Add clocks from anywhere in the world
Serve as an example of what we are going to talk about in these lines, which is the possibility of adding several clocks to the one that comes by default in the system tray. And it is that Windows 10 offers the possibility of adding up to three other clocks in that same location so that we have them in sight. We can use this to configure clocks in various parts of the world if we need it.
Therefore, to achieve this that we discussed, the first thing we must do is open the Configuration application, something we achieve from the Win + I key combination. In the new window that appears we are located in the Time and language section.
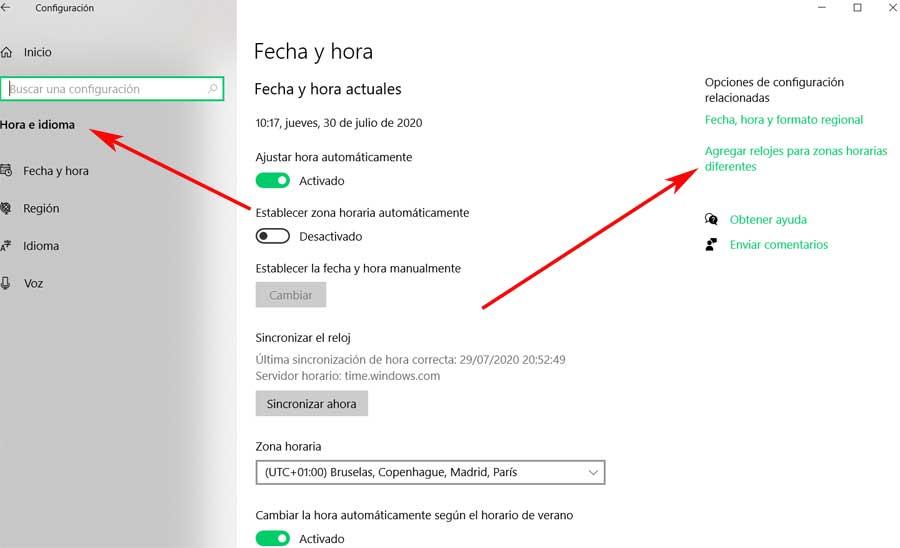
So, in the right part of the window, we will see a link called Add clocks for different time zones, which is where we click.
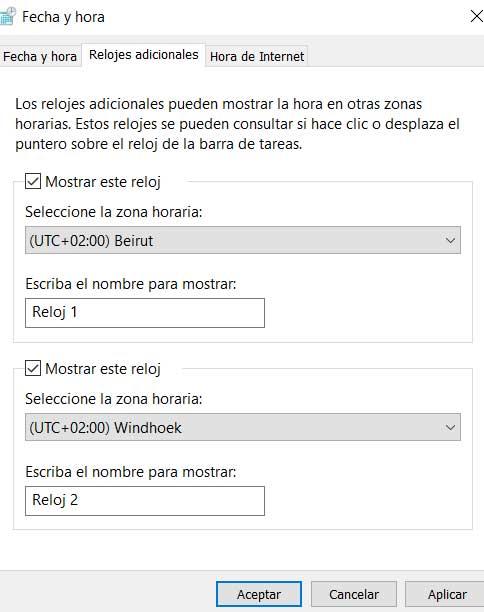
Thus, in the new window that appears, it is where we will have the possibility of adding two new elements of this type to the existing one. Just activate the Show Clock options and choose the area that interests us.
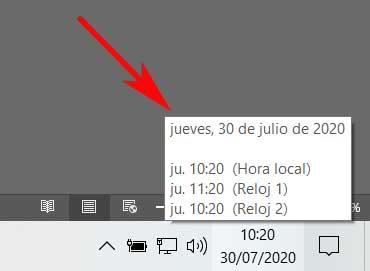
Add a shortcut to the clock in the Start menu
But this location that we have been talking about is not the only one where we can find a watch. We tell you this because at the same time the system itself allows us to implement a shortcut in the same Start menu so that we also have it there. This will become another Live Tile of the many that we surely already have in this section.
Therefore, in order to carry this out, we are going to use the application of Windows Alarms and Clock itself. Therefore we look for this in the Start menu itself and execute it. On the screen, after placing ourselves in the Clock tab, a world map will appear that at the same time shows us the time and date corresponding to our area . Therefore, at this point we only have to click with the right mouse button on that element, to see the message Anchor to Start.
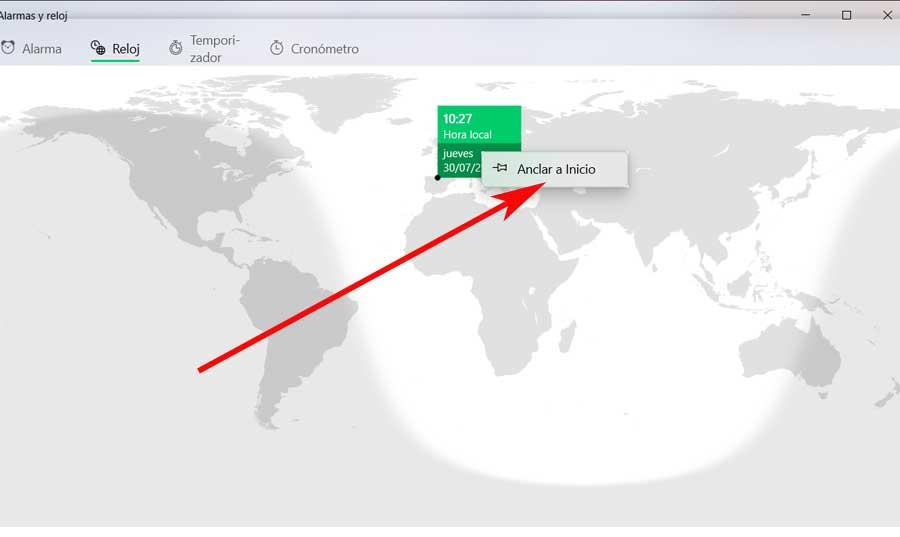
As you can imagine this what allows us is precisely what we are looking for, to add a direct access to the mentioned Alarms and Clock application. Also here we can add as many of these elements as we need just by adding new watches to the app and repeating the process.
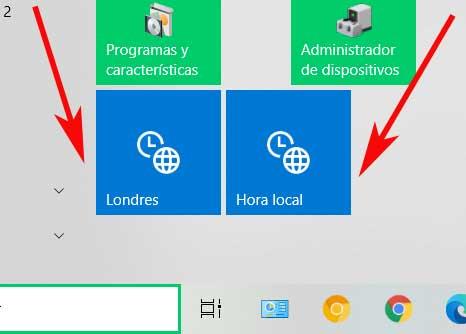
How to see the seconds on the Windows clock
In the event that we want to customize the clock in the Windows system tray a little more, we can make it show the seconds next to the time. By default this is a data that this element of the system does not show us, something that we can change if we wish in a few steps. This is a change that we must make from the system registry, which we access from the regedit command.
Once the new window appears, we have to locate ourselves in the path EquipoHKEY_CURRENT_USERSOFTWAREMicrosoftWindowsCurrentVersionExplorerAdvanced. Here, in the right pane we create a new value called ShowSecondsInSystemClock with the right mouse button of type 32-bit DWORD.
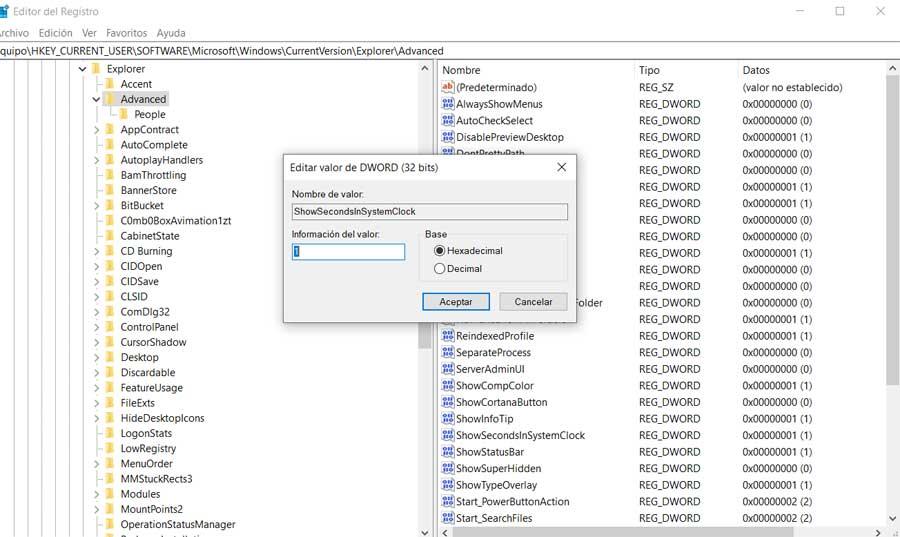
Once created, we assign the value 1 to activate it. Say that for the changes to take effect definitively, we must restart the computer. Then we can see the seconds next to the usual time in the system tray.
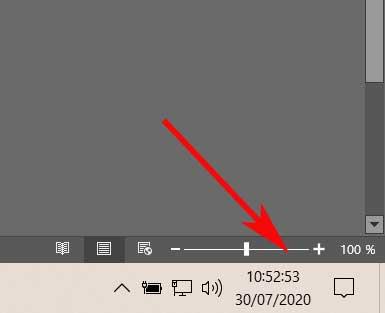
Add AM and PM to the clock
Returning to the system clock, to say that we also have the possibility of configuring it, either in 24-hour format, or in 12 with the additions of AM and PM . In the event that you want to achieve this, we are located in the Windows Control Panel, and we opt for Clock and region. Then we go to the link Set the time and date / Change calendar settings / Additional settings, so that in the next window we go to the Time tab.
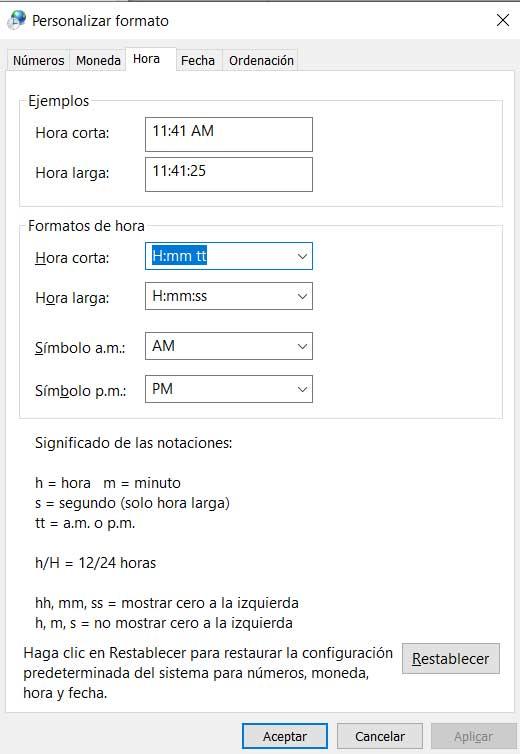
The steps to follow now is to add a space and the characters tt to the end of the Short time field. Then in the fields called Symbol am and Symbol pm, we will have to mark the corresponding AM and PM so that, once we save the changes, they appear in the system tray automatically.
See the day of the week next to the date
Something similar happens with the date section that we see next to the clock that we are dealing with in these lines. We tell you this because in it we will not find the corresponding day of the week . Well, as in the previous cases, this is something that we will also be able to change and customize. This is something that we will initially be able to modify from the System Control Panel.
Therefore, we open this section to which we refer, and click on the section called Clock and region. Then we are located in the link in Set the time and date / Change calendar settings / Additional settings. We go to the Date tab, and in the new window we copy the format that appears in the long date field, which will be this dddd, d ‘of’ MMMM ‘of’ yyyy and paste it in the Short Date field. After pressing Apply and Accept we will see that the change has already taken place as such.

How to set alarms in Windows
To receive notices, we generally use other devices in addition to the PC itself, such as a mobile phone , for example. But we must know that Windows itself offers us a functionality through which we can set personalized alarms by way of warning directly from the PC.
To do this again we will make use of the aforementioned app, Alarms and clock . As its name indicates, it will allow us to configure notices so that Windows is in charge of all this. Therefore, once we put it into operation, we are located in the tab called Alarm of its main interface.
Thus, at the bottom of it we find a button in the form of a + sign that allows us to add new elements of this type. Therefore we only have to click on it to establish a new one. Keep in mind that in it we can indicate a name, when it will be repeated, its own sound, or a delay time. Come on, as if it were an alarm clock, but all from the same operating system of our PC.
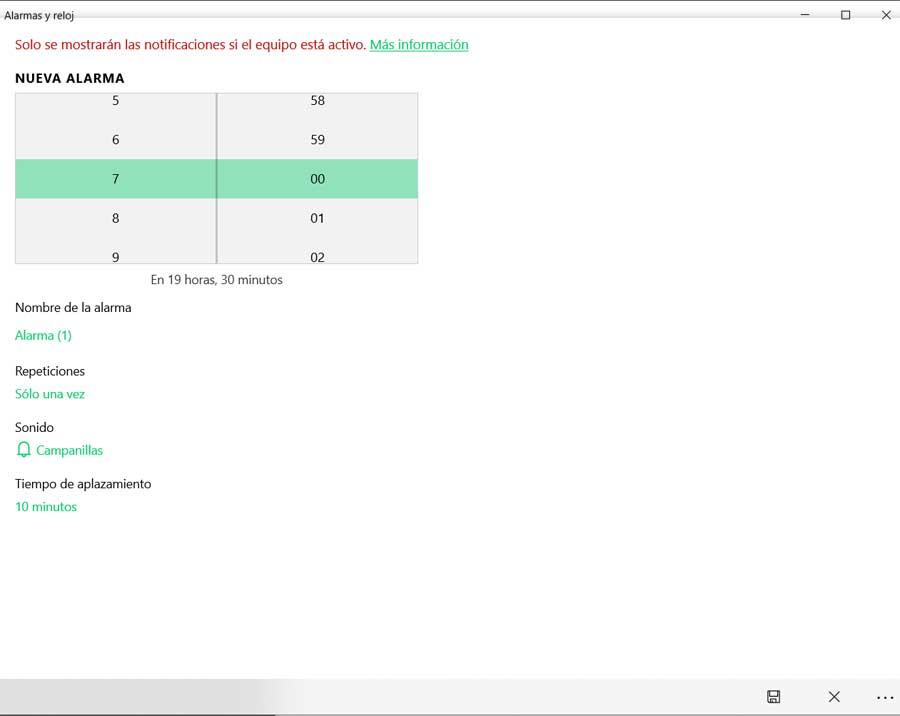
Synchronize Windows time with the Internet
As usual in these cases, it is normal that we want the system clock to always be on time. For this, Windows itself offers us the possibility of synchronizing it with the Internet so that this element does not fail. This is something that we can configure in the operating system itself quickly and easily, as we will show you below.
For all this, the first thing we do is access the Windows Settings application through the Win + I key combination. Then we are in the Language Time section. Therefore, in the new window that appears, in the right panel we find a section to Synchronize the clock . Here, in turn, we find a Synchronize now button, where it also shows us a domain of the server from which the synchronization will be carried out over the Internet .