Although the Apple ecosystem is on everyone’s lips, due to the facilities it provides when it comes to synchronizing data between devices, you cannot always enjoy this ecosystem. Many users have an iPhone, but not a Mac but a Windows computer. In these cases there is no need to worry because synchronizing the iPhone with a PC is also possible.
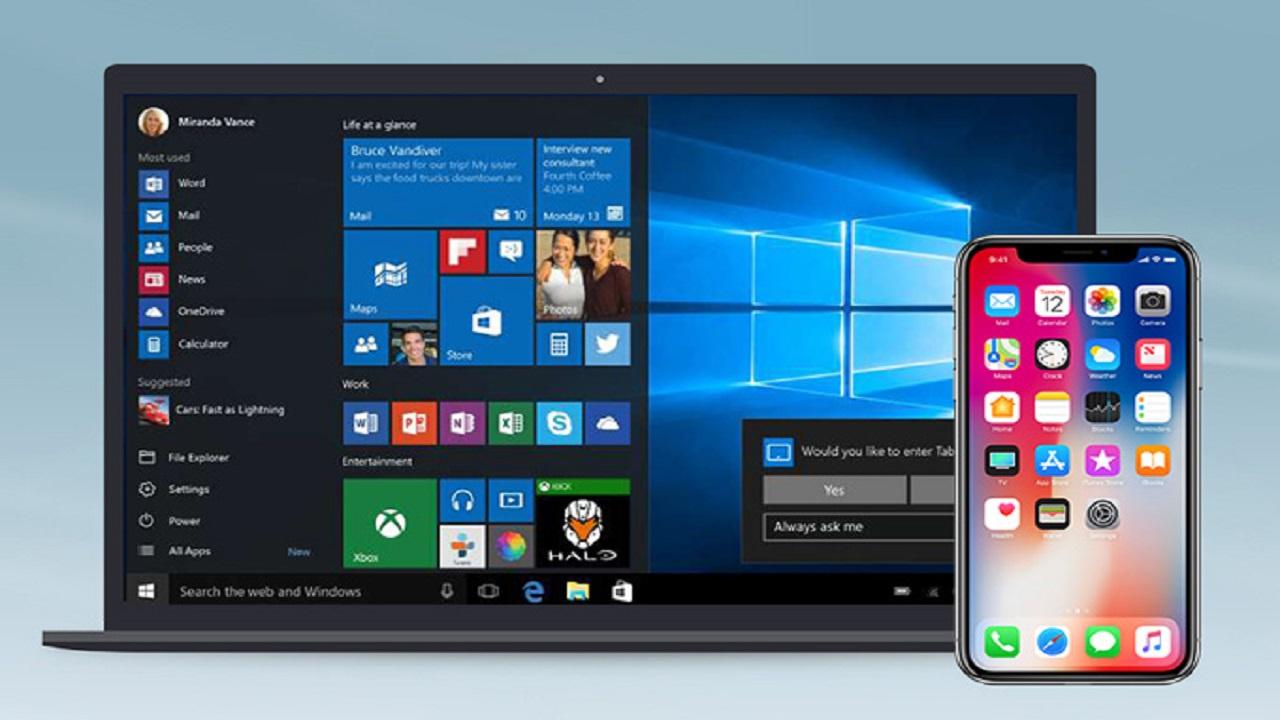
Downloading the iCloud app
Oddly enough, Apple has some applications of its own on systems beyond macOS. One of these is iCloud, which will allow you to make backup copies of all your iPhone files in the cloud in a really simple way. You will find this application in the Microsoft Store to download it in a very comfortable way.
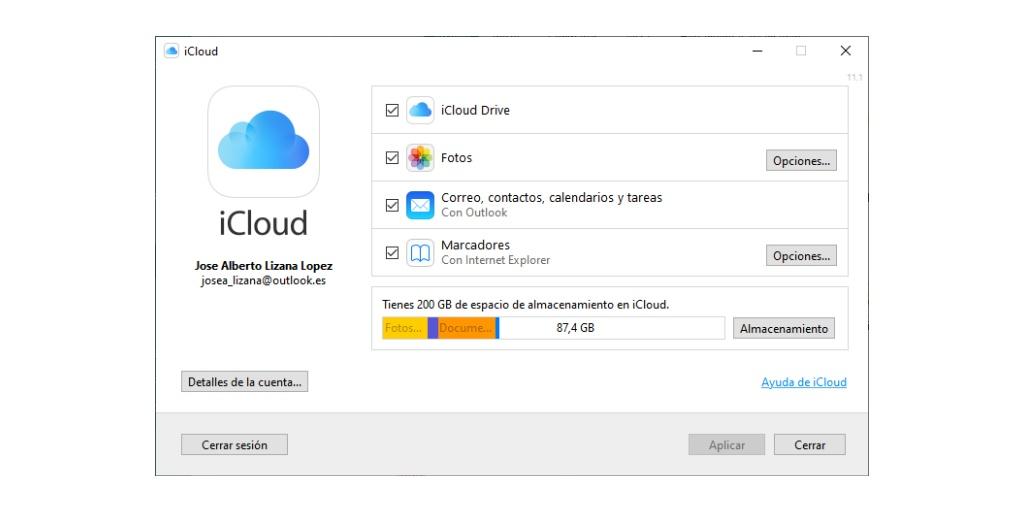
Once you have downloaded the application, you must log in with your Apple ID, the same one that you have on your iPhone. Once the session starts, you can choose the features and content you want to have updated on your devices. From this same management window, you can access the storage breakdown of iCloud to be able to delete data in a very simple way from specific applications that make use of our cloud space.
Sync iCloud Photo Library
One of the characteristics that the Apple ecosystem has is having all the photographs in a joint photo library. This means that you can see the photos that you take with your iPhone on the iPad, Apple TV and also on the Mac. This experience can also be had on a Windows computer, activating the ‘Photos’ box in the iCloud application that you have already downloaded and installed.
When activating this option, the changes must be applied so that synchronization begins. Automatically a new folder will be created in the personal space. To be able to change the photos folder, you can click on ‘options’ in the line of the ‘Photos’ section. Here you will have the possibility to consult and change the path of the shared folder . But in general, in the file explorer, the shortcut to Photos will appear on the side.
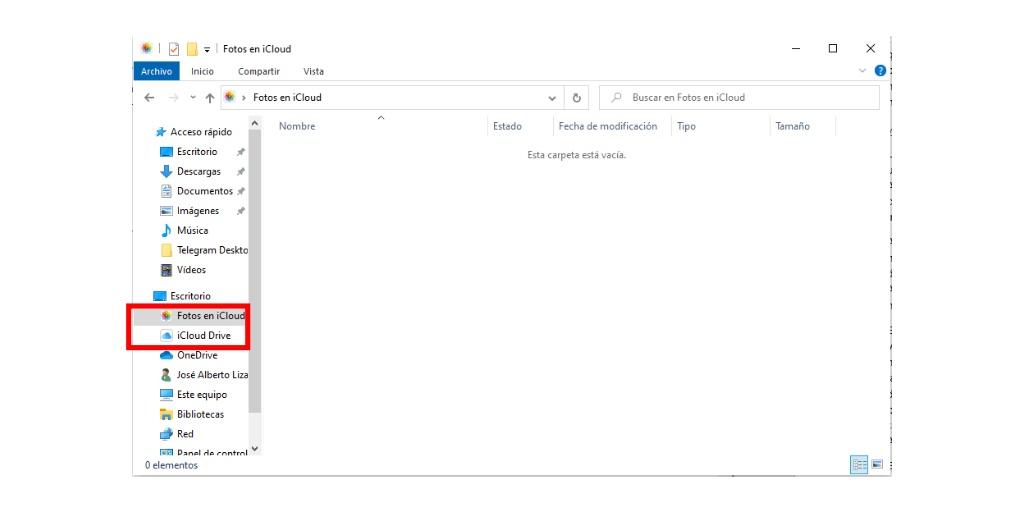
In this shared folder that has been created, all the photos and videos that we have in the photo library will be synchronized and you can organize them the way you want. In general, the photos will be stored in the cloud and will only be downloaded when you need them to avoid occupying space unnecessarily.
The status of the upload or download of the photos can be checked in the Windows notification area by clicking on the characteristic cloud icon. Obviously if you drag a photo or video it will also be uploaded to the photo library and will appear on all devices with the same Apple ID.
The problem lies in not having a dedicated photo library application to access memories or a slightly more organized view. You must settle for a view in the file explorer, being able to sort them simply by date but little else.
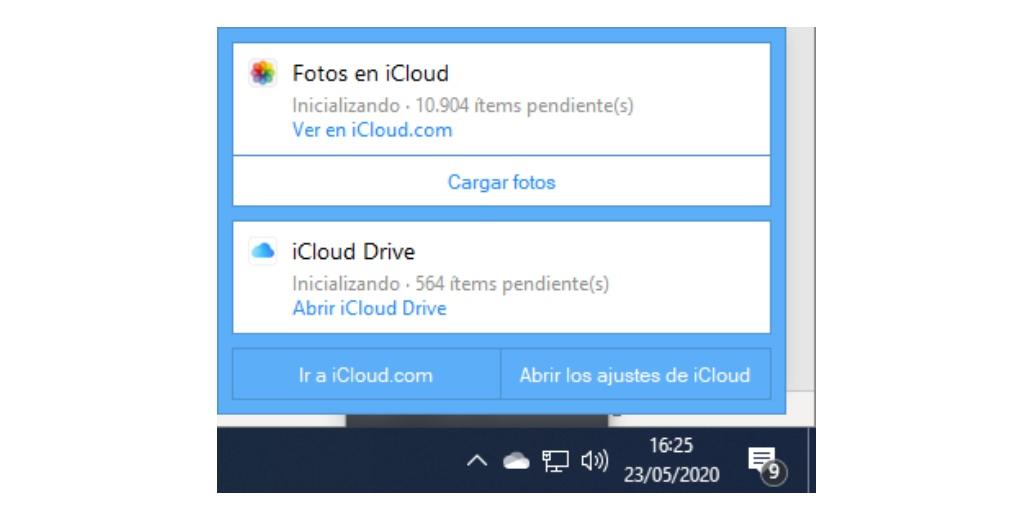
Access iCloud files
Just like iCloud Photo Library can be synced, the files you have on iCloud Drive can also be present on the PC. The procedure is very similar to that of the photo library, since you will have to activate the tab in the application to create a shortcut in the file explorer, following a folder in documents.
Access to your files in iCloud is very similar to that of macOS. They will all be stored in the cloud and not locally by default. This will prevent the hard drive from collapsing, since only the files you need will be downloaded at a specific time. A cloud icon or a tick will appear next to the file names to indicate if they are downloaded or not.
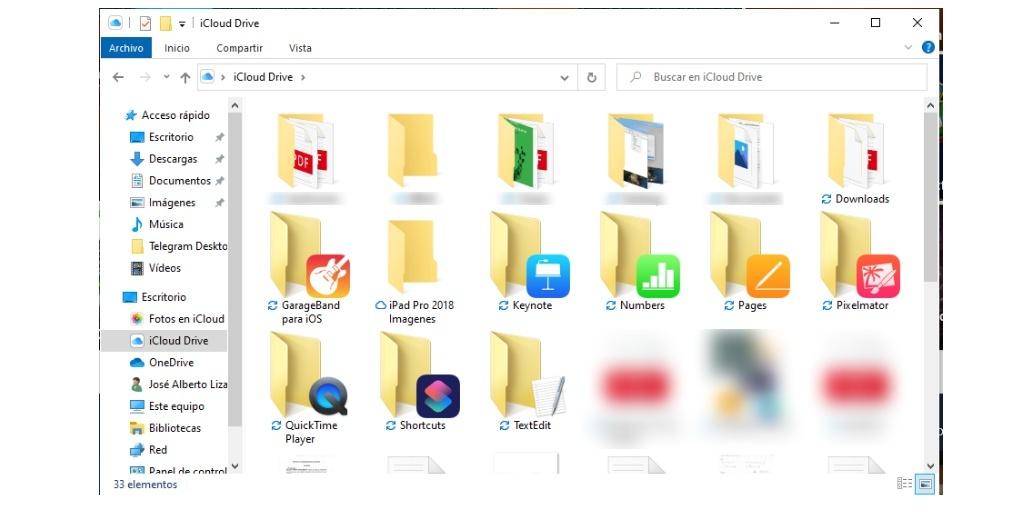
Just like in this shared race you will see the files you have stored in iCloud Drive from your iPhone, you can also upload documents to the PC to view them on the iPhone. This is the same synchronization that exists between an iPhone and a Mac, although in a slower way since the synchronization may take a little longer to appear.
Synchronize mail, contacts and bookmarks
Another aspect that can be synchronized between an iPhone and a PC are contacts, email account and browser bookmarks. When you check the box in the iCloud app for ‘Mail, Contacts, Calendars and Tasks’, the Outlook app will open. This is the problem that we can find, because the synchronization will be done with an application that you may not use on a daily basis.
In the Microsoft Outlook 2007 to Outlook 2016 application, you will see on the left side how your iCloud email account has been added. If you want to have all these functions synchronized you will be forced to use this Microsoft application.
Back up with iCloud
To make a backup of the files on the iPhone, you must use the iTunes application. It doesn’t have a very good reputation for working optimally in Windows, but it is necessary for backing up to clouds. This is ideal for when doing a zero restoration so as not to lose any personal data in the end.
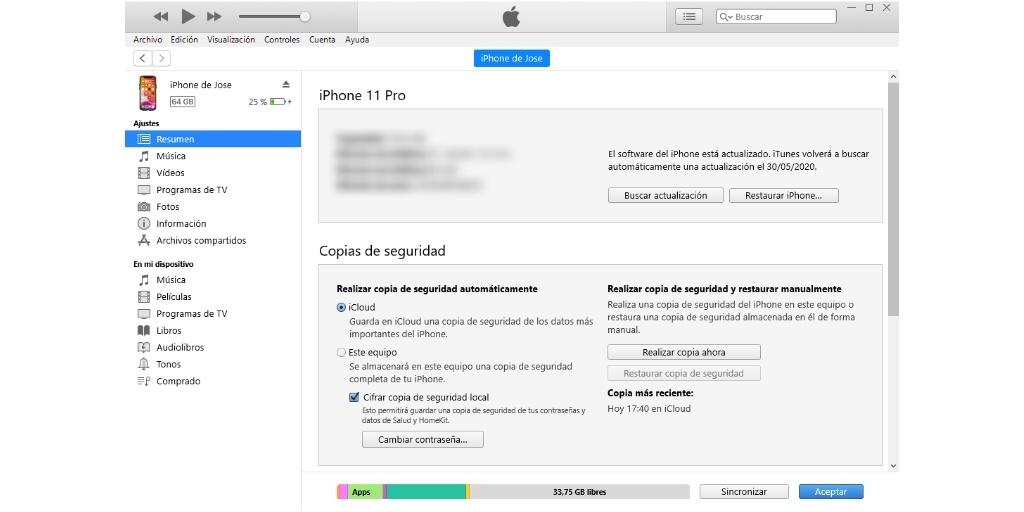
In the Microsoft Store you will find the iTunes application and you can easily install it. Once you run it, you simply have to connect the iPhone to your PC and it will be recognized by iTunes with an icon appearing in the upper left corner. In the information window that appears you will go to the section dedicated to backup copies.
It is important to have the ‘iCloud’ option checked if you want to store the copy of the iPhone in the cloud in order to carry out a restoration. But you can also perform backups locally on the PC. Keep in mind that if you want to store the Health data, you must encrypt this copy with a password.
Synchronization with iTunes
In addition to having all the documents and photos that you have with other Apple devices on your PC, it is important to know how to synchronize music, videos or any other file as well. This task is done through the iTunes program. When we access this, and click on the profile of our device, in the left sidebar you will have access to a series of settings and files that are on your device.
If you click on each one, you can configure how the synchronization will be done. Once you have finished this basic configuration, at the bottom you will find the ‘Synchronize’ button. Next to this button you will have graphic information of the space dedicated to each of the sections.