One of the essential elements that we use with our computer to be able to enjoy our Internet connection is a web browser. In the market we can find a wide variety of them, free, so that we can try and keep the one we like the most. Once we have been using it regularly for some time, it is normal that we have saved all kinds of elements such as bookmarks and passwords, so if we switch to a new browser, we may think that we must reconfigure everything again.
Nothing could be further from the truth. Carrying out the task of fine-tuning our new browser manually can be quite a hassle that can take us much longer than desired. That is why the main browsers have the possibility of importing data from another browser automatically, so that we do not have to invest more time than necessary.

What information does our browser store?
The goal of every web browser is to make our Internet searches faster and easier. To do this, they are responsible for collecting the necessary data that is stored. It is also normal that we personally save our own data for easier handling and always have at hand any content that we are going to have access to regularly. Some of these elements are:
- Markers.
- Browsing history.
- Passwords.
- Cookies.
- Data to autocomplete forms.
Therefore, if we have decided after a while to change our usual browser for another from the competition, we will surely be interested in being able to make the change without having to lose the stored data. To do this, popular browsers such as Firefox, Chrome, Edge or Opera, among others, have the possibility of importing data between them, in order to make the change between one and the other as fluid as possible.
How to transfer your data to the new browser
Next, we are going to see how we can avoid losing our data when changing browsers, carrying out the process of importing bookmarks, passwords, browsing history, etc., in browsers such as Firefox, Edge, Chrome or Opera.
Import save data to Mozilla Firefox
If we have decided to start using the Mozilla web browser and we want to recover all the information that we have saved in another browser, we must know that Firefox allows us to import both the Bookmarks, as well as the Browsing History and the password that we have saved in another browser.
We are going to be able to carry out all this by clicking on the button with three horizontal lines that we find in the upper right part. From here, we will have access to all the Firefox settings. Here we must click on the Bookmarks section and then, at the bottom, click on Manage bookmarks or directly use the keyboard shortcut Ctrl + Shift + O.
This will cause us to open a new pop-up window called Catalog. Here, among the tabs at the top we are interested in the one that says Import and backup. We click on it to display a menu, where we choose the option to Import data from…
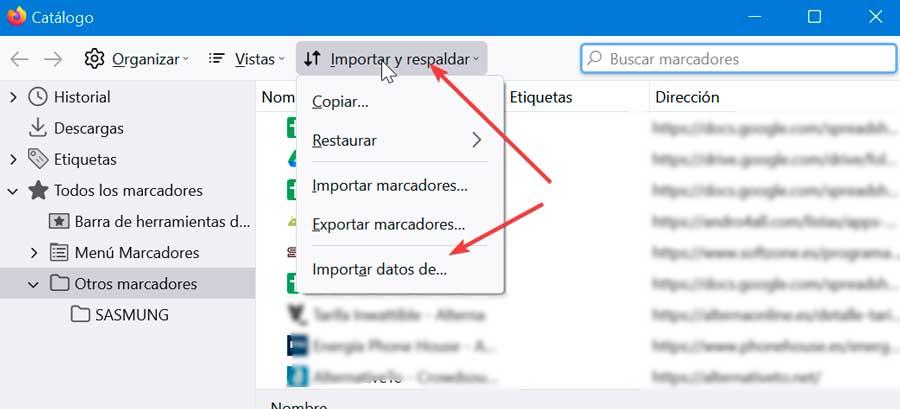
Now a window appears with the Firefox import wizard, from which we will be able to import options, bookmarks, history, passwords and other data from another browser. For this we can choose between Microsoft Edge, Microsoft Edge Legacy, Microsoft Internet Explorer, Brave, Chrome and Chrome Canary. We choose the desired one and make sure that it is closed and click on Next.
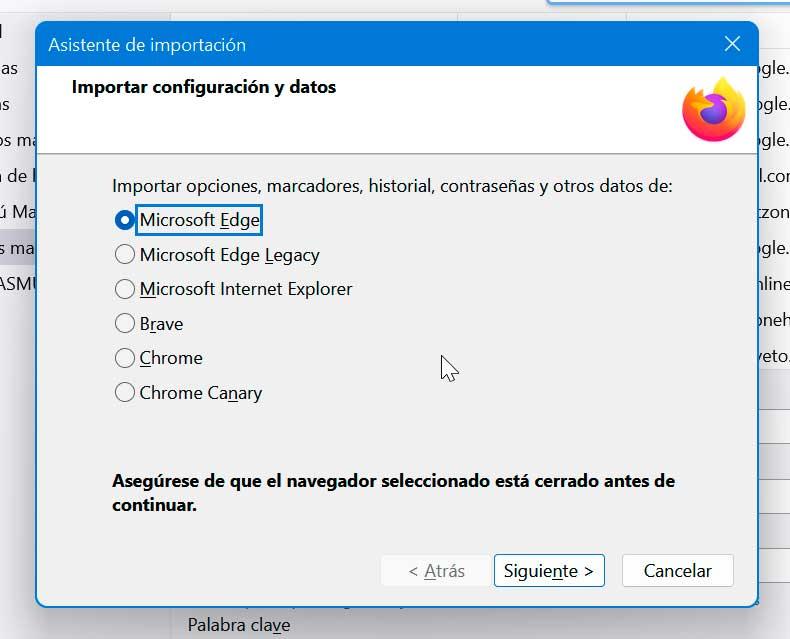
Next, we must select which elements we want to import, be it the Browsing History, Saved Logins and Passwords and Favorites. Depending on the chosen browser where to import the data, these may vary, being able to add other elements such as cookies or lacking others already mentioned, depending on the compatibility with each one. Click on Next and Firefox will automatically carry out the entire process in a matter of seconds.
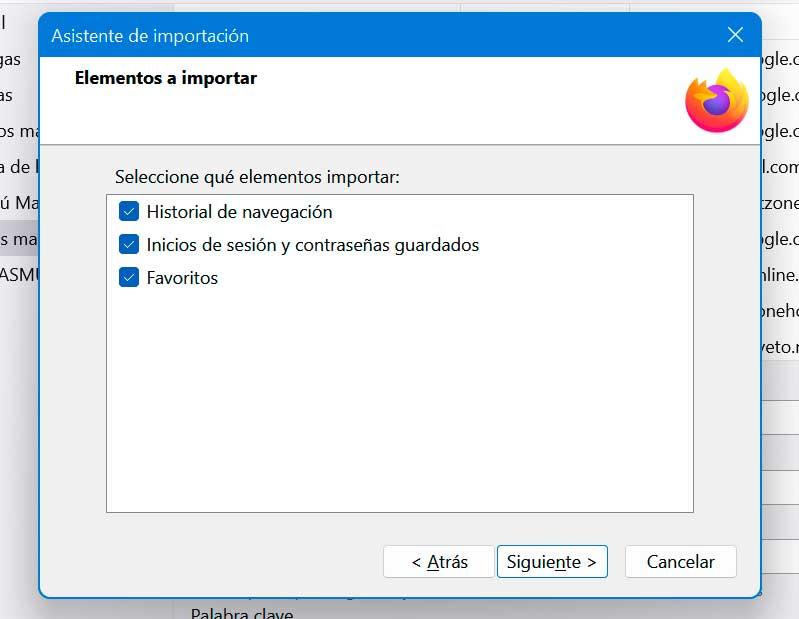
Bring all information to Microsoft Edge
Microsoft has achieved with Edge a browser according to what is expected. Its arrival was a great advance with respect to its predecessor, the mythical Internet Explorer. If you have decided to give the new Edge a chance, it is likely that you will be interested in importing all the data stored in your, until now, your usual browser, we must follow the following steps.
The first thing we must do, once Edge is open, is click on the button with three points located in the upper right. This will open a drop-down menu where we will click on the Settings section. In the new tab that opens, we stay in the first section of the left column, called Profiles. On the right side, we select the Import browser data option.
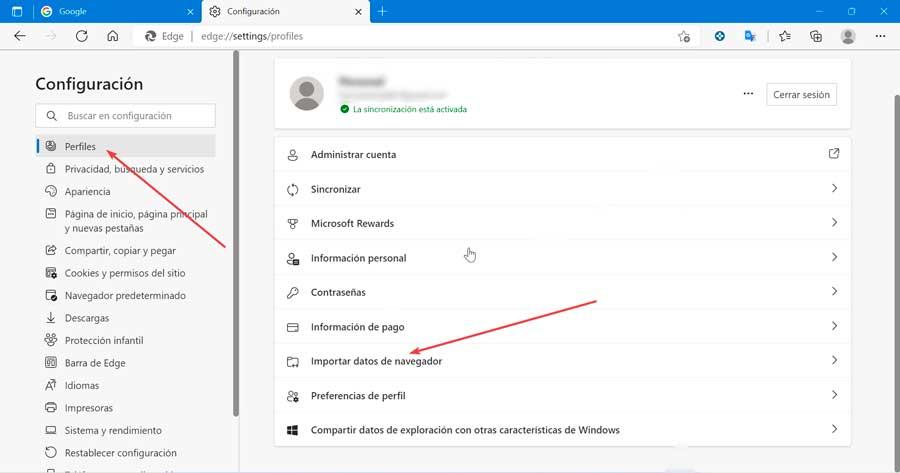
Now, we find a new window that shows us that we can save all the credentials in Microsoft Edge, so that we can import our data from other browsers and password managers. For this we will have two sections at our disposal, being the Import browser data now , the one that most interests us.
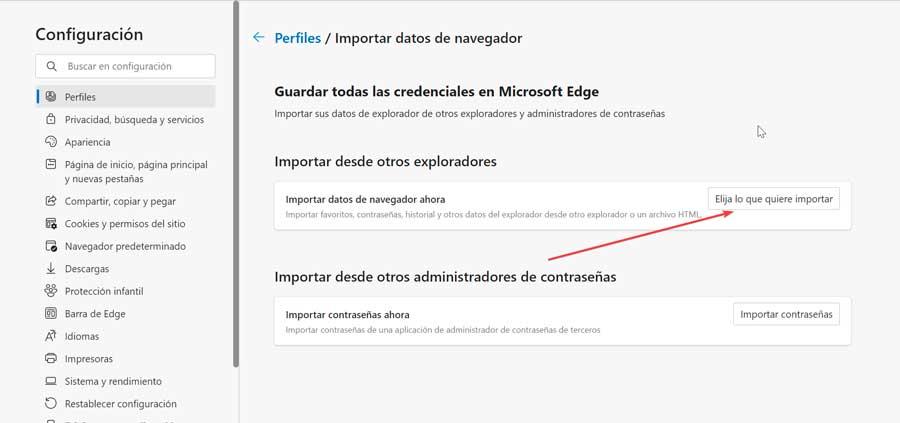
From here we will be able to import favorites, passwords, history and other browser data, either from another browser or from a file in HTML format. To do this, click on the Choose what you want to import button.
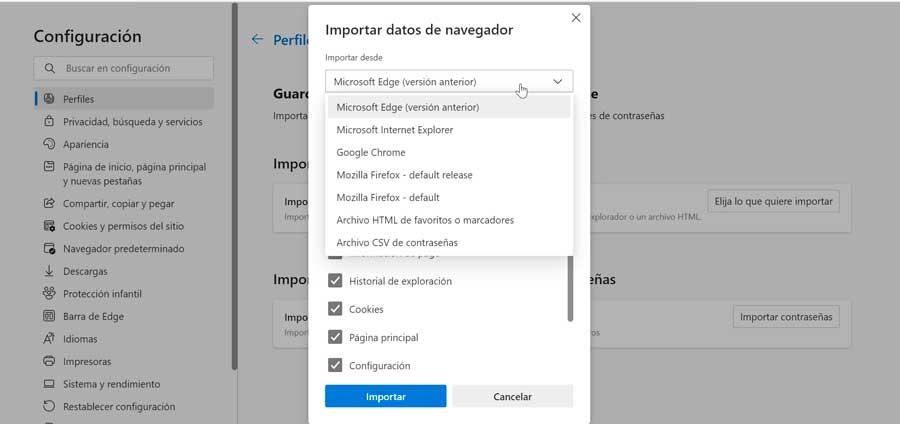
This will cause a new window to appear, where the first thing will be to choose where we want to import the data we need from. Click on the drop-down menu and select between Microsoft Edge (previous version, Microsoft Internet Explorer, Google Chrome, Mozilla Firefox (default release), Mozilla Firefox (default), Favorites or bookmarks HTML file and Password CSV file.
Depending on the option chosen, different content will appear that we will be able to import as favorites, passwords, personal information, browsing history, among others. All this content will depend on the option from which to import and the existing compatibility with Edge. Once all the desired content has been selected, click on the Import button.
Import data from another browser to Google Chrome
Google Chrome is the most popular and used web browser worldwide, so if we have decided to use it after having gone through others, we may be interested in being able to import all our data so as not to waste time configuring it. For this we must follow the following steps.
To do this, click on the button with three points that we find in the upper right part and click on its Configuration section. Then we click on the Import bookmarks and settings section.
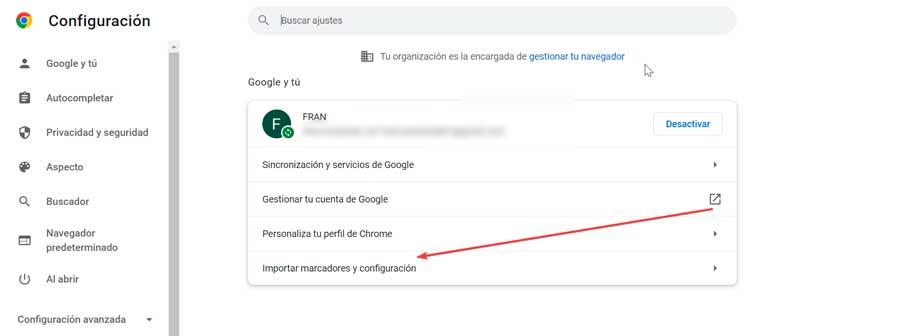
This will bring up a new window where the first thing to do is select the desired browser from among Microsoft Edge, Microsoft Internet Explorer, Mozilla Firefox (default release), Mozilla Firefox (default) and Bookmarks HTML file. Depending on the desired option we will be able to import more or less data. For example, from Firefox we will be able to bring Browsing History, Favorites, Saved Passwords and Data to autocomplete forms. On the other hand, if we choose Edge, it will only allow us to import the Favorites.
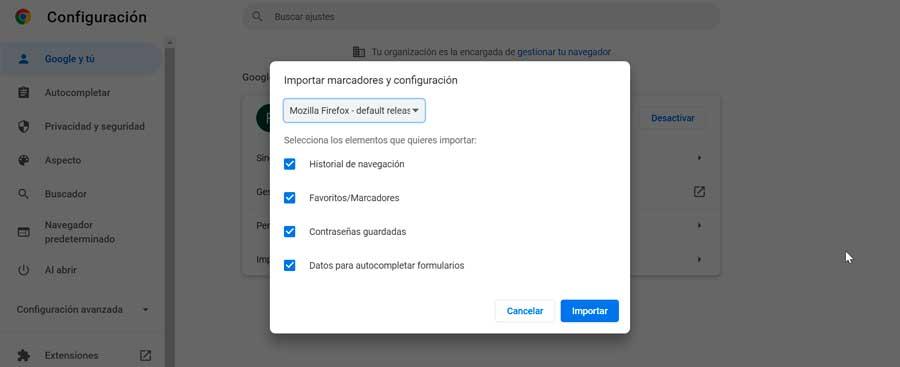
Once the browser and the data we want to import have been chosen, all we have to do is click on the Import button so that the process is completed automatically, without us having to do anything else.
Bring all your saved information into Opera
Opera is a browser that has always been a great alternative to the most popular ones, so if you’ve decided to give it a try, you’ll surely be interested in being able to import all the data saved in your usual browser. To do this, follow these steps.
Once we have started Opera, click on the button with its logo that we find in the upper left. This opens a dropdown menu where we choose the Bookmarks option and then click on the Import bookmarks and settings option.
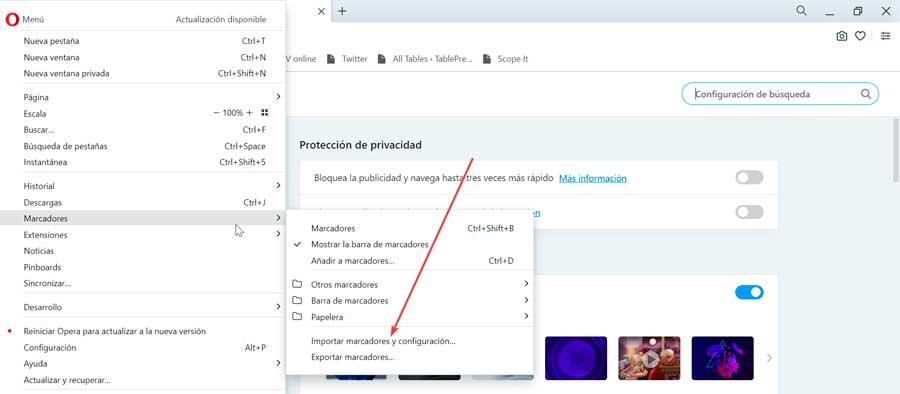
This will open a new page with a pop-up window where we must first select the browser from which we are going to import the data. We can choose between Mozilla Firefox (default release), Mozilla Firefox (default), Chrome, Microsoft Edge, Microsoft Internet Explorer, Microsoft Edge Legacy and HTML bookmark files.
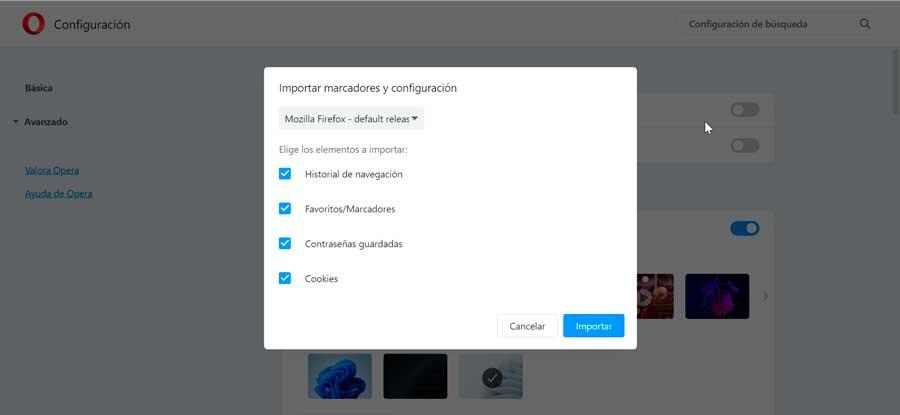
Depending on the browser we choose, we can choose to import different data. In both Chrome, Firefox or Edge we will have the possibility of importing the Browsing History, the Favorites, the Saved Passwords and the Cookies. Once you have chosen the desired options, simply click on the Import button so that the entire process is carried out automatically.