Currently recording videos is something more and more common, especially because it is not necessary to have a video camera to obtain good results, since many mobiles are capable of making recordings with a quality level that is more than good. However, there are situations that when playing it on the computer it is not viewed correctly and has a greater angle than normal. In this case it will be necessary to rotate or flip it for which we can use Adobe Premiere Pro.
When shooting video, it’s important that we keep a consistent shooting style and make sure everything is at the angle we need for the edit. But there are times when we may be editing several different video clips that have different angles, and you’ll need to rotate them in the right direction. Today Premiere is considered one of the best video editors for professionals. If we are starting to use it or want to start using it, it is not too much to start with some simple adjustments such as video rotation.

To be able to rotate our videos with Premiere, the first thing we need is to have the Adobe application installed on our computer. If we do not have it, we must pay a subscription of 24.19 euros per month to be able to use it. If we want to test it previously, we can download a 7-day trial version with all its functions enabled.
Steps to rotate a video with Premiere
The first thing we need to do is open Premiere and create a new project. To do this, click on the “File” tab and then on “New” and “Project” or use the keyboard shortcut “Ctrl + Alt + N”. Once added we drag the video file to the timeline. Since
video rotation
Later we must mark the video in the timeline panel. From here we will see display the video in its entirety in its preview panel in the upper right. We will also be able to move the clip forward and backward. As we can see in the image, the video is poorly recorded and despite the fact that it was recorded vertically when playing it, it appears horizontally, so we are interested in being able to rotate it. To do this, in the left panel within the Effect controls section, we look for the Movement option and display the panel. This will make a series of functions appear, among which, the one that interests us is the Rotation , which we find towards the middle of the panel.
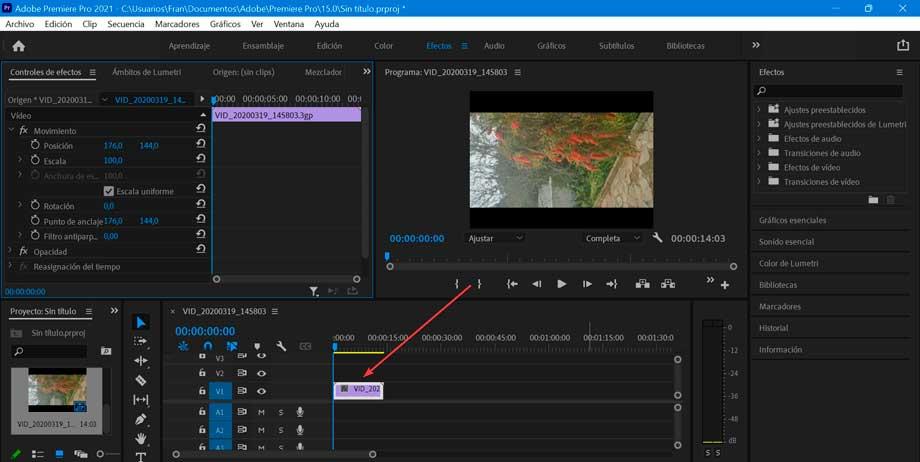
Here we must enter the desired degree to flip the video. Typing 180 will rotate the video upside down and down, while typing 90 can do a clockwise rotation and typing 270 will rotate it clockwise again. It is also not necessary to rotate the videos in full 90 degree increments. If our video was slightly crooked, you can straighten the horizon by entering a smaller number. We can try to rotate it a few degrees to check the result until we find the correct shape so that it is completely left over.
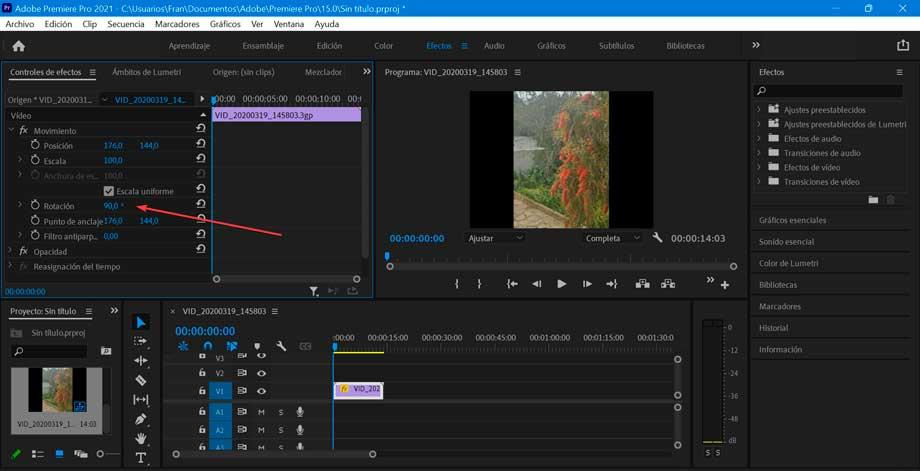
Once the video is rotated, we will find some black sections of the screen where the image is misaligned with the frame. You can increase the Video Scale in the Effect Controls panel to increase the size of the video in the frame and remove the black, hiding the fact that the image has been fully rotated.
At any time we can restore the established parameters by clicking on the icon located on the right, so that we can leave the video again as it was at the beginning.
Make Flip Horizontal or Vertical
If you want to flip horizontally or vertically, you can use the transform effect to do a quick 180 degree flip. To do this we go to the Effects panel located in the right column. Here we double click on the Video Effects column and then double click on Transform. In this section we will find the function that interests us, such as Horizontal Flip. Now, we simply have to click, drag and drop on the video located on the timeline so that the flipping is carried out automatically. We can check this directly in the preview panel.
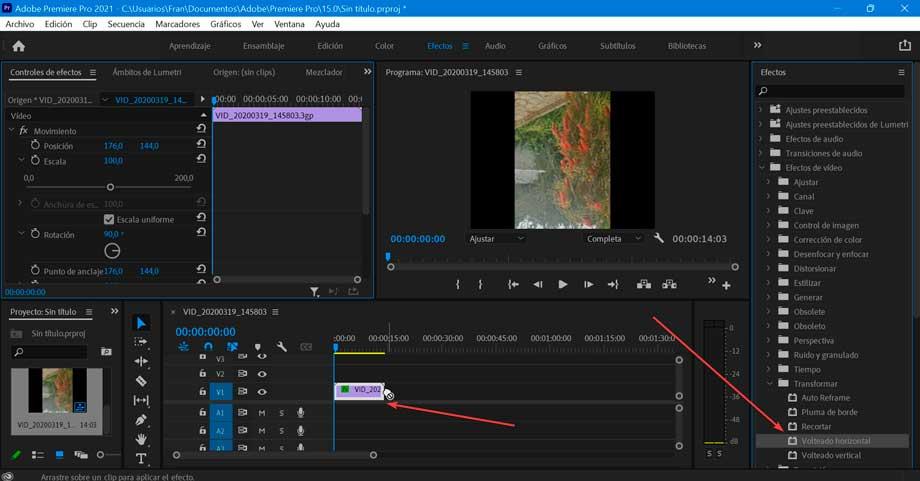
Within the video effects that we find in the Transform folder, we may also be interested in the Vertical Flip function. What this does is invert the active layer vertically, that is, from top to bottom. Does not change layer dimensions or pixel information. The steps to execute it are identical and you have to drag and drop it on the video that we have added to the timeline so that it performs the action automatically. The final result can be viewed again in the preview menu.
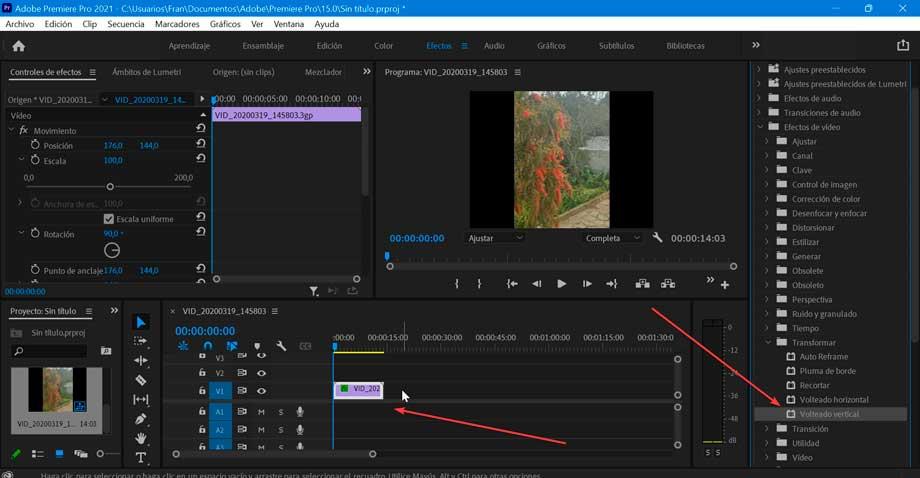
How to save rotated video
Once we have rotated our video we will have put it in the desired direction so we can now save it. The process is not as simple as pressing the save key, since some more steps will have to be done beforehand. We will do this by clicking on the “File” tab and selecting “Export” within its options and then from its export options we choose “Media”. It is also possible to access it directly with its keyboard shortcut, “Ctrl + M”.
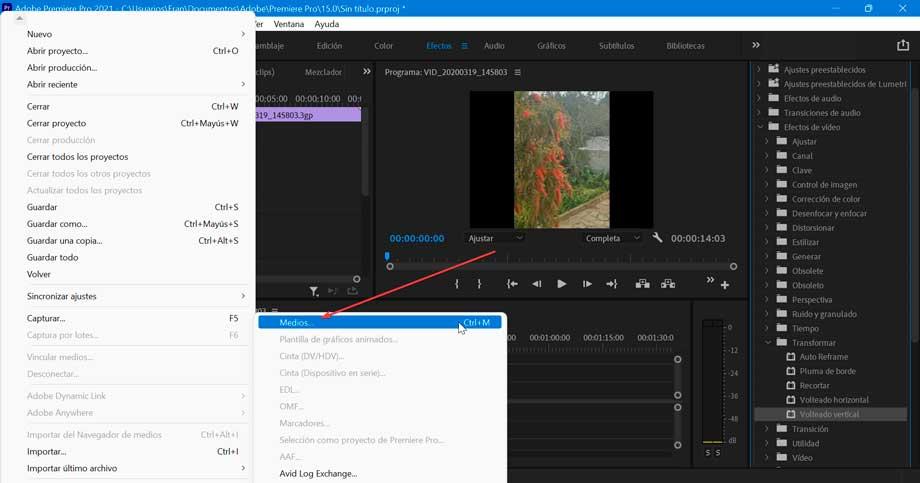
Once this is done, a new window will open with “Export Settings”, an important section for configuring the final quality of the clip. Now we set both the desired quality of the video based on the quality of the original video and the location to save the file. We can choose between different formats such as AVI, GIF, MPEG4, etc, within a wide drop-down list. We can also choose the Source Scale, from where it is possible to choose scale to fit, scale to fill, and stretch and fill. We will check the changes automatically in the built-in viewer. In addition, we can adjust the video and audio codecs, as well as the subtitles in case the video includes them. Once everything is ready, click on “Export”.
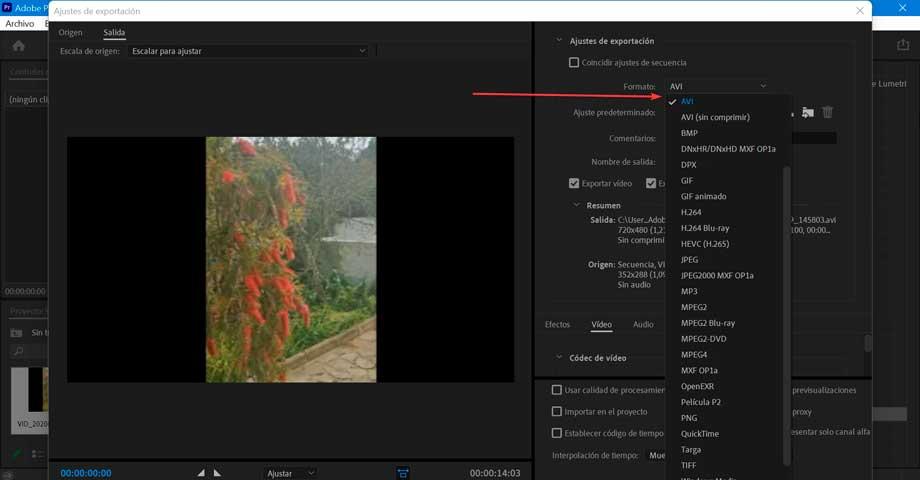
This way the rotated video will be saved after a period of time. This time will vary depending on the configuration of the computer, the duration and quality of the video.