All those users who have a dedicated PC to enjoy playing to the fullest will surely have hardware capable of running any game that comes our way, no matter how high the requirements are. But sometimes it may not only be necessary to install the game to be able to use it at full capacity and they don’t finish running as smoothly as they should. That is why to help us with this task we can use a program with Wise Game Booster , designed to improve the performance of our computer to the maximum.
Both Windows 10 and Windows 11 are operating systems perfectly prepared to support the load of the latest and most powerful games on the market. It even has its own settings to boost gaming performance, getting you some extra FPS when running your favorite titles, such as turning on Game Mode.

We can also access your power plans and activate the maximum performance plan, in order to optimize and speed up Windows on its own so that the performance is the maximum possible. But if this is not enough, this utility that we are going to see next can help us get that extra point of performance that we need when playing.
What is Wise Game Booster and what is it for?
We are talking about a program specially designed to improve our gaming experience. It is responsible for increasing the performance of the computer immediately by improving the optimization of the system configuration. To do this, it takes care of closing unnecessary programs and stopping irrelevant services with just one click, getting the resources of our system to focus on the game.
Wise Game Booster allows us to add any title to its My games section, so we can access them comfortably, as well as manage them and verify their information. It is true that the program does not work miracles and we will not be able to play at a higher performance than our hardware offers, but it does help us squeeze every bit of system performance and make the games work without a problem.
All this based on startup closures, memory release and making the necessary network adjustments to keep the PC ready to obtain the best performance when playing, since in this way Windows will allocate more system resources to the game that we want to play, as well simple and effective.
Download and install
Wise Game Booster is a free application that we will be able to download directly from its official website . It is compatible with any Microsoft operating system, from the mythical Windows XP to Windows 11, both in 32-bit and 64-bit systems. That is why it is indicated for all types of computers, both the oldest and the most modern.
Since it is even compatible with systems such as Windows XP, it makes its hardware requirements perfectly manageable even for older computers, since it needs a minimum of a Pentium 233 MHz and 128 MB of RAM, so no matter how old it is our PC for sure that we will be able to use it without problems.
From its web page we will download its installation file WGBSetup_1.5.7.81.exe which has a weight of 3.64 MB. The installation is done quickly and easily through its wizard and in just a few clicks. It is a safe application and at no time will it try to install unwanted software on our computer. Once installed the program only occupies about 15 MB of storage on the hard drive.
How to use Wise Game Booster
Once we run the program, its main menu appears, with an attractive interface, although we will verify that it is in English. The application is multilanguage so the first thing we can do is change the language so that it appears in Spanish.
To do this, click on its Menu button located at the top and in the Languages section, select Spanish . Although it must be said that the translation is far from perfect since some sections have not even been translated, the truth is that at least it will help us understand and manage ourselves better during its use.
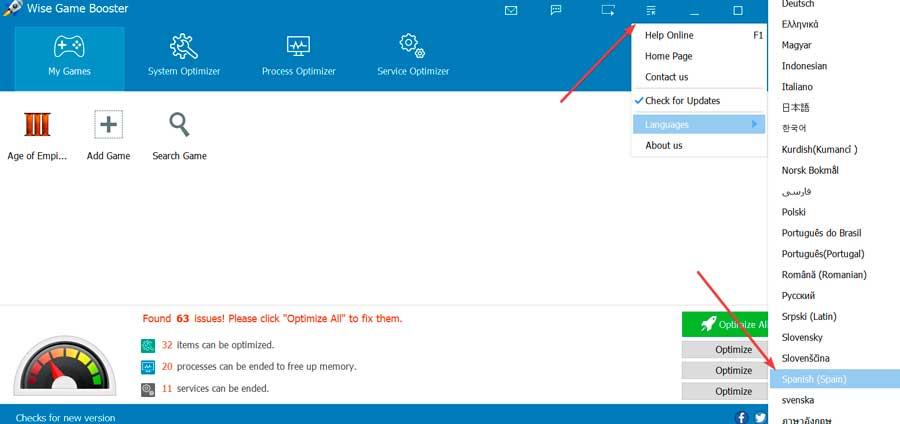
Its interface is divided into four sections that we find at the top such as My games, Optimize system, Optimize processes and Optimize services. The first of them will help us to add and organize our games as a direct access, while the rest allow us to improve the performance of the computer by closing system elements, processes and services that we won’t need while we play.
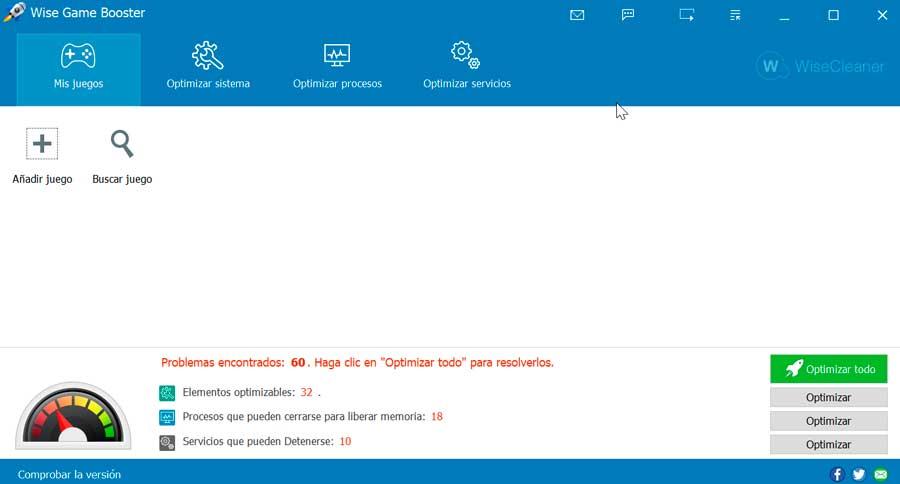
My games
As we can guess from its name, from this section we will be able to organize the shortcuts of all our games to be able to run them directly from the application. To do this, we must click on the Add game button and navigate through the File Explorer until we find the executable file to add it. This means that the process is not the simplest because it will surely be difficult for us to find the folder where they were installed.
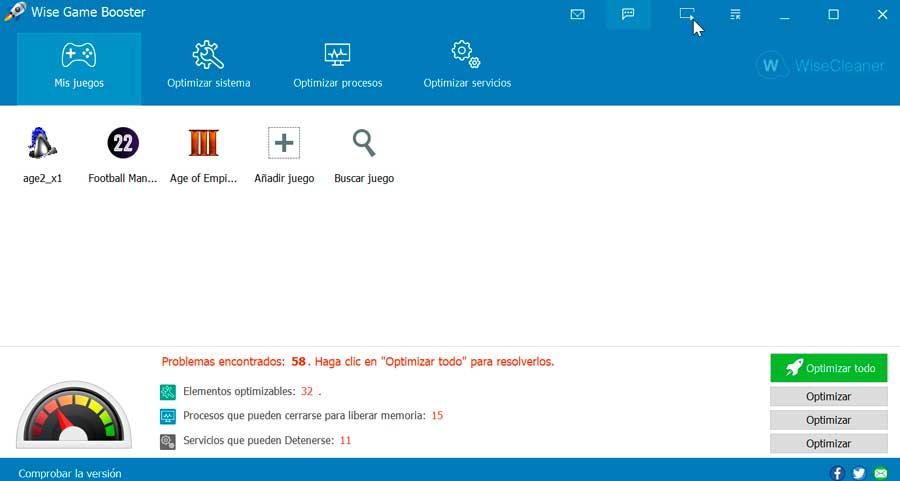
Once added, the icon of its direct access will appear in the menu, but we will not be able to organize them in any way either, they will simply appear one after the other depending on the order in which we add them. If at any time we want to delete a shortcut, we simply have to right-click on its icon and select Delete game.
We also find in this section a button in the shape of a magnifying glass to Search for a game, although if we click on it nothing appears, so it only works if we have the entire panel full of games.
At the bottom it shows us all the elements, processes and services that can be optimized, so we can optimize them all or a specific section.
Optimize system
As its name suggests, from this section we are going to be able to optimize different elements of the system to improve performance during the game. These items are divided into different sections like Speed up startup/shutdown, system speed, network speed and optimize SSD. Within each of these sections we can see the different actions that the application can carry out to improve performance.
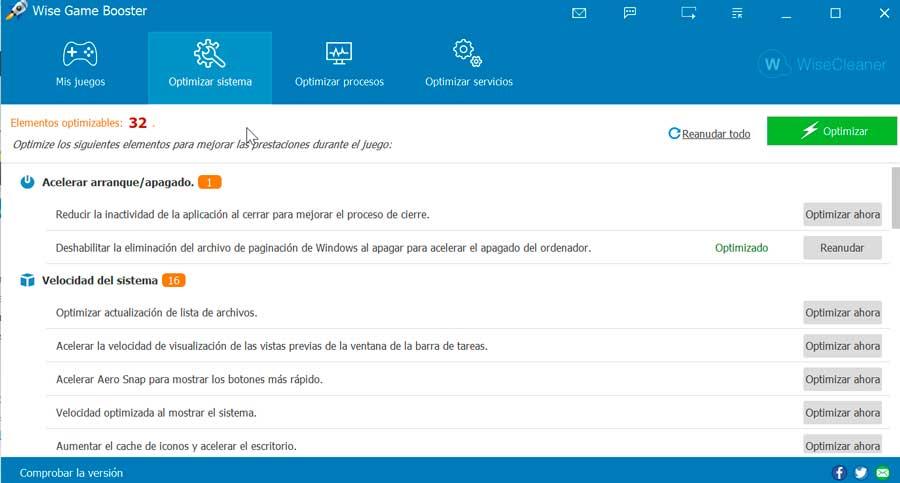
Among the actions that we can carry out, we find some such as increasing the icon cache and speed up the desktop, deactivating memory paging, deactivating error messages to improve system performance, enabling the TRIM function to improve the performance of SSD work, among others. Of course, depending on each computer the elements will vary. To the right of each element we can optimize them individually, as well as, once optimized, we can also resume it when we need it.
Optimize processes
In this section we can see a list of open processes , which use a lot of memory, so we can close them to improve the speed of the game. Here we will see, along with the list of open processes outside the system, the amount of CPU and memory it uses, as well as a suggestion tab, where the program itself recommends whether to stop or keep it activated. On the right we find the Process Management column from where to end a certain process or exclude it from the list.
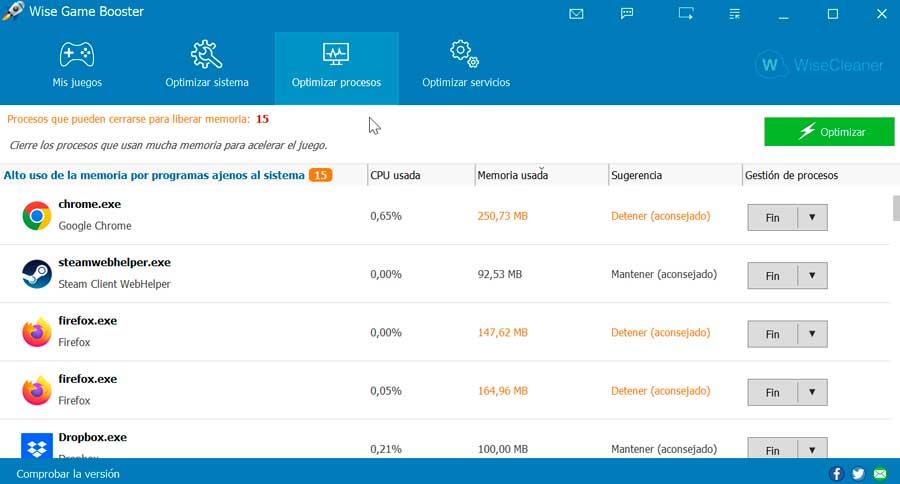
Optimize services
From this section we will be able to see a list of irrelevant services that we can close to improve the speed of the game. Along with the list, it shows us its developer and the suggestion that the program makes about it. Those that appear as Stop are the ones that it recommends that we should stop, so it is better to avoid the rest since they can negatively influence the performance of the system. Finally, in the right column we find the Stop service button in case we want to manually stop any specific service.
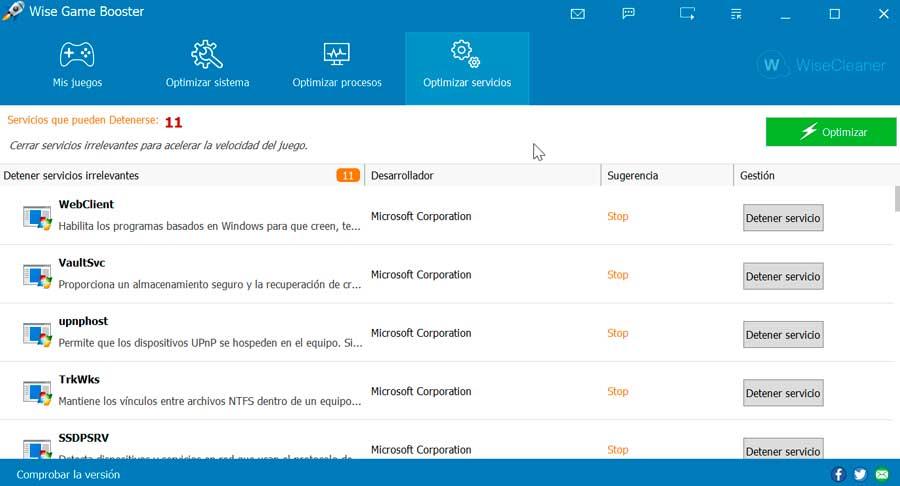
Other alternatives to optimize Windows when playing
As we have seen, Wise Game Booster is a program that promises to improve the performance of our PC when playing, deactivating elements, processes and system services that we don’t need to do so. It doesn’t have any revolutionary function nor will it work miracles if your computer’s hardware isn’t up to much, but it will try to free up the system so that you can focus all your resources on running the desired game.
In the event that the application has not finished convincing us, we can always opt for some of these alternatives:
- Razer cortex : free program designed so that we can enjoy a higher frame rate and tighter loading times with its different game optimization tools.
- GameGain : Free software aimed at optimizing games, to achieve an FPS increase through changes related to RAM usage or the way applications prioritize CPU usage.
- ExitLag : paid program that allows us to reduce ping and improve network stability, as well as optimize Windows to have more FPS when playing.