Cloud storage services are becoming increasingly important. These services are used by all types of users and companies around the world. These platforms are used to save all types of files and folders that are hosted on external servers, so they are safe from any mishap that may occur with our computer. In the case of Dropbox, we are talking about one of the most used services, which allows us to share files and folders with other users from its application in Windows 10.
One of the great advantages of using a cloud storage platform such as Dropbox is the ability to access files and documents from any computer with an Internet connection, as well as being able to share any files and folders with other platform users. Therefore, today we are going to see different ways that we have to share from the Windows 10 application of any file that we have hosted in the cloud.

Different ways to share a file with the Dropbox app
Files and folders hosted on Dropbox can be shared in various ways. Either by making a copy of a link directly from our file, folder or request or by sending an invitation by email. We must also take into account if we want the recipient to be able to edit the shared file or just view it.
Download the app, log in or create an account
The first thing we have to do to be able to share files through the application is to have it downloaded . Once we have it installed we must log in or create a new account in case we do not have it, by clicking on the “or create an account” button. We fill in our data (name, email, password …) and we sign up for the service. When we sign up we will have 2 GB of free storage, where we can store all the material, which we can share later.
Once the program is installed and we have logged in, the program automatically creates an icon with direct access to our Dropbox account in Windows Explorer. So to upload or download files simply drag them to that folder. In the same way, you can access the application from its icon located on the taskbar. Likewise, our folder will open in which we can add files or folders by dragging it or using the Copy and Paste commands. Once we have uploaded the content we can share it with other users from the application itself.
Share a file or folder by right-clicking
The first thing we should do is have the Dropbox desktop application open and click on the Dropbox icon found in the system tray. Next, we right-click on the file or folder that we want to share. A contextual menu will open where the option to “Share” appears and we enter the email address, name or group of the person (or people) with whom we want to share the file.
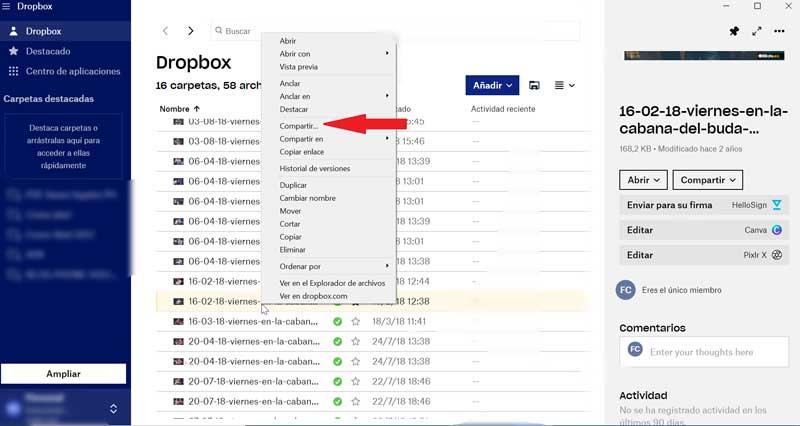
When sharing the file or folder, we must indicate whether the recipients will have edit or read-only permission . If we set “Editing permissions” on the folder they can edit, delete, comment and add the folder to their Dropbox. In the event that we give them “Read access”, users will be able to view, download and comment on the folder. Changes to the content of a shared folder are synced with other members almost instantly. This is ideal in case we want to collaborate on projects, share documents or family photos or for any other activity that is carried out together.
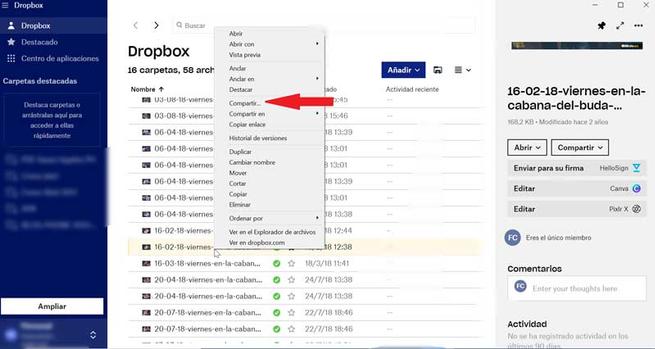
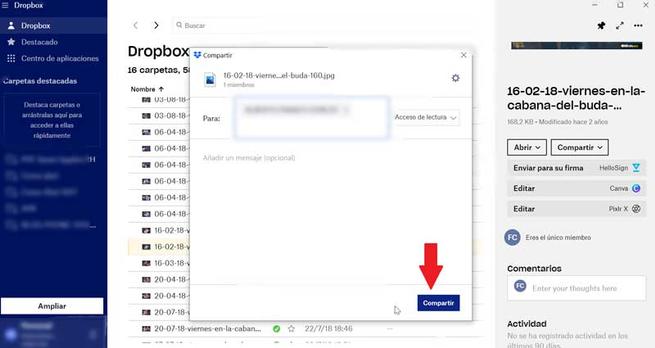
Finally, we click on “Share” and the recipients will receive a message in their mail notifying them who wants to share a folder with them. It also includes a button that will take you directly to the folder with all its content within your own Dropbox session. Shared folders are marked with two silhouettes inside the folder
Share a file or folder from the three horizontal dots
Another option available to share files from Dropbox with the application is by selecting the file or folder by clicking on it with the left mouse button. Later we must click on the three points (“More”) that we find in the upper right part. A contextual menu will appear where we must select “Share” and write the email address, name or group of the person (or people) with whom we want to share the item. As in the previous case, we must decide if we establish “Editing Permissions” or “Read Access” in the case that we are sharing an editable file or folder.
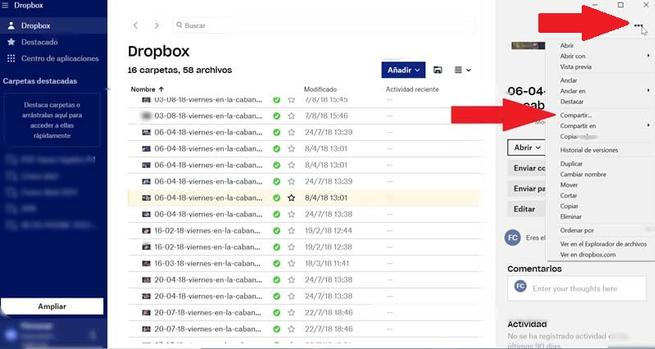
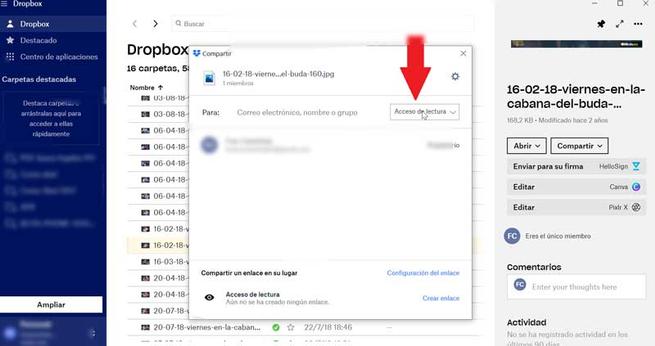
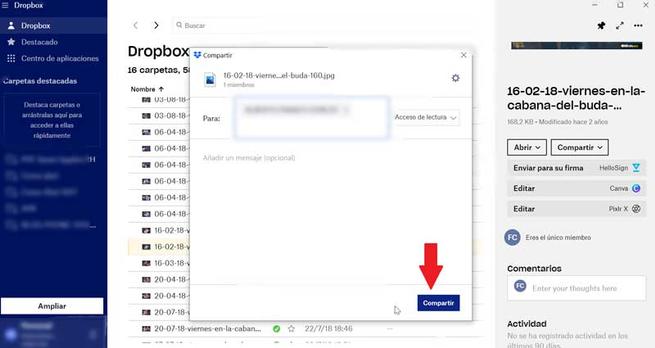
By clicking “Share” the recipients will receive an email notifying them that we want to share a folder with them . The email also includes a button so that they can directly access the shared folder with all its content, and they will appear marked with two silhouettes within it.
Share a file or folder from the Dropbox folder on our PC
When we install the Dropbox desktop application we will see that we have a Dropbox folder on our computer’s hard drive. We can locate it from Windows Explorer and we can recognize it because it has the Dropbox logo and name. From that folder we can also share a file or folder using the installed application. To do this, we access the Dropbox folder through Windows Explorer and right-click on the file or folder that we want to share.
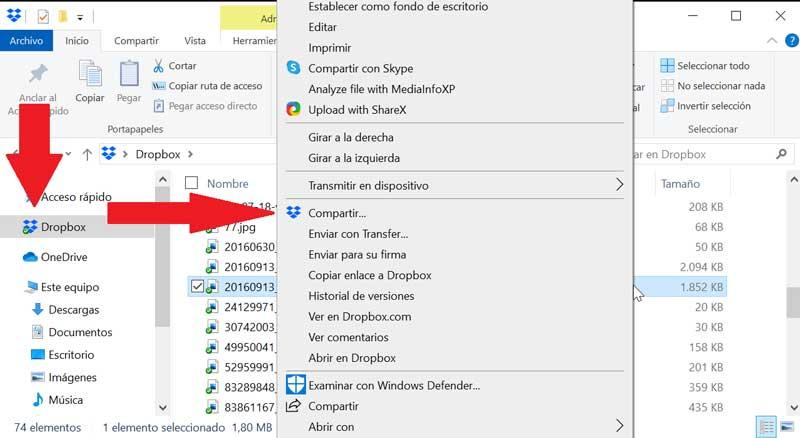
A contextual menu will appear where we must click on the “Share” option. Next, we write the email address , name or group of the person (or people) with whom we want to share the item. We must not forget that we must select if the file or folder we want to have “Editing Permissions” or “Read access to it”.
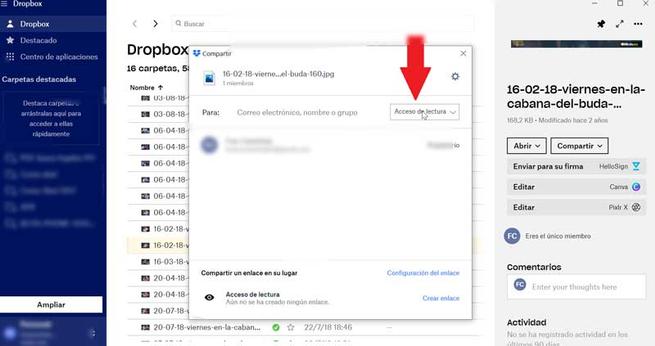
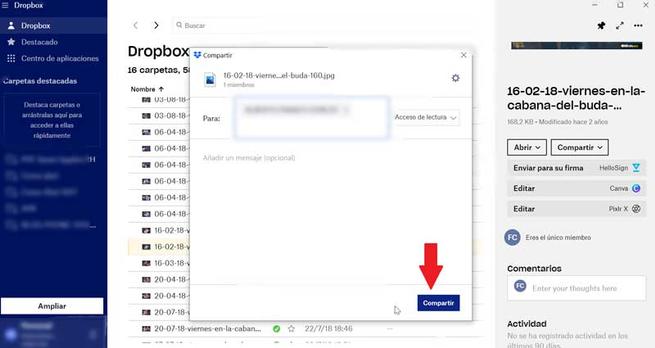
Finally, we select “Share” and the recipients will receive an email with a link to the file or folder. In it they will find its corresponding button so that they can access all the content within their own Dropbox session . Each folder that we share will appear marked with two silhouettes within the folder.