PDF files are one of the most commonly used file types on a daily basis. This format is generally used to send all kinds of jobs, reports or documents to other people. One of the many advantages of this is that we only need a PDF viewer to be able to open any file saved in this format. And there are also a large number of programs that, among their functions, allow us to view this type of files. For example, web browsers.
Google Chrome was one of the first web browsers to have a native PDF viewer that allowed us to open documents in streaming without having to download them. Or, if we lowered them, it also allowed us to open them from it. Originally, Chrome’s PDF viewer was one of the proprietary, closed-source parts of the browser. However, today we can find a free PDF viewer in Chromium, Edge and even Firefox. Any modern browser will be able to open these files without problems and without the need for extensions or other programs.
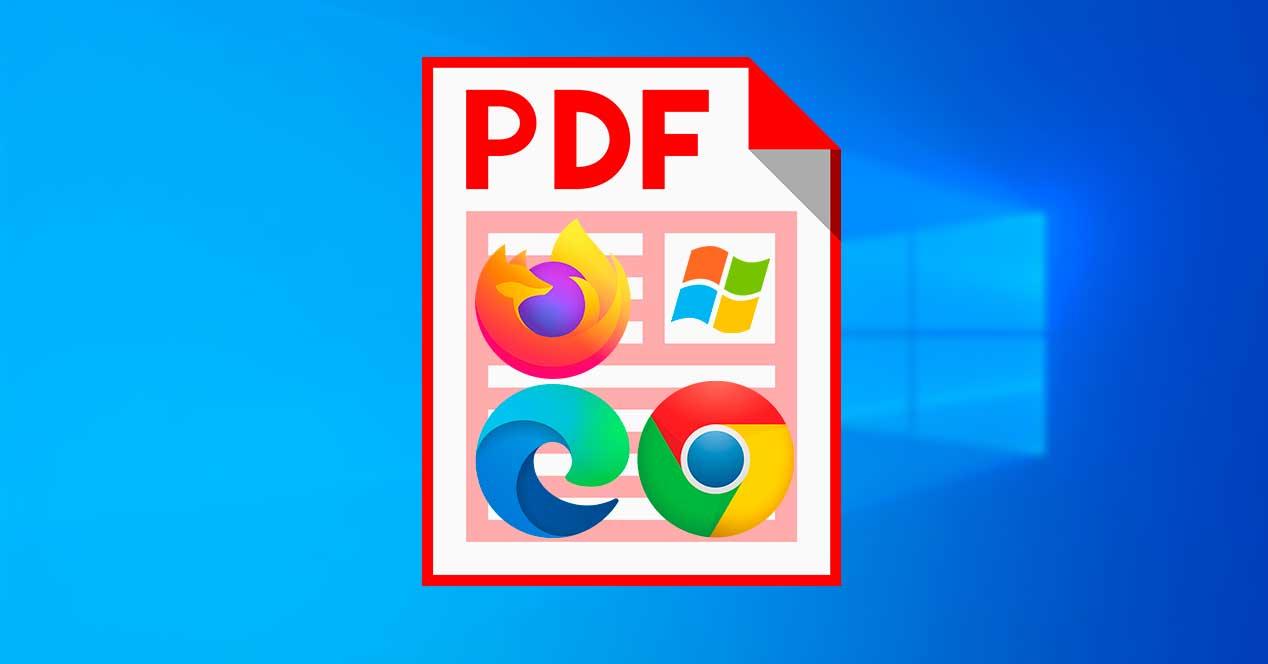
Windows 10 usually sets Edge as the default PDF viewer. And what most users usually do is install a specific PDF viewer, such as Adobe Acrobat or Sumatra PDF , to open this type of document. However, this is totally unnecessary, since we can easily configure Windows 10 to use any browser that we install to open the default PDF documents.
Advantages and disadvantages of using the browser to open PDF
The first advantage, and one of the most obvious, is that we will save ourselves from installing one more program on the computer. The fewer unnecessary programs we have installed on the computer, the better. In addition, instead of having to be aware of updating different programs, since the browser is updated alone, we will not have obsolete software on our PC.
However, we must also take into account the drawbacks of this configuration. The first of them is that the PDF viewers of the browsers are usually very simple , and we will not be able to perform some tasks on them, such as filling them. Also, if we use the same browser to navigate as to open PDF, although these documents will always open in a new tab, it is very likely that we will get confused when closing the document and close the entire browser.
Set up Windows 10 to open PDFs with Chrome, Firefox or other
To configure a web browser as the program to open PDF by default in Windows 10, what we must do is open the Configuration menu (with the keyboard shortcut Windows + I) and move to the Applications> Default applications section. And once in this section, the next thing we will do is go to the bottom to select ” Choose default applications by file type “.
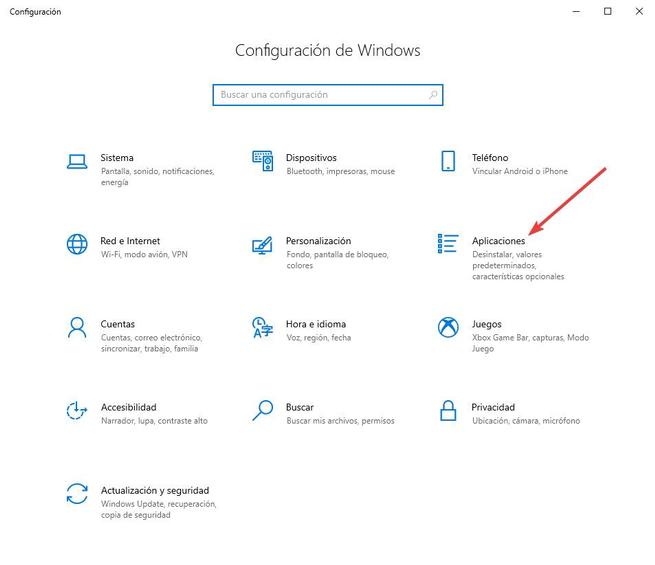
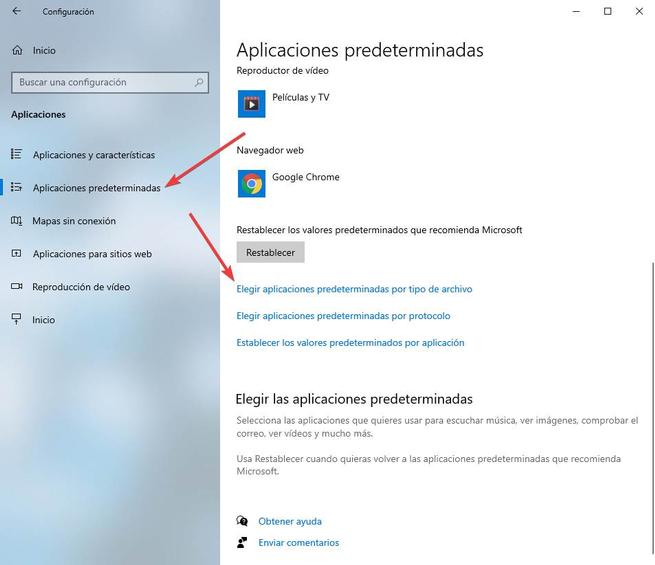
A huge list will appear with absolutely all the file formats that Windows has registered. And each format will be accompanied by the default program to open it. So what we need to do is navigate to the “.pdf” entry.
We will be able to see the program that we have configured right now to open this type of documents. And to change it, we just have to click on the current program to display the list of programs that we can use to open PDF in Windows.
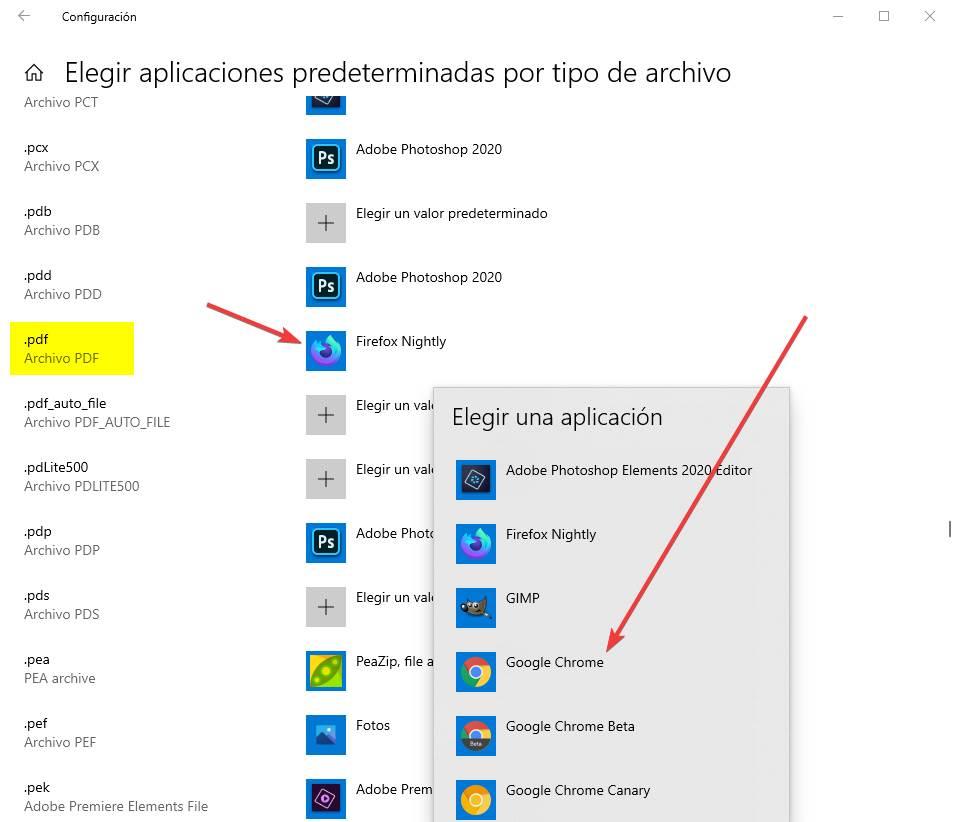
We select the browser that we want to use, and that’s it. Currently we can configure almost any browser as the default PDF viewer in Windows, such as Chrome, Chromium, Firefox, Edge, Opera, Vivaldi, etc. So we can use our favorite browser for this purpose, or a secondary browser. As we want.
Other programs to open PDF by default
If we do not want to use the web browser for this purpose, we can also use the same configuration as above to choose other programs to open this type of files. Surely we have some program other than a browser, such as GIMP or Photoshop Elements, which we can configure as the default PDF viewer in Windows.
But in addition to using these programs, we can always resort to the usual PDF viewers.
- Adobe Reader . The PDF format was created by Adobe, and therefore this company has its own PDF viewer, in addition to other advanced programs to create and edit this type of document. Adobe’s PDF viewer is one of the most comprehensive, but also one of the slowest and heaviest.
- Foxit Reader . One of the best alternatives to Adobe software. Foxit is a very complete and easy to use free PDF viewer. A great alternative for those users who want to keep their computer free of Adobe software.
- Sumatra PDF . Although this is the simplest program of the previous ones, it is also one of the best PDF viewers that we can install in Windows. A free and open source program that has everything you need to open PDF, but without extra functions. A great alternative for those looking for free and very light software.