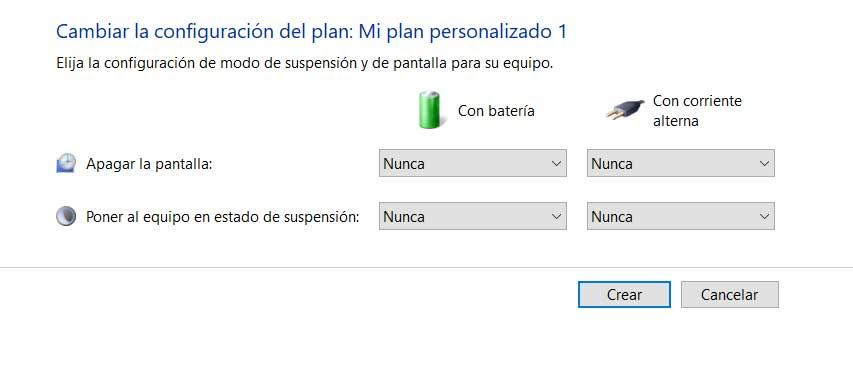When we work constantly with our PC , it is usual for us to consider several sections of it. Here come into play aspects such as the processor it mounts, the available memory, the screen, or its battery, if it is portable.
All this with the passage of time will ensure that we have a better or worse experience in the daily use of the equipment as such. Keep in mind that when it comes to desktop environments, Windows 10 is the most used operating system. That is why we must try to adapt the components of the equipment itself, to the demands of the system and its applications. To a great extent, all this will also depend on the type of use we make of the computer, whether it is desktop, or portable .

Get quick info on Windows PC battery
And it is not the same as for example we use it to play regularly, that we do it to browse the Internet and write a couple of Word documents. The requirements are very different, to give us an idea. Well, having said that, it is worth mentioning that in these same lines we will focus on the battery section . Obviously this is something that will become especially important if we have a laptop. In this type of device, autonomy is a section to take very into consideration.
We must bear in mind that in order to access this section as quickly as possible, we find it in the Taskbar . Specifically, on the right side of it we see a stack icon in which we can place the cursor.
![]()
Here, depending on whether we have the equipment connected to the electrical network, or not, we will see interesting information in this regard. In this way the icon informs us of the remaining charge time, the remaining autonomy time, or the percentage of battery that we have at that moment. As most of you probably already know first hand, in a laptop everything will be fine as long as we have a battery in it to work without problems.
But the thing can be greatly complicated at the time when we are short of it, more if we need to continue using the equipment for a while. Well, how could it be otherwise, Windows 10 itself tries to make things easier for us in this regard. For this, the operating system itself offers us a series of customizable functions to better manage the autonomy of the PC. Of course, it is worth mentioning that we can use them, both when we have little battery power, and at the beginning to avoid greater evils.
Access battery enhancement features
Initially, one of the most effective and fast methods of optimizing the autonomy of our battery is to click directly with the mouse on the mentioned icon. This will give way to a four-position slider bar where we can prioritize performance or autonomy . Thus, depending on the situation in which we find ourselves, we can instruct the team to lower its power, thus granting greater autonomy, or vice versa.
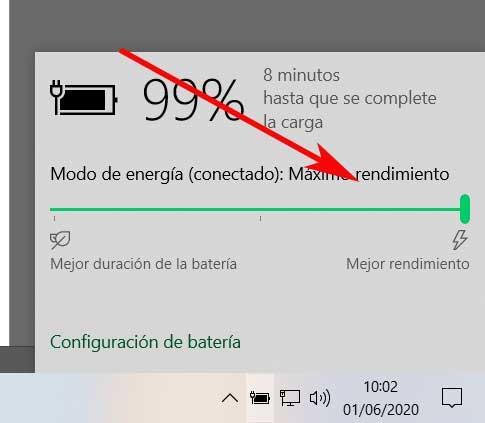
But of course, if we take into account the enormous customization possibilities that Windows 10 generally presents, here it would be no less. At this point, if what we want is to have more control over the use of the battery in Windows , we can do it in two ways. In the box we just opened in the previous step, in addition to the mentioned scroll bar, we find a link called Battery Settings.
On the other hand, if we click on the notifications section a little more to the right, we will also find a section called Battery saving. Well, we just have to click on it to also be able to click on the option called Go to Settings.
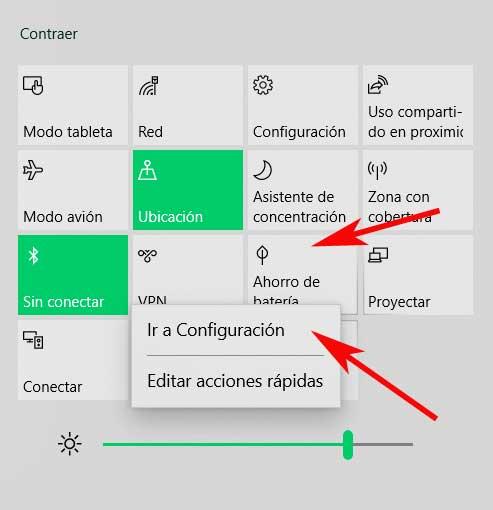
Both described modalities will give way to the Windows 10 Configuration application, which we can also access with the Win + I combination. This is where we will have the possibility of customizing the management of battery use by the operating system.
Customize battery usage in Windows 10
The first thing we see is the available percentage of it at that moment. At the same time, in this same window we will have the possibility to specify in the system the percentage in which the saving functions will be automatically activated. But of course, before they can come into play, the first thing we have to do is activate them. For this we only have to change the status of the option called Battery Saver .
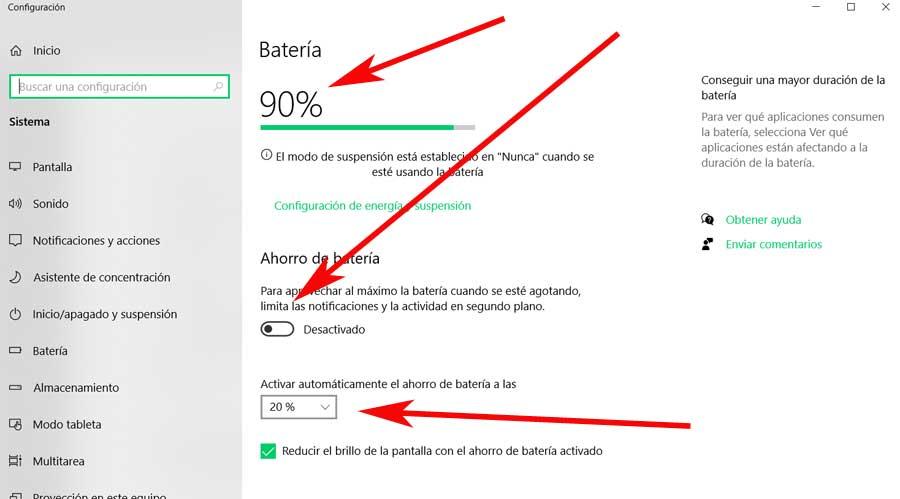
At the same time, from here we also have the possibility to automatically reduce the screen brightness by activating the Battery Saver function. Similarly, a little further down we find a list with the consumption of each of the applications. Here we see both the consumption of the last 24 hours and that of the last week. As you can imagine, this will help us to close those programs that appear first if necessary, for example.
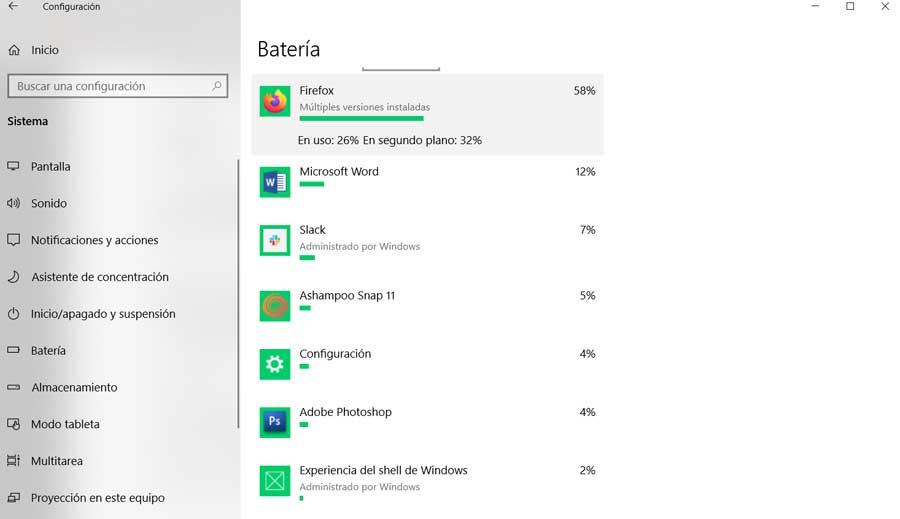
However, with everything and with it and if we want to have even more control, we must click on Power and suspension settings. Here we are going to find a new window in which we have the possibility to specify when the screen will turn off or the equipment will be suspended, setting the value as time. Thus, we can indicate to Windows what time has to pass to turn off the screen or suspend the system, when we do not use it, both plugged into the electrical network, and when it is not.
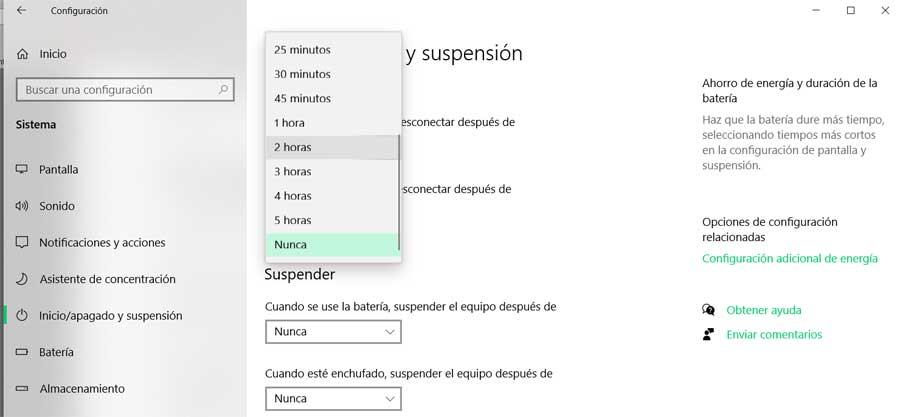
Change power plan to save battery
If we right-click again on the icon of the System Toolbar, we also find an option called Power Options. Here we will have the opportunity to modify the energy plan that is used at that time.
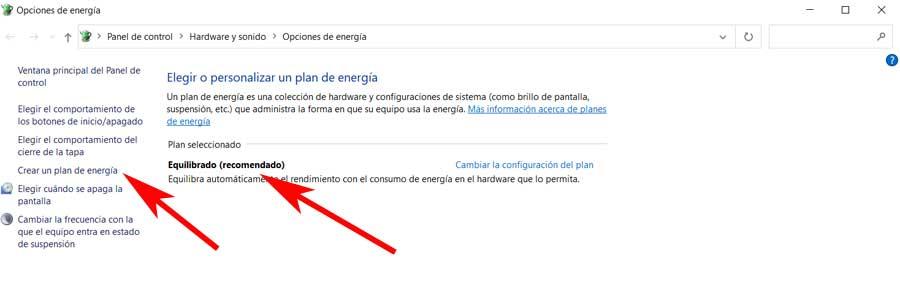
For example, if we choose to click on the link Create a power plan, we go to a window that shows us the three predefined inputs. Thus, we can choose one or the other depending on the priorities of the moment. In the event that we want to increase the battery life, it is best to choose the Economizer mode. Then we find the Balanced or the High performance .
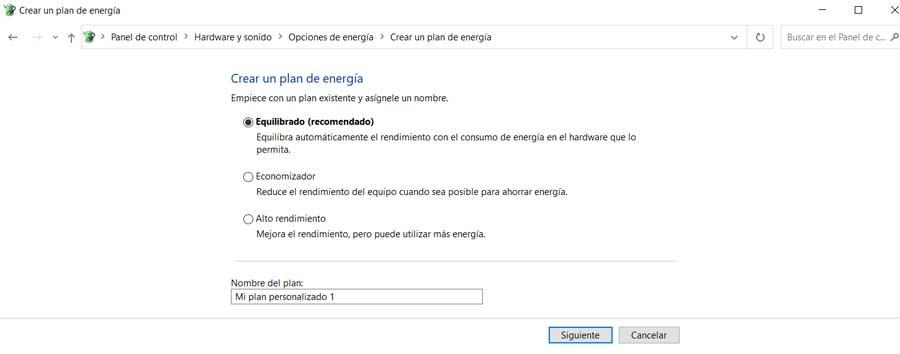
Similarly, from here we will also have the possibility to create a personalized plan in which we specify when the equipment will go to sleep or turn off the screen based on idle time.