There are many elements that are currently part of an operating system powered by Windows 10 . Many of them very useful on certain occasions, but they are more hidden than we would like at first.
That is why on many occasions, more than we know, Microsoft itself allows us, in some way, to customize the system. This, in addition to a functional level, can be carried out at an aesthetic level, which gives us more access to certain functions. Serve as an example the feature that we are going to talk about in these same lines, we refer to the Windows game bar .
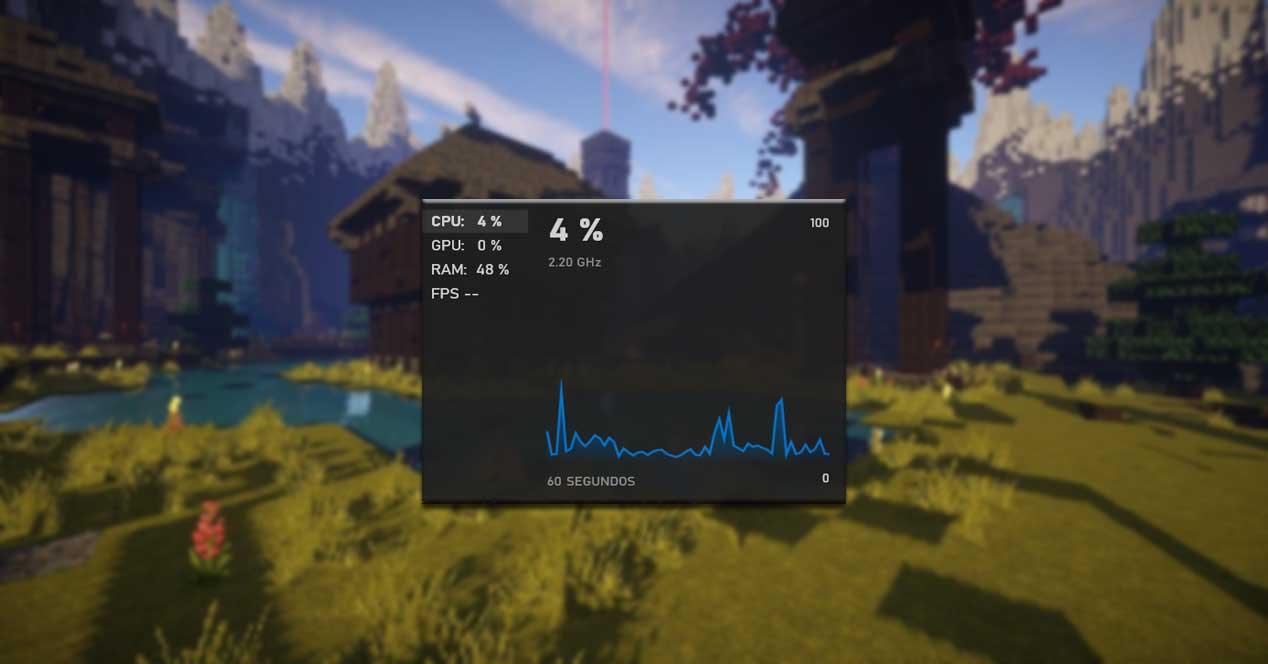
Adapt the use of the game bar in Windows
As many of you may already know first-hand, this game bar, which we refer to, arrived a while ago in Windows 10. In fact, it has been one of the most interesting functions that have come in the latest versions of the software , although not all take advantage of it. Although at first it may be something especially aimed at gamers, which it is, it has more utilities for other users.
Admittedly, most PC gamers love having the best experience in this regard. In addition, many record videos of their games, or take screenshots of their titles with the game bar. In addition, it is necessary to know that this is an element that has evolved with numerous options and configurations in recent months. Well, as we said before, Windows 10 comes with many hidden secrets, and today we are going to show you one.
At the same time and as we have also mentioned, this game bar, apart from recording games or taking screenshots, goes further in its function. For those who do not know, it has a series of overlays in the form of useful widgets. Among other things, these will help us to control the performance of the system , use Spotify , adjust sound levels, etc; all this directly.

How to get performance out of game bar widgets
Say that the game bar widgets have some interesting proposals that we might be interested to take a look at. To give us an idea, we have a widget that adjusts the sound levels of the game and the background applications. Another to capture videos , open the folder of the same, in addition to one that allows us to find players for your favorite games.
It is also interesting to know an element of this type that measures the performance of the equipment in real time. And it’s not just limited to keeping track of FPS , but also overall PC performance. We can also play and manage songs on Spotify, or see the achievements of Xbox . At first they are not in sight, but we can make them be. From there, these widgets can appear on other windows, so we will have to get used to them if we activate them.
Leave the widgets in view at all times
In order to see and anchor the widgets we want to the Windows desktop, the first thing we must do is for the mentioned game bar to appear. This is something we achieve through the Win + G key combination, with which the game bar will appear on the screen. At the same time we will see some of the widgets that we mentioned before. These appear by default from Windows .
Then we can click on the menu button that is located next to the clock in the game bar, with which we can choose any of the widgets in the list. Now we can click on the star next to each one if we want it to also appear as default.
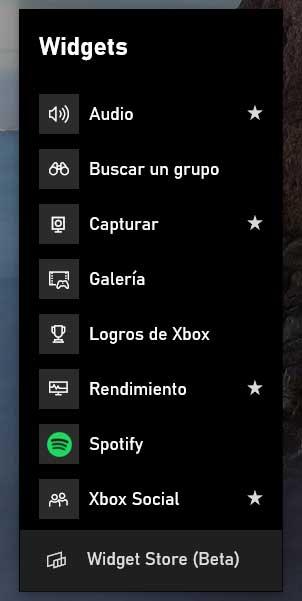
But at the same time, in the event that we want some of them to always be visible and anchored to the Windows desktop , we can also do it. To do this, all we have to do is click on the spike button next to the X to close that widget.
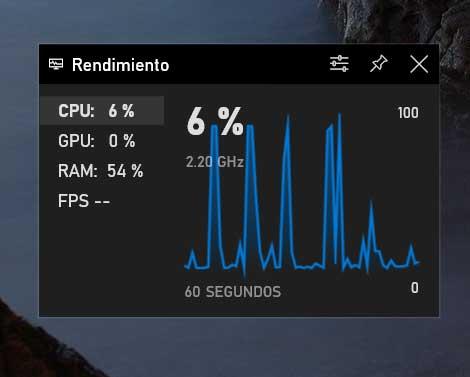
In this way and from that moment, we can already use and view that element at any time directly from the desktop. In the event that we want to delete it later, simply access the game bar again and unpin it with the same button with which we anchored it.
