Over the years and versions of Windows 10, since July 2015 , there are many new features that we have seen appear. Similarly, others have been dismissed, while some remain due largely to their enormous usefulness. This is the case, for example, of the element that we are going to talk about here, the Control Panel.
This is a section that for many years has been directly related to Windows settings. This is because Microsoft has added many of the system’s configurable and customizable options here. In fact, the Control Panel includes, even today, references to a multitude of sections of Windows that allow us to make all kinds of adjustments.

Present and future of the Control Panel
Hence its importance, since the Control Panel allows us to solve certain problems with the system, configure some hardware options, control the drivers , etc. But it is also true that for some time now, there has been speculation about the possible disappearance, in the near future, of this component.
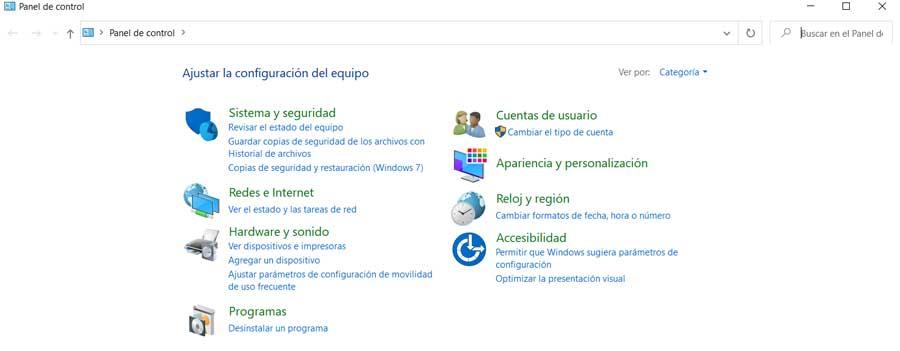
One of the main reasons for all this is due to the enormous growth that another similar characteristic is undergoing. Specifically here we refer to the Windows 10 Configuration application. And it is that many of the functions that we find in the Control Panel, are already available or are going to Configuration. This means that the veteran Control Panel gradually loses importance in favor of the most modern application.
In fact, it is Microsoft itself that, with the passage of time and the versions of Windows, increasingly focuses more on Configuration. Thus most, if not all, of the new system features are added here, leaving the Control Panel a little behind the scenes .
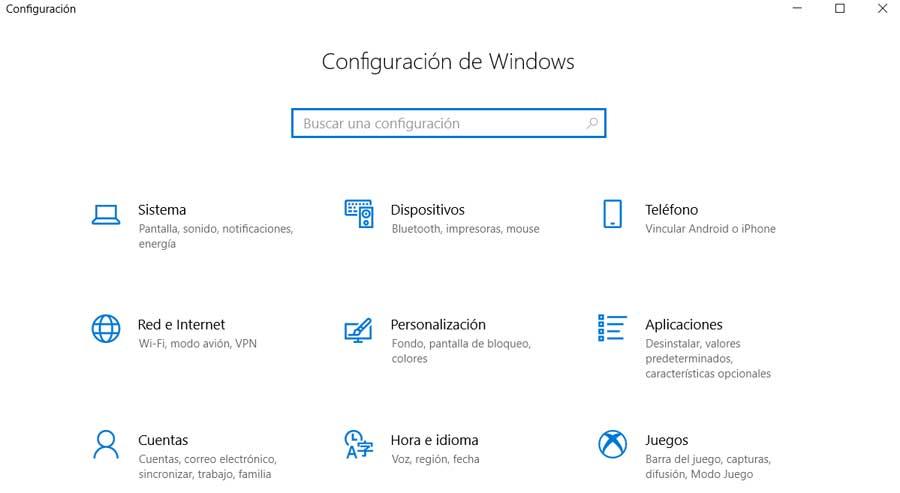
This, irremediably over time, will result in the disappearance of this important element. But that time has not yet come, so the Control Panel remains for many functions, a key element in the operating system itself. It is precisely for all this that it is interesting to know the best way to access this section, as well as its extensive features.
Ways to access the Windows Control Panel
Well, how could it be otherwise, the Redmond system offers us several ways to open this section quickly as well as simply. One of them, and perhaps one of the most used, is the method we use for so many other Windows features that we don’t know how to access directly. Specifically, we refer to the possibility of typing the name of the functionality, in the search box of the Start menu.
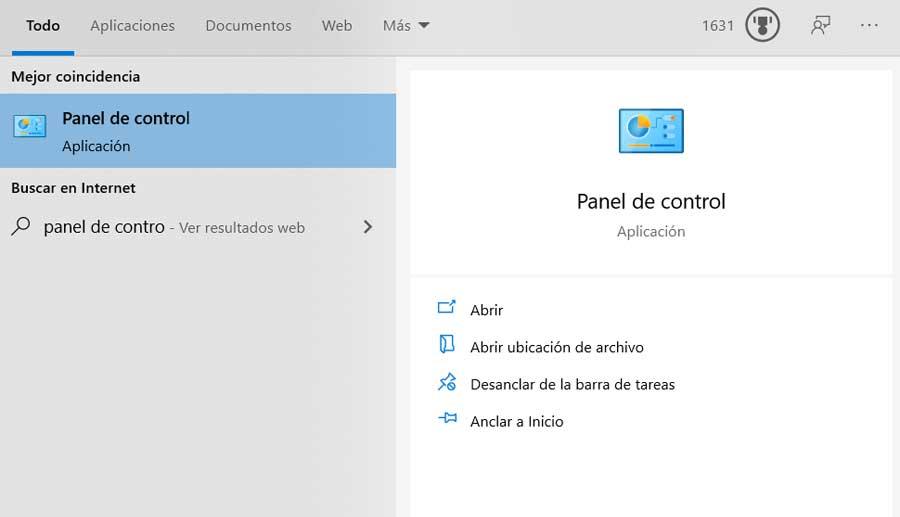
At that moment, a large icon will appear on the screen, giving us access to the aforementioned Control Panel. In this way we will only have to click on it to access this functionality directly. But as we mentioned earlier, this is not the only way to access this section. We must bear in mind that we can also make use of the Windows execution box . Say that we access it through the Win + R key combination. Once the box appears, we just have to type the words Control Panel to open the window with it.
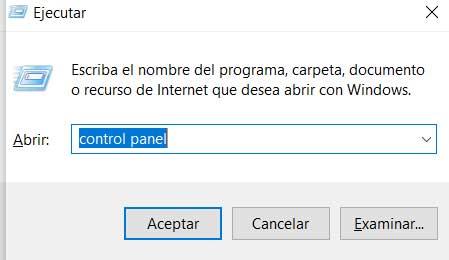
Create a shortcut to the Control Panel
Perhaps these could be considered as the fastest methods to access this section to which we refer, at least initially. But at the same time below we are going to show you which one is the most recommended in the long run. For this, what we are going to do first is create a direct access to this functionality.
Thus, for this, first of all we place ourselves, for example, on the Windows desktop , where we click with the right mouse button. Next we select the New / Shortcut option, to write the following in the Item location field: explorer shell: ControlPanelFolder. As you can imagine, this movement what it will do is create a new shortcut icon in the mentioned Windows Desktop. Thus, by double clicking on it, we directly access this element.
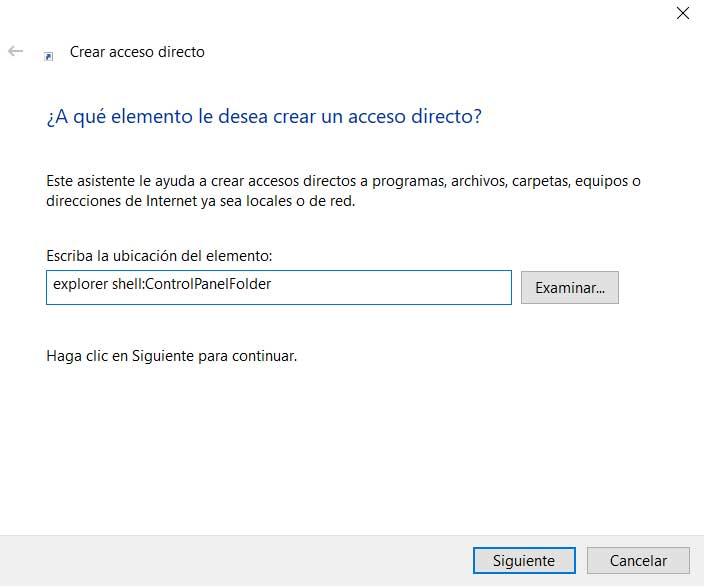
The usefulness of this new icon that we have just created is undeniable, since we can do without typing the name in other places in Windows. However, we do not want to end this, without going one step further to speed up access to the Control Panel .
Pin the Control Panel to the Taskbar
With this what we want to tell you is that from this same element, we will have the possibility of creating shortcuts, either in the Windows Start menu or in the system taskbar.
To achieve this, we just need to right-click on the icon that we have created previously. In the contextual menu that will appear on the screen, we will already have the opportunity to select between the two options that we have mentioned. These are the calls Pin to start , or Pin to the taskbar .
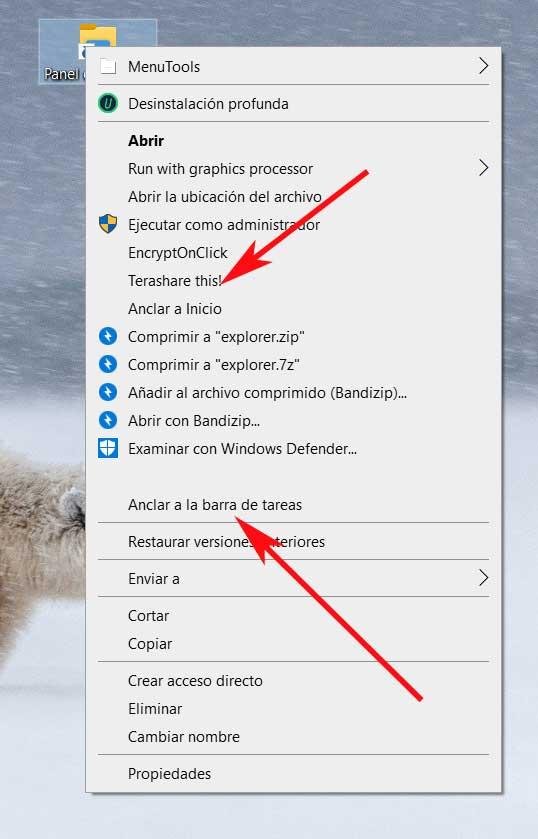
Therefore and as we have verified, we can use various ways to access the Windows Control Panel to choose the one that suits us best.