VLC is one of the most popular free and open source media players for PC that we can find. Its great success is mainly due to the fact that it supports practically any audio and video format without the need to download, install or configure codecs. However, despite this, it is also one of the most innovative, seeking to bring users functions that are not available in other media players, such as Chromecast support.
Chromecast is one of the must-have devices in any home. We connect this device to TV (or any screen) through an HDMI port and it allows us to play video from different sources. Its original use is to allow us to send videos from a mobile to TV, especially on televisions that do not have a SmartTV function. However, it is not the only use we can make of it, since, together with the VLC player, we can use this device to play movies on the computer and send them wirelessly to our television.

All we need is to have on hand the VLC player, a Chromecast, if possible second generation or later (to get the best possible performance) and a computer connected to the local network. It is recommended that the computer be connected by cable to the network, and the Chromecast by Wi-Fi at 5 GHz, so we will achieve the best possible quality when transmitting content.
Send VLC content to a TV with Chromecast
The first thing we should do is make sure we have the VLC player installed on our computer. And if we have it, we must make sure we have one of the latest versions installed, since, although the support for Chromecast has been in the player since version 3.0, at the beginning it was very unstable.
If we already have it installed, the next thing we will do is open the video or movie we want to play and start watching it directly in VLC. Once the video is open (we can pause it), the next step will be to tell the program to send it to the Chromecast.
To do this, we will select the “Playback” menu , and the “Processor” section. We can see that VLC automatically shows us all the cast devices, such as the Chromecast, that we have in our house.
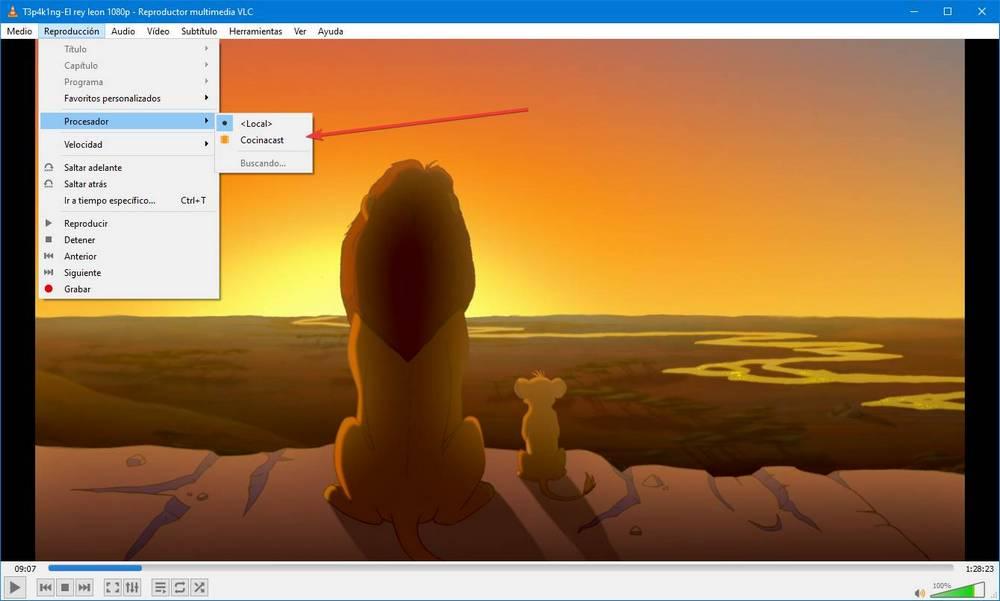
The video will automatically start playing at the destination, that is, on the Chromecast. While it plays there we will not be able to see it from the PC’s VLC, although we will have to use it to control the playback.
If we get tired of TV and want to go back to the PC, we simply go back to the “Processor” section of the “Play” menu and choose what we want to be played in “Local”. The video will reappear on the PC.
Control VLC remotely
One of the problems when sending content from the PC to a TV through the Chromecast is that we will not be able to control the playback, unless we take the keyboard to the TV, or we have it near the computer.
In that case, the best we can do is resort to one of the many wireless controls that allow us to control VLC from an Android or iOS mobile remotely. One of the most popular is VLC Remote , which we can also download for Android and iOS.
These programs require activating the VLC remote control, which we can do from the Preferences menu , choosing the ” Show settings> all ” option and going to the ” Main interfaces ” section.
Here we will configure a password in HTTP and assign port 8080 to it in Telnet.
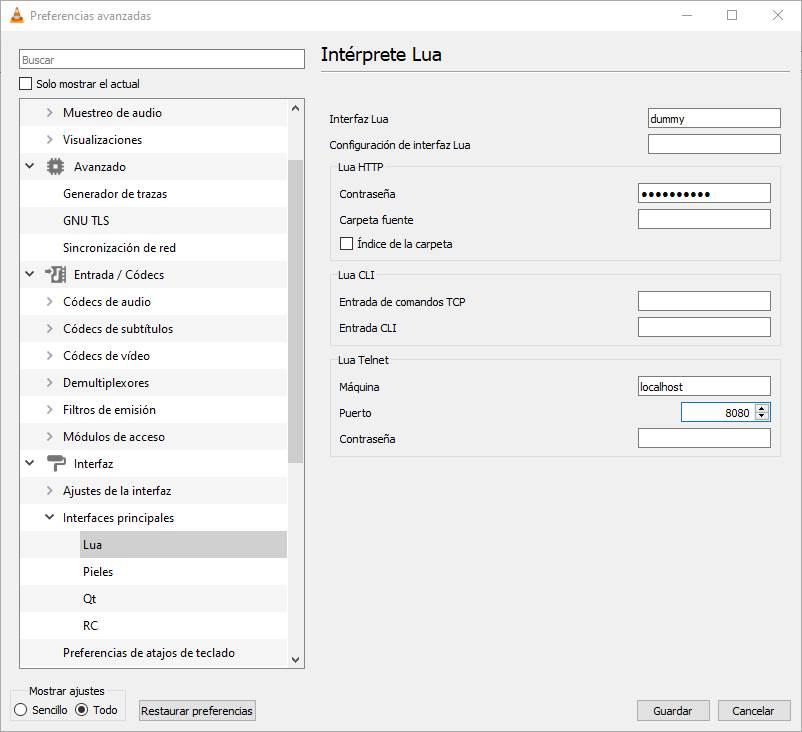
If we are going to use the VLC Remote command we just talked about, instead of configuring VLC by hand we can use the ” Setup Helper ” program, which we can download from its website, to help us get the player up and running to control it remotely from the mobile.
Ready. We save the changes and we can start to control our VLC remotely. In this way, once connected to TV through the Chromecast, we only need to have our mobile handy to pause the movie, move through it and even scroll through the playlist.