Hardly anyone doubts at this point that the text editor found in Office, Word, is the benchmark for this specific office sector. Much of the blame for all this lies with its developer company, Microsoft, which has been working on this application for many years so that we can benefit from it.
For those of you who are wondering, say that this application cannot be purchased individually since it is part of a suite. We are referring to Office , so Word accompanies other powerful programs such as Excel or PowerPoint . However, each one of them has a very specific task, all related to the office automation sector on our PC. Most of you already know first-hand that when it comes to creating or editing texts, Word is one of the best options that we are going to find.

But its work does not end there, since the program itself offers us a huge number of additional functions and behaviors. Not in vain is it a software solution present in most computers. This is something that can be extended to both domestic and professional use. At the same time, as with most programs, many regular users want to go a little further. All this despite the enormous functionality offered by the software that we are talking about in these lines.
Hence precisely the possibility of installing and using certain add-ons that further increase the usefulness of the text editor. We can say that it already has some of these add-ons installed by default.
Check out the pre-installed add-ins for Word
We tell you all this because before installing new elements of this type in the program, it is recommended that we take a look at the existing ones. All this will allow us to have greater control over these additional elements and thus install only what we really need. This is something that Word allows us to carry out in a simple way and we will also obtain a description of each of those complements. At first, for all this we only have to execute the program in a conventional way, to then go to the File menu of its main interface .
Among the entries that now appear on the screen, in this case we opted for Options , with which we access the application configuration window. In the left panel of it we will see a section called precisely Complements , where we click.
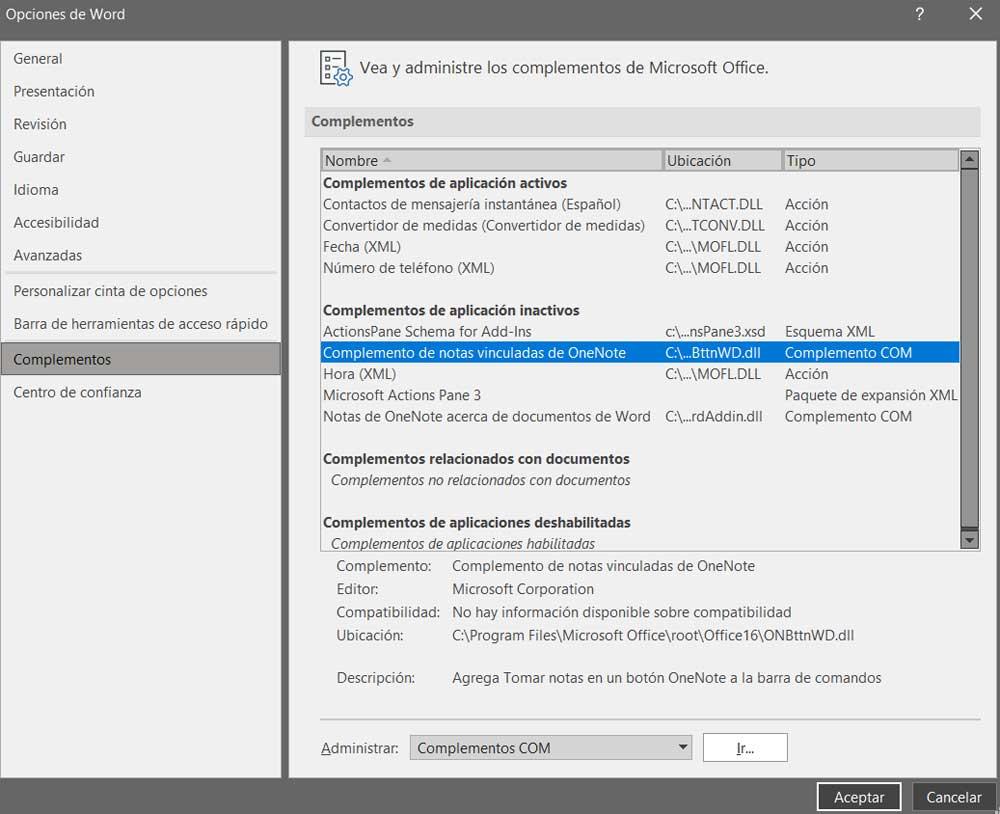
In this way we will have the possibility to see a list with all the additional elements of this type that the text editor has at that moment. In addition, we only have to click on each of them to see their usefulness. And it is that in the lower part of the window some interesting data about each complement will appear. In addition to its description , the Word editor offers us its location on disk , or its developer .
All this will allow us, at a glance, to see the additional elements that this powerful program has in order to increase its functionality by default.