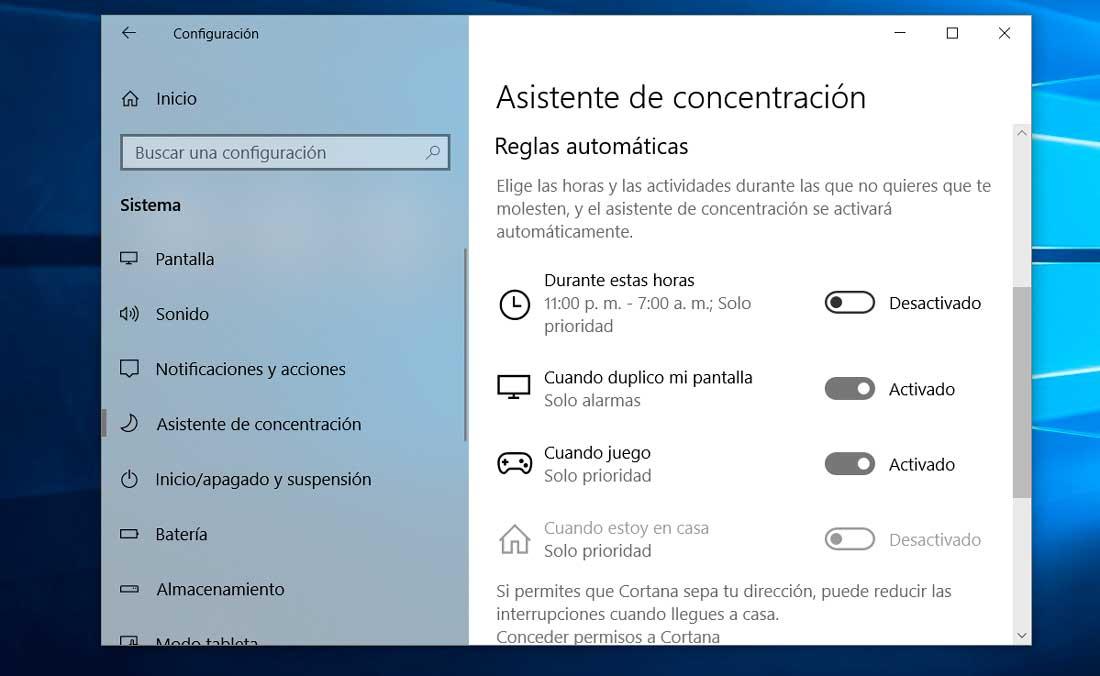There are all kinds of secret modes in Windows 10 or hidden that you may not know are there and that can be very useful. If you want to save battery, if you want to travel, if you want to avoid being distracted or simply if you want to play and optimize resources, you can follow some simple steps to activate one mode or the other.
There are many secret Windows modes that you can activate from the settings and we explain how to do it step by step. To activate priority notifications, to work or to play. They are there and you may not know they exist but they are very useful, you don’t have to download any extra software and you can use them whenever you want.

Tablet mode
The Tablet Mode allows us to have the start mode in full screen. It is similar to going back to Windows 10 and what it does is that the windows are maximized as if we were using a tablet instead of the computer. It is intended for touch screens if you do not have a keyboard or mouse: open applications, the taskbar and desktop icons open in full size. It can be turned on and off whenever you want.
- Go to the Windows 10 Start menu
- Access the Configuration section
- Open the first section, System
- Go to the menu on the left side
- Choose “Tablet Mode”
Here you will see several options:
- When I login
- Use tablet mode
- I use desktop mode
- Use the proper mode for my hardware
- When the device automatically turns tablet mode on or off
- Don’t ask me and don’t change
Always ask before changing
- Don’t ask me and always change
Choose the “Use tablet mode” option when you log in. Thus, regardless of the model you have or the device you use, this option will be activated. You can also activate or deactivate two options from this section:
- Hide app icons on the taskbar in tablet mode
- Automatically hide the taskbar in tablet mode
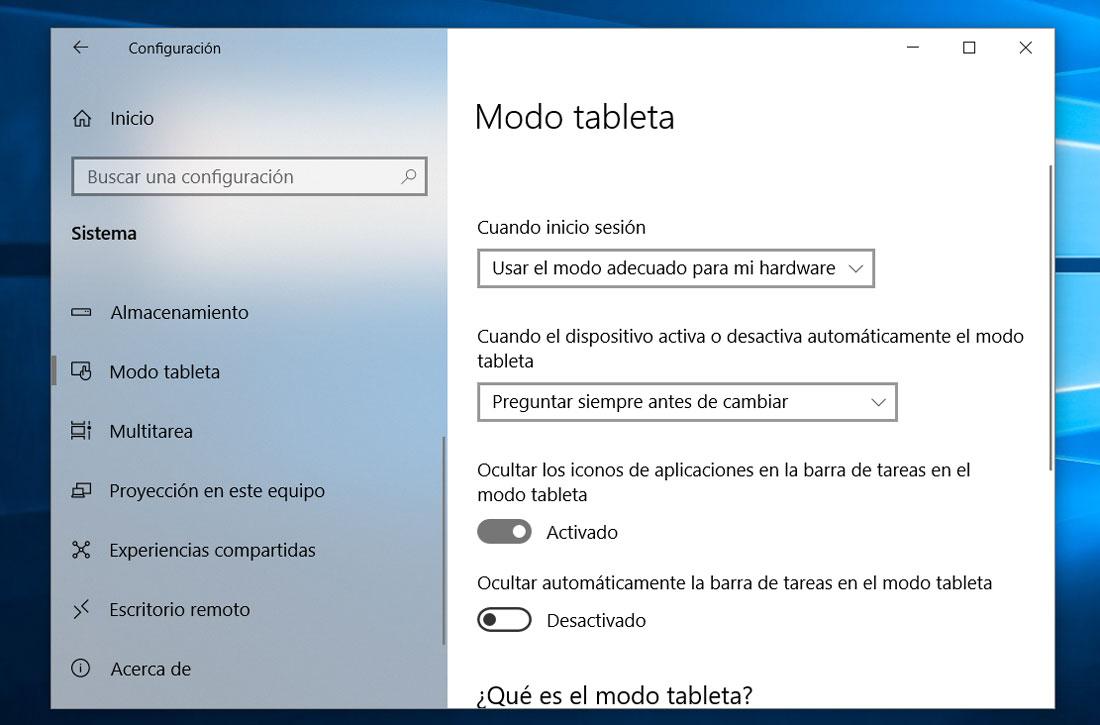
God mode
What is the God way? In some video games it is known as a trick so that they never beat us but you can also use it on your computer to access certain advanced functions or system features and tools. Also, activating it is very simple.
You will simply have to create a new folder:
- Go to the route you want on your computer
- Right click
- Click on “New …” and “Folder …”
- Create a new folder
- Change the name to: GodMode. {ED7BA470-8E54-465E-825C-99712043E01C}
- You will see that the folder icon will change
- Access and you will enter endless management options available
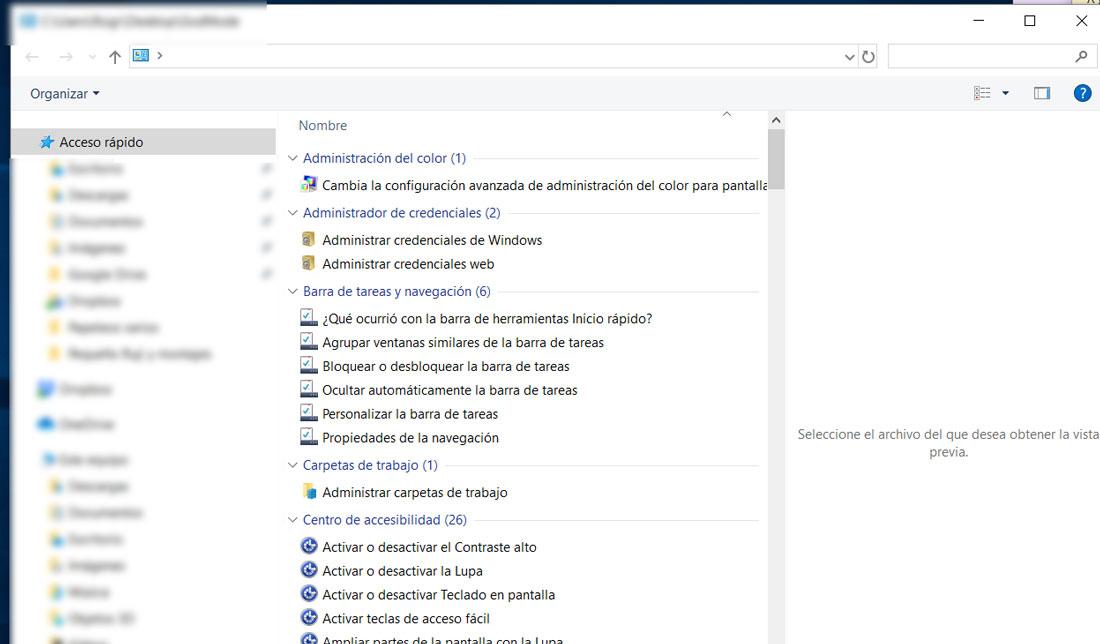
Safe Mode
Safe Mode is a mode you have probably heard of and is very useful if you need to fix a problem, if you have an error and want to know where it is, detect the root, and kill it. What it allows is that it does not start the computer as usual but it starts from a very basic state and only loads the programs, files and drivers that are needed for the computer to work. What is it for? As we say, the safe mode of Windows 10 allows us to find the root of a problem, where is the origin of the error and thus be able to solve it.
To activate safe mode from settings go to:
- Open the start menu in the lower left corner
- Tap on Settings
- Select the Update and security option
- Go to the Recovery button
- Here you must touch the option “Advanced start”
- Select the Restart Now button
- The PC will start to restart
- When the PC restarts, you will see a “Choose an option” screen
- Choose Troubleshoot
- Tap on Advanced Options> Startup Settings
- Press the Reset button
- Once restarted, you will see a list of options
- Tap F4 to Start Safe Mode
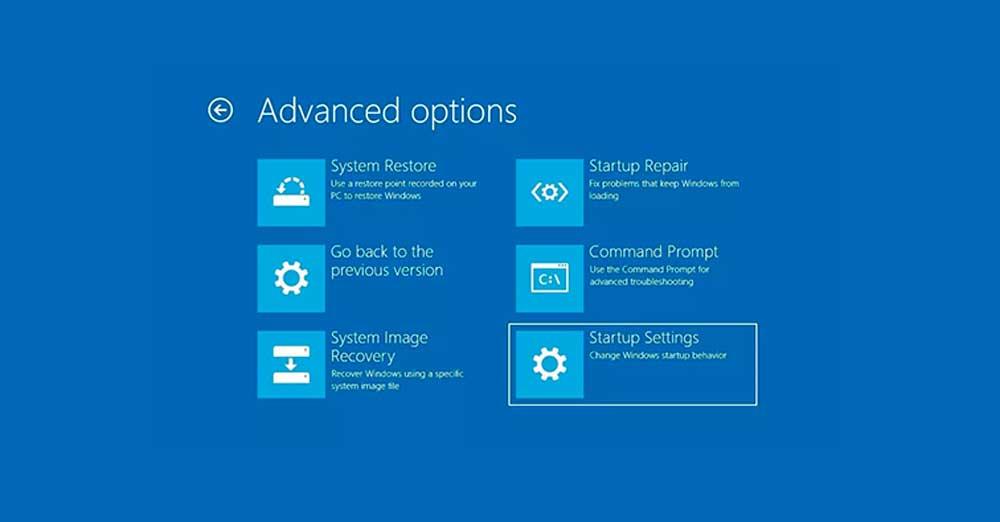
If you have a black screen:
- Press and hold the power button for 10 seconds
- You will turn off the computer
- Press the button again to turn on the computer
- When Windows has started, hold the power button for 10 seconds
- Press again to turn it on
- Once restarted, press and hold the power button for 10 seconds
- Again, press to turn it on
- It will reboot completely and you will enter Windows Recovery Environment
- Tap on “Choose an option”
- Follow the path Troubleshoot> Advanced Options
- Go to “Startup Settings”
- Press the “Restart” button
- Once it restarts, hit F5
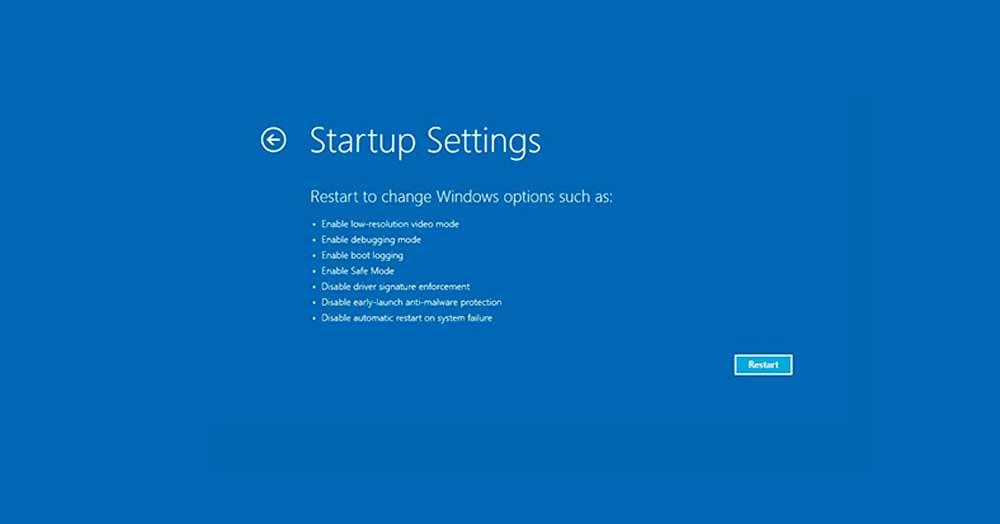
Windows 10 Game Mode
The Game Mode in Windows 10 is, as its name suggests, a mode that allows us to improve game performance. Prevents updates from any controller or system from running and prevents notifications from being displayed to make the game the most important thing. It will focus all the resources in the game so as not to waste “energy” on something else. Making it work is very simple and will only take a few seconds:
- Press Windows + G button on the keyboard
- This will open the computer game bar
- Tap on the little gear icon and go to settings
- Go to the menu on the left
- Tap on “Game Mode”
- Activate Game Mode
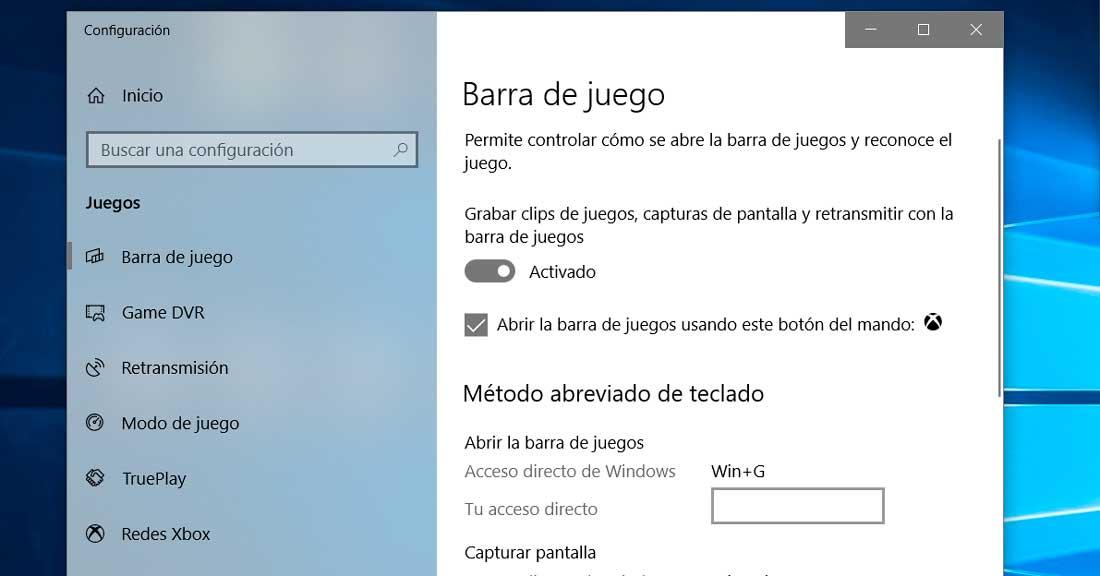
Battery saving mode
As its name suggests, it is one of the best secret modes of Windows 10 if we are on a laptop and we want to prevent it from turning off prematurely. Reduce brightness, disable tasks that require resources like syncing emails or updating in the background. Just focus on what’s important to get a few more minutes of operation. You can use it regularly if you do not have a plug nearby or only in times of emergency if you think or need it to last a little longer.
- Go to settings on your computer
- Choose the System option from the menu
- Tap on “Battery”
- Here you will see the total battery, battery notifications …
- Go to the section “Battery saving”
- Tap the button to activate it
It will also allow you to choose when you want the battery mode to be automatically activated if it is running low. You can choose a percentage in which the computer will enter this savings. For example, the computer will enter Windows 10 battery saving mode if the autonomy is less than 20%, 30%, 40% … You can choose the percentage you want.
Another option that it will give you is whether or not you want to reduce the brightness of the screen when battery saving is activated on the computer.
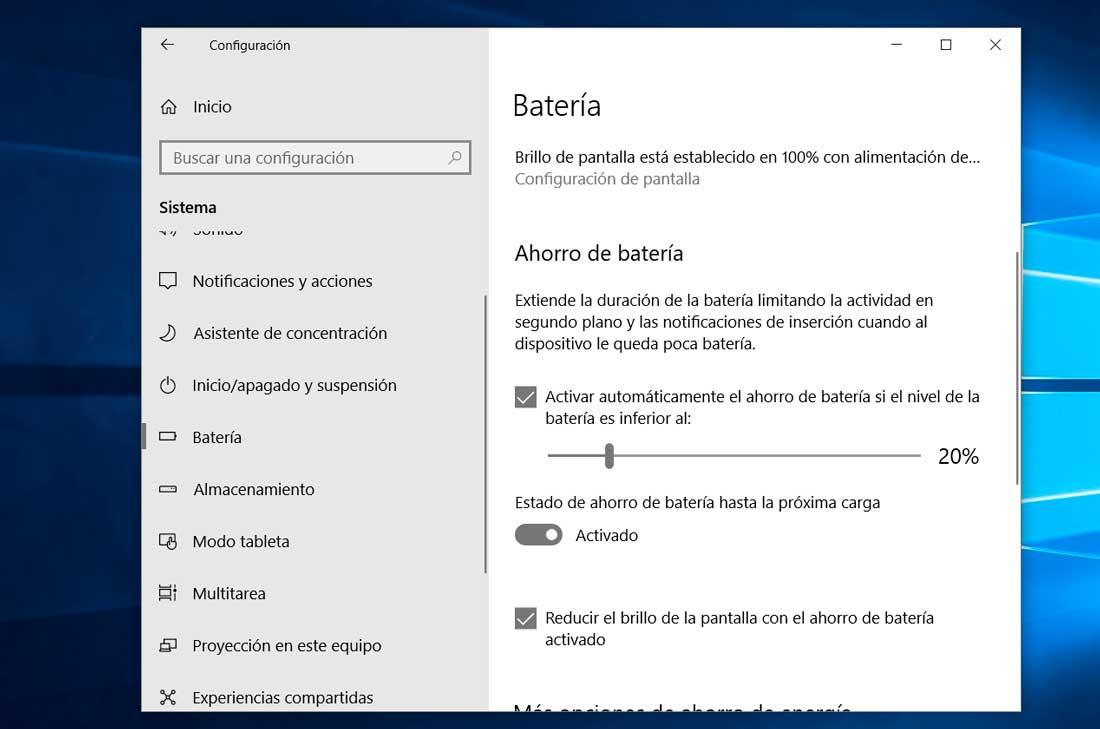
Dark mode
One of the best secret modes of Windows 10 is dark mode and activating it is very easy. What it intends, as its name suggests, is that black and gray colors predominate and thus reduce energy consumption, but it will also take care of our eyesight.
To use it you have to follow these steps:
- Right-click on the desktop
- The menu will open in the popup window
- Tap on the “Customize” option
- In the new window, look for “Colors” in the side menu
- Scroll to find options
- Go to “Choose the default application mode”
- You will see two options: light and dark
- Tap on dark and you will automatically see how the window becomes black and gray
- Close the section and you will have already achieved the dark mode
What the dark mode of Windows 10 does, as is usually the case in these secret Windows modes and also on mobiles and tablets , is to bet on black and gray backgrounds and letters in light tones (such as white) to rest your eyes. The bad thing is that many non-native Windows applications will not have this mode but you will see it in the different menus of the computer.
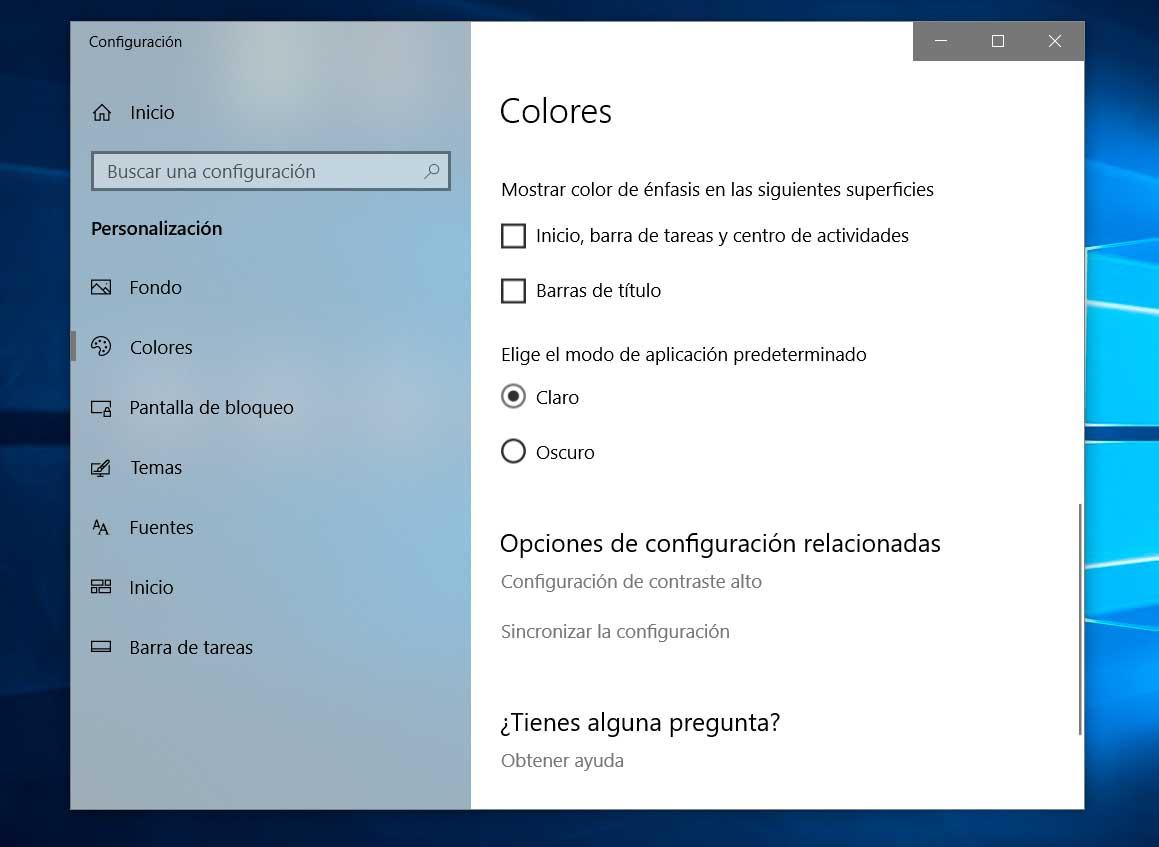
Airplane mode
If you are traveling and want to use your computer, you can do it as long as you have deactivated all the connections. You will not use WiFI or Bluetooth or any type of connection for it. You can not only use it when you are traveling but if you want to save battery and you will not need an Internet connection or Bluetooth or anything else. Connecting it, in addition, is just touching a button that you usually find on the keyboard or in the options menu at the bottom right:
- Play the Win + A keys on the keyboard
- The menu will open at the bottom right
- Look for the Plane icon
- Tap Airplane Mode to activate it
When you want to get back to the Internet, follow the same steps to disable the mode.
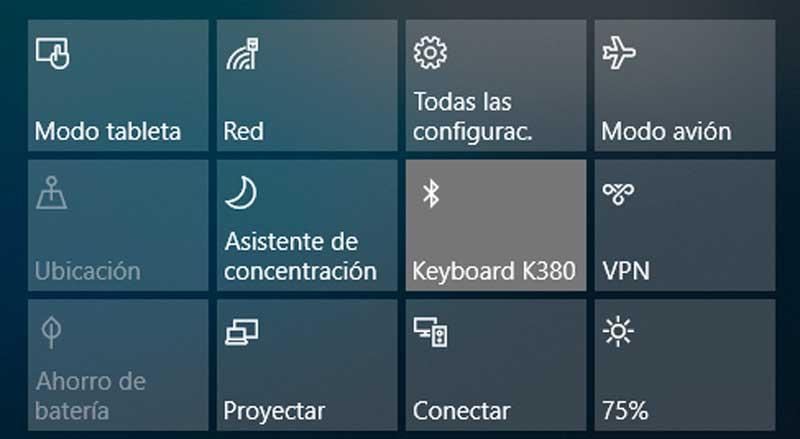
Concentration assistant
The concentration mode of Windows 10 allows us to be focused on something and that nothing bothers us. It is perfect for working, studying or having some activity on the screen without disconnecting from what we are doing at the moment. You can choose the automatic rules according to hours, etc.
Choose which notifications you would like to see and hear to stay focused:
- Receive all notifications from your applications and contacts.
- Priority only. View only selected notifications from the priority list. The rest will go to the activity center.
- Alarms only: Hide all notifications except alarms.
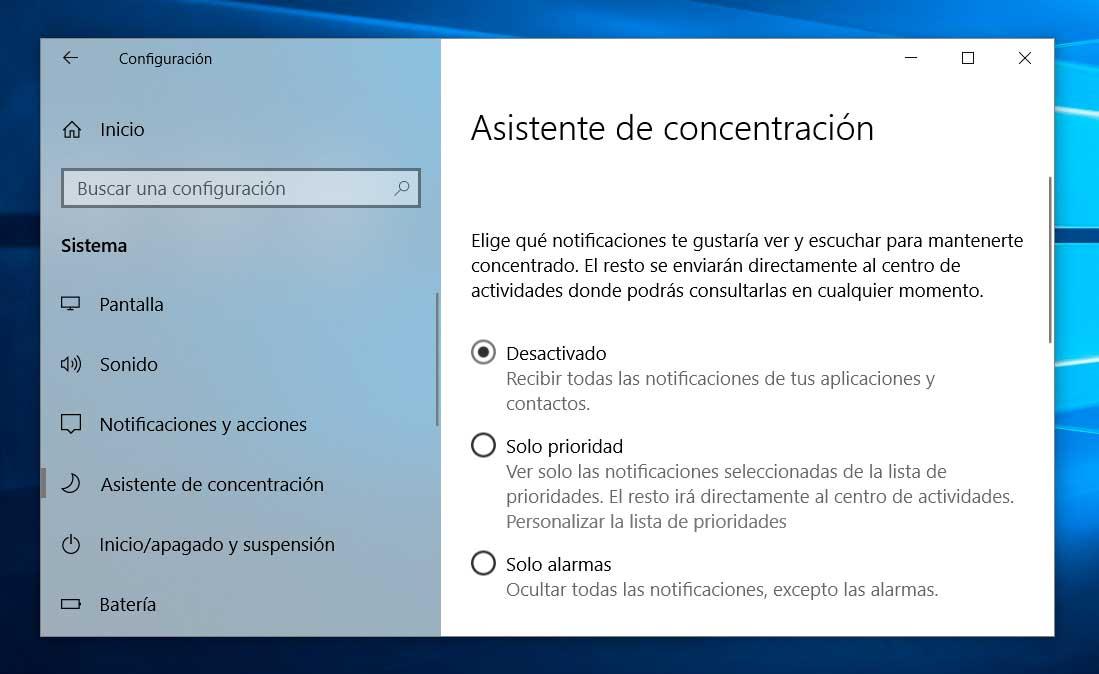
You can also have automatic rules in which you can choose the hours and activities during which you do not want to be disturbed:
- During these hours
- When I mirror my screen (Alarms only)
- If I play (Priority only)
- When I’m at home (Priority only)