We can easily surf the web several hours a day. At this time we find without a doubt very interesting things that we want to save for future reference, and the most common is undoubtedly to save the content link. This may not be the best, being the smartest thing to save the page in question in PDF format on our computer or in the cloud. In this article we tell you how you can easily do it on iPhone.
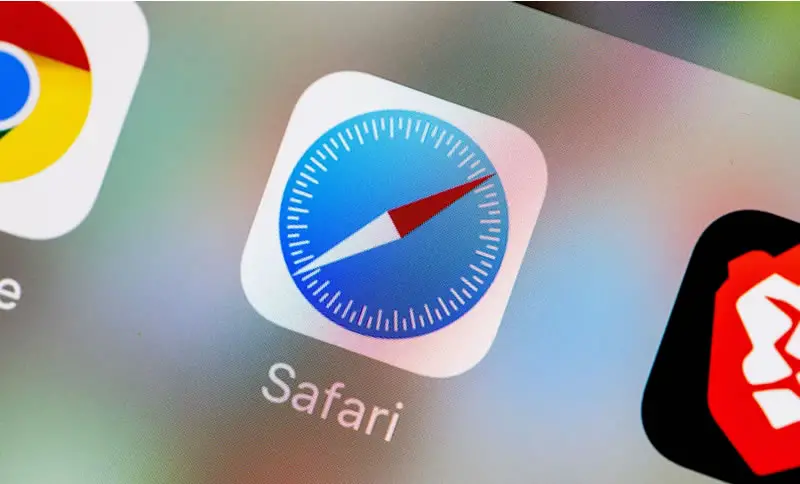
Export the websites you don’t want to lose to PDF
Saving the link of the web page in a note or in a bookmark is not the best we can do because we face that content will end up disappearing in the future. To avoid losing it if it becomes unavailable, we can save the content to have it always at our disposal without alterations. Without a doubt, the best way to do it is by turning the web page to PDF format, which is a type of file with which we can easily work in a multitude of file managers and also edit it.
To be able to turn any page to PDF format on our iPhone we simply follow the following steps:
- Open the page you want to chat locally in Safari.
- Click on the share button that we are at the bottom center.
- In the drop-down menu, we can see at the beginning the title of the page and at the bottom a section of ‘Options’ . We will click on this.
- We can choose the format in which we want to send the content, and simply select ‘PDF’ and press ‘OK’ in the upper right corner.
- Then we must click on ‘Save to files’, or share it in the way we want, having the possibility to do it through third-party applications.
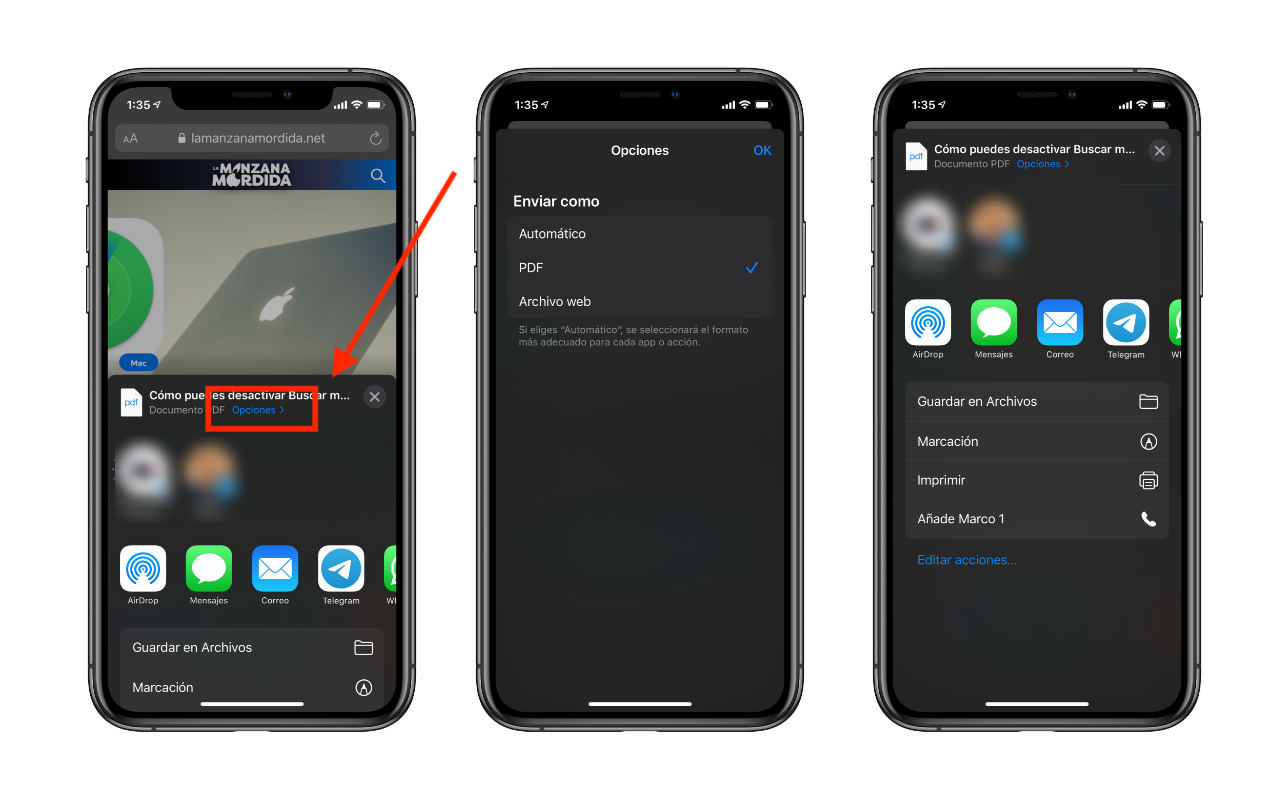
With this option in addition to being able to store a web page in PDF format on our computer locally, we can easily share it to a contact. The PDF documents that are generated also give us the possibility of making different annotations and highlighting specific areas of the text that we believe is important. In this way we will have the content stored in a perpetual way wherever we want without depending on the author ending it by removing it.
This same operation can also be performed on our own iPad following exactly the steps mentioned above. If we want to avoid having unnecessary elements in this PDF document, we can go to reading mode and export only the text and images, eliminate the different ads that the web page may have.
Leave us in the comment box what you think about this way of exporting web pages on iOS and iPadOS.
