Cel mai cunoscut și cel mai utilizat site web este, fără îndoială, Google. Odată cu ascensiunea Internetului, motorul de căutare gigant a devenit punctul de intrare pe Internet pentru majoritatea utilizatorilor. Este primul site web pe care îl vizităm când deschidem browserul și prin care ajungem la destinația pe care o căutăm. Multe browsere folosesc Google ca pagină de pornire în mod implicit. Și, dacă nu, îl putem schimba foarte ușor cu mâna pentru a configura această pagină ca motor de căutare.
Când instalăm un browser web de la zero, dacă nu este un browser care dorește să scape de Google și să respecte confidențialitatea utilizatorilor (cum ar fi, de exemplu, Tor Browser), sau Margine În cazul în care Microsoft (care pariază pe Bing, propriul său motor de căutare) practic toată lumea folosește Google ca pagină principală . Cu toate acestea, această pagină principală poate fi modificată, fie manual, în cazul în care doriți să utilizați o altă motor de cautare sau, din neatenție, din cauza malware-ului sau a unei extensii dăunătoare care a modificat această setare fără permisiunea noastră.
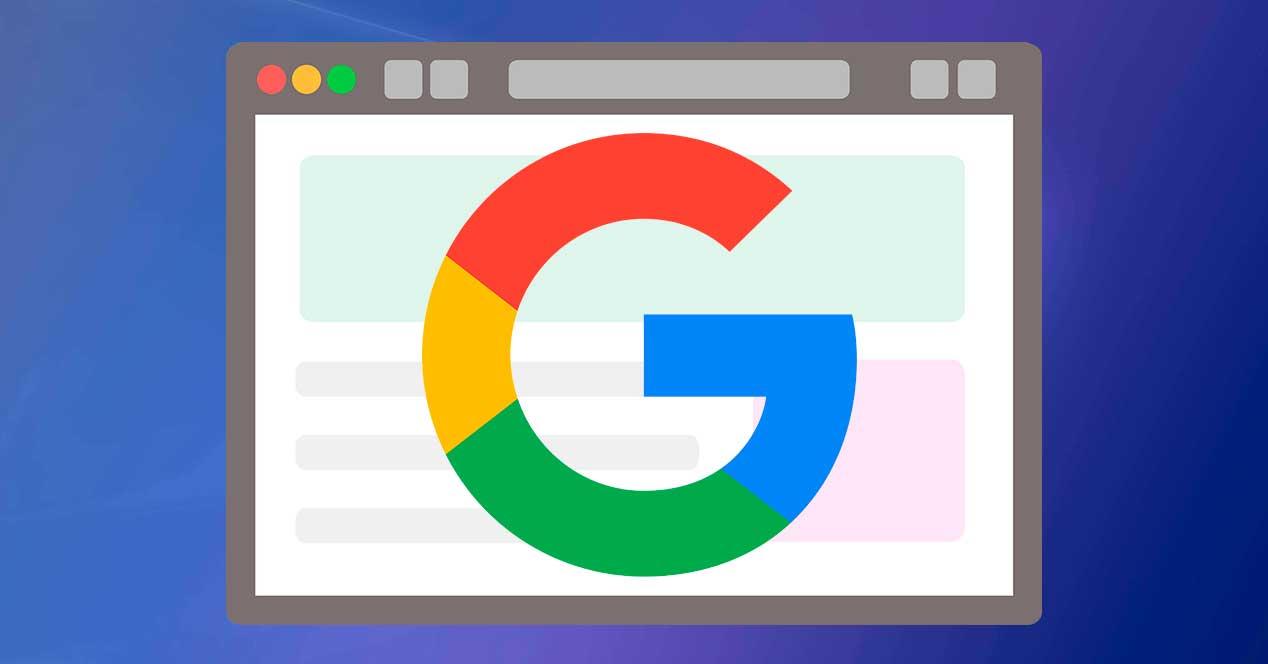
Prin urmare, mai jos vă explicăm cum putem configura principalele browsere web de pe piață pentru a utiliza Google ca pagină principală și motorul de căutare implicit.
Utilizați Google ca pagină de pornire în Chrome
Chrome este browserul oficial al acestei companii. Prin urmare, browserul dvs. va fi configurat ca browser implicit și ca pagina principală principală. În cazul în care la deschiderea browserului apare în mod implicit o altă pagină, ceea ce trebuie să facem este să accesăm meniul Setări al browserului, iar în panoul din stânga să selectăm secțiunea „La deschidere”. De asemenea, putem ajunge direct aici, tastând următoarele în bara de adrese:
chrome://settings/onStartup
Aici vom putea alege cum dorim să se comporte browserul atunci când este deschis. Putem folosi noua pagină a filei Chrome (care este similară cu motorul de căutare) sau putem alege opțiunea „Deschidem o pagină specifică sau un set de pagini”, adăugând ca pagină principală motorul de căutare, adică www. google.es.
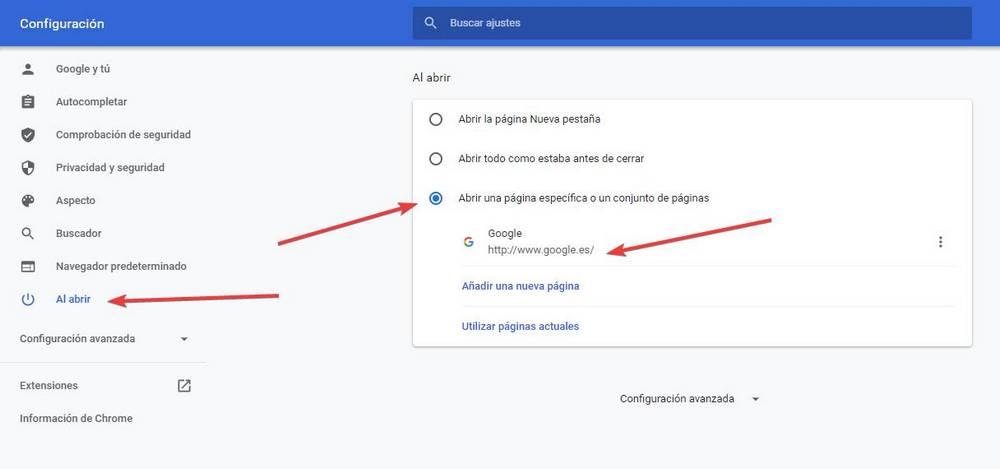
Și, de asemenea, trebuie să configuram motorul de căutare implicit, astfel încât, la scrierea în bara de adrese, să caute direct pe acest site web în loc să folosească alte pagini. Pentru a face acest lucru, din meniul Configurare al browserului pe care tocmai l-am văzut, trebuie să căutăm secțiunea „Motorul de căutare” din stânga, iar în secțiunea „Motorul de căutare folosit în bara de adrese”, să selectăm că dorim folosiți Google.
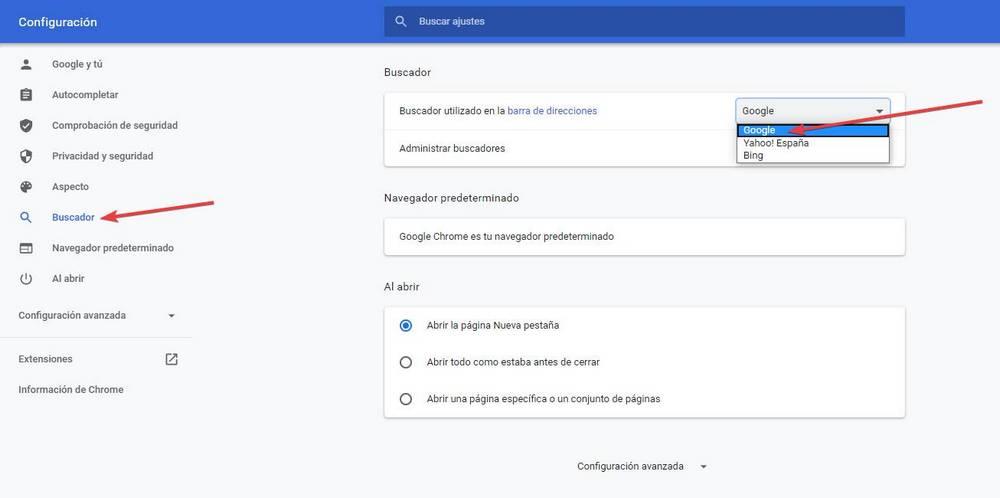
Gata. De acum înainte, când deschidem browserul, pagina Google va apărea automat și, în plus, la efectuarea întrebărilor din bara de adrese, acestea vor fi făcute prin acest motor de căutare.
Puneți Google ca motor de căutare implicit în Firefox
Utilizatorii care le pasă de confidențialitatea lor, în loc de Chrome, optează de obicei Firefox, browserul Mozilla În mod implicit, acest browser folosește și Google ca pagină de pornire și motor de căutare implicit. Dar, ca și în cazul Chrome, această configurație poate fi pierdută din diferite motive. Și, prin urmare, vom vedea cum să-l configurăm corect.
Pentru a face acest lucru, trebuie să mergem la secțiunea Configurare a browserului, în special la secțiunea „Start” din stânga. Putem ajunge aici direct tastând în bara de adrese:
about:preferences#home
Aici vom găsi o secțiune numită „Ferestre și file noi”. Aici, în secțiunea „Pagina principală și ferestre noi” va trebui să selectăm că dorim să folosim o adresă URL personalizată și să introducem adresa Google în caseta care apare. Și, dacă dorim, putem schimba și comportamentul noilor file.
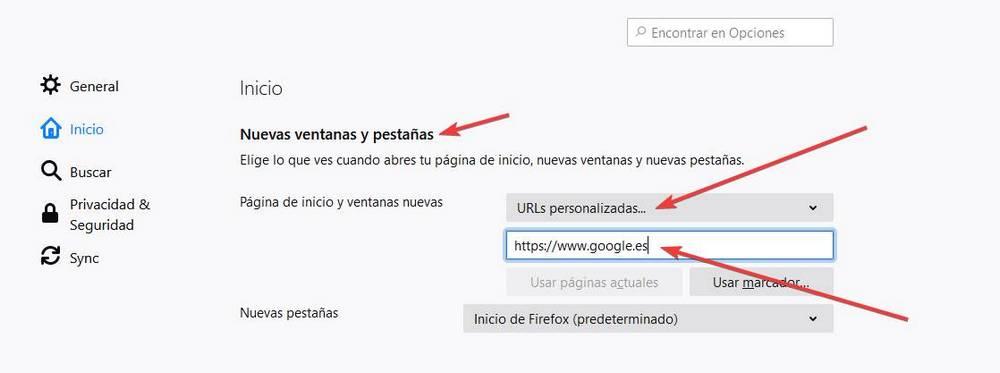
După configurarea paginii de pornire a browserului, să vedem cum putem configura Firefox pentru a utiliza acest motor de căutare implicit atunci când facem o interogare din bara de căutare. Aceste setări pot fi modificate făcând clic pe secțiunea „Căutare” din meniul din stânga, deși putem ajunge direct acolo tastând următoarele în bara de adrese:
about:preferences#search
Aici, ne vom plasa în secțiunea „Motor de căutare implicit”, iar în lista motoarelor care o vom alege îl vom alege pe cel pe care dorim să-l utilizăm. Și gata.
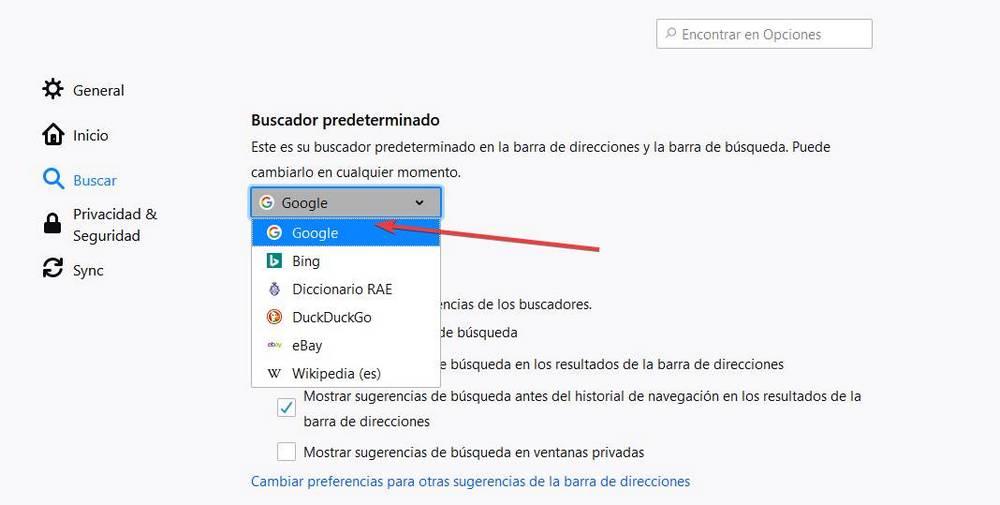
De acum înainte, Google va fi atât pagina principală a Firefox, cât și motorul de căutare folosit în mod implicit.
Pagina de pornire Google Edge
Margine este browserul web Microsoft implicit inclus în ferestre din 10. Acest browser se bazează pe Chromium, adică folosește același motor ca Chrome. Cu toate acestea, Microsoft a modificat-o astfel încât pagina principală și motorul de căutare implicit al acesteia să fie Bing în loc de Google.
Desigur, dacă nu ne place motorul de căutare Microsoft, în acest browser vom putea configura și Google ca pagina de pornire. Pentru a face acest lucru, primul lucru pe care îl vom face este să deschidem browserul și să intrăm în meniul de configurare. În lista de opțiuni care apar în stânga vom alege „La început”. De asemenea, putem ajunge direct aici, tastând bara de adrese:
edge://settings/onStartup
Aici vom selecta pur și simplu opțiunea „Deschideți o anumită pagină sau pagini”, vom face clic pe „Adăugați o nouă pagină” și vom introduce adresa URL în caseta de căutare care apare.
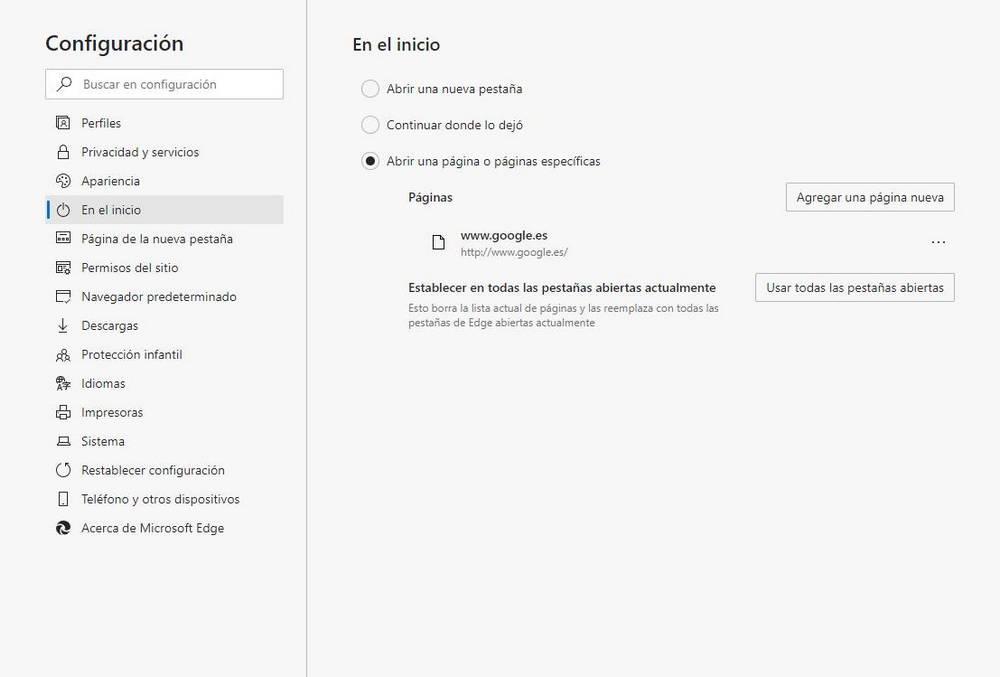
Acum trebuie doar să configurăm bara de adrese astfel încât căutările să fie efectuate în acest motor de căutare, în loc de Bing. Pentru a face acest lucru, pur și simplu scrieți următoarele în bara de adrese pentru a ajunge la secțiunea de configurare a căutării:
edge://settings/search
Aici, în „ Motorul de căutare utilizat în bara de adrese ”, Vom selecta pur și simplu motorul pe care dorim să-l utilizăm și asta este.
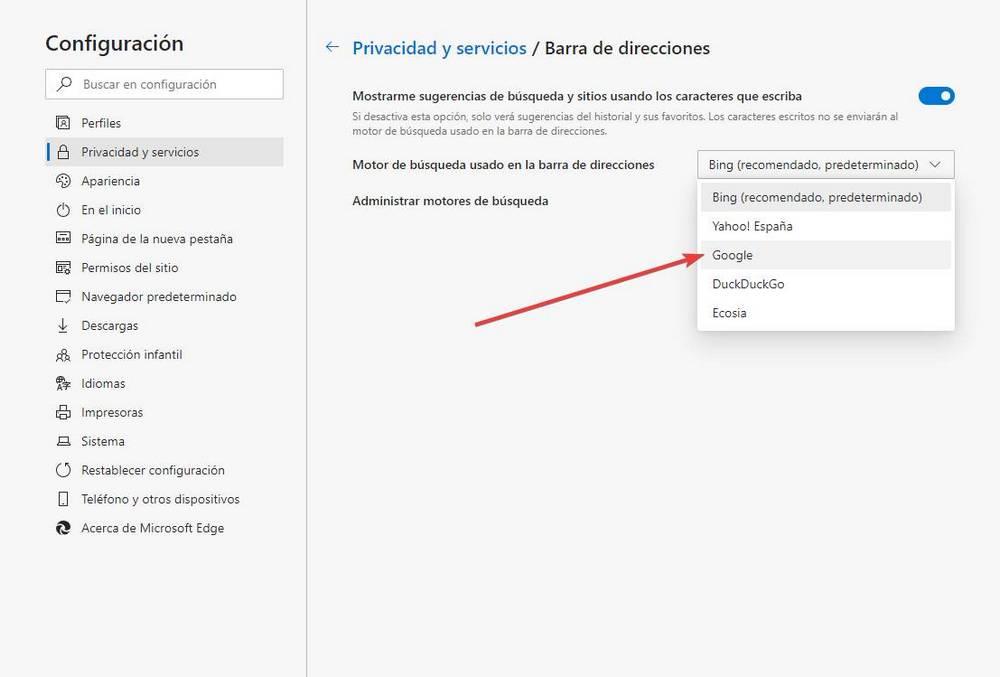
De acum înainte, browserul va folosi această configurație ori de câte ori o vom folosi.
Faceți din Google pagina dvs. de pornire a browserului Tor
Poate că acest lucru nu are prea mult sens Tor browser este viața privată browserul web concentrat și Google este exact opusul. Din acest motiv, acest browser vine în mod implicit cu DuckDuckGo configurat ca motor de căutare. Dar, în cazul în care doriți să o schimbați, vom putea să o facem fără probleme.
Tor Browser se bazează pe Firefox. Prin urmare, procesul de modificare a motorului de căutare și a paginii de pornire a acestui browser este practic același ca pentru Firefox în sine.
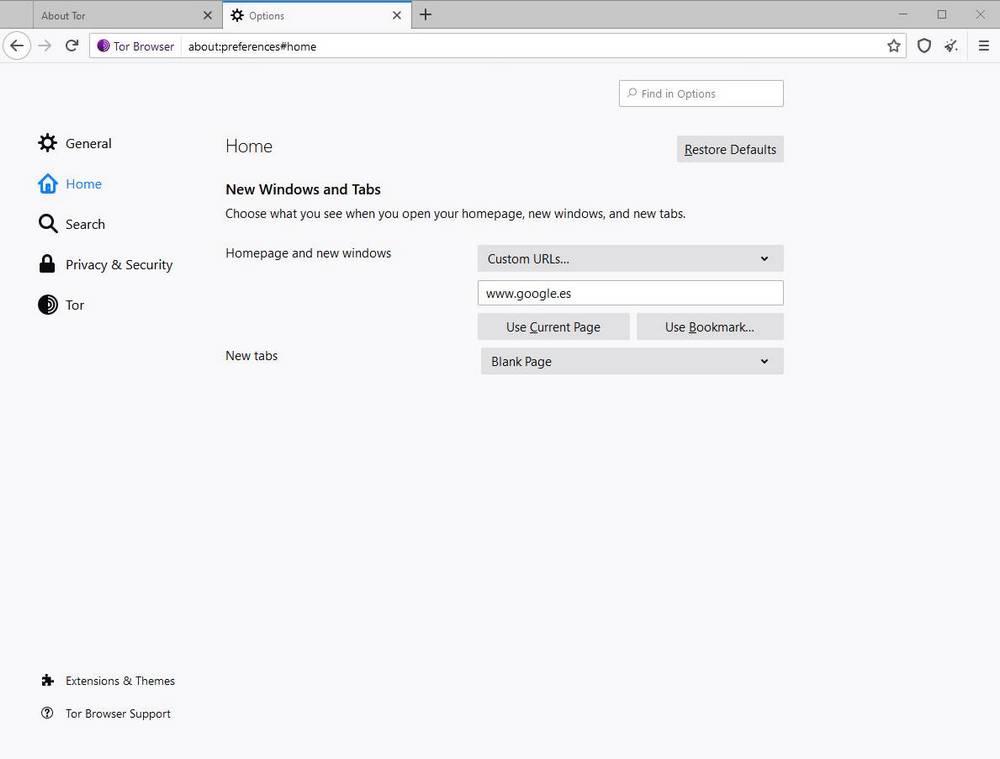
Schimbați motorul și pagina implicită în Opera
Operă este un alt browser binecunoscut și utilizat pe scară largă printre utilizatorii care caută o alternativă de calitate la browserele anterioare. Acest lucru ne permite, de asemenea, să personalizăm motorul de căutare și motorul de căutare pe care dorim să-l utilizăm, deși, implicit, acesta utilizează deja Google.
Pentru a face acest lucru, trebuie doar să accesăm setările browserului, iar în opțiuni vom găsi o secțiune numită „Motor de căutare”. Aici trebuie să indicăm ce motor de căutare dorim să utilizăm.
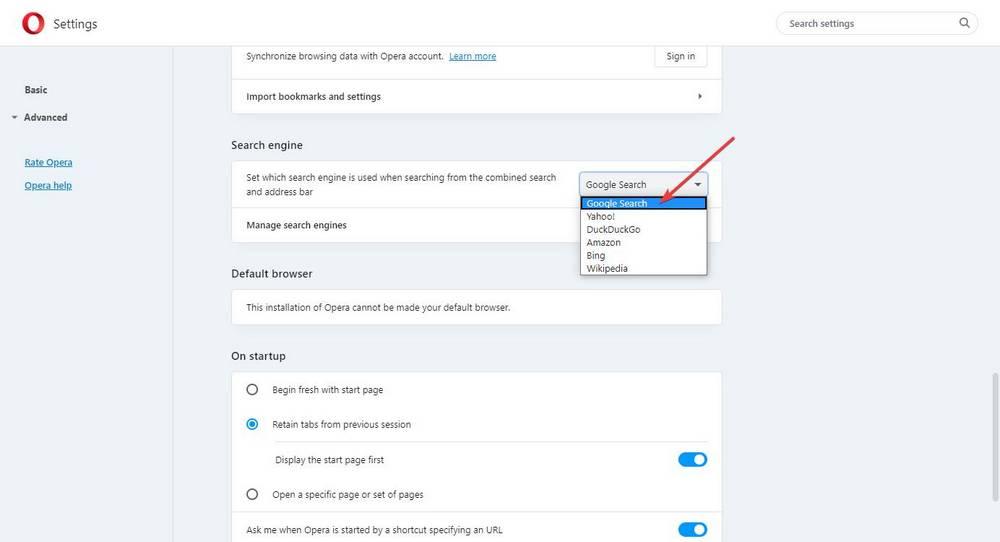
Și, de asemenea, trebuie să schimbăm, într-un mod similar cu Chrome și Edge, tipul de pagină de pornire pe care dorim să o configurăm, introducând manual URL-ul Google în browser, astfel încât aceasta să fie prima pagină care se încarcă la deschiderea acesteia.
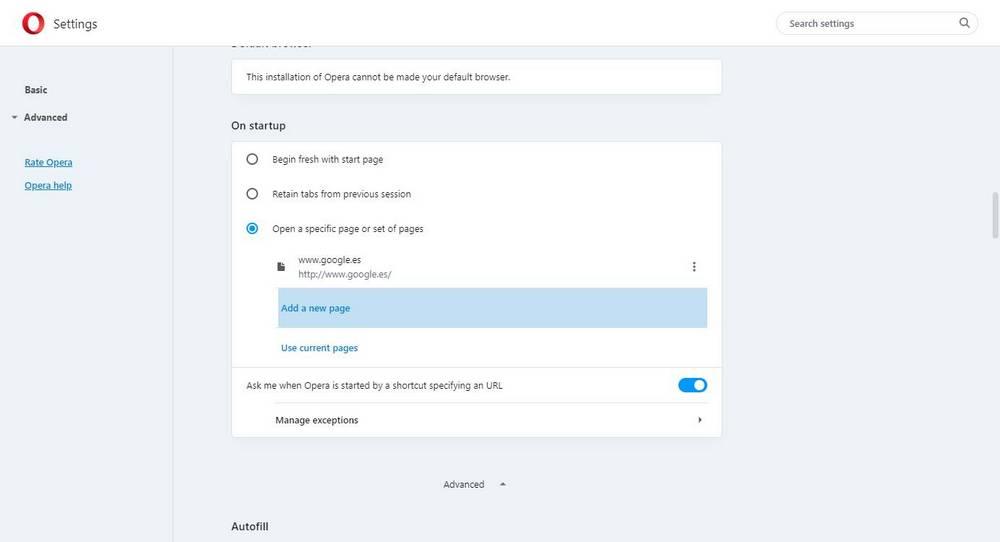
Astfel, atunci când deschidem din nou acest browser, acest browser implicit se va deschide și putem începe să facem întrebările noastre.