Apple presented in the last WWDC its new operating systems, among which stand out iOS 14 and iPadOS 14. Both versions are already in beta so that the most anxious developers and users can test the news and report the different bugs that are usually present in these versions. And yes, it is normal that there is a failure and therefore you may be interested in returning to iOS 13 or iPadOS 13 if you have any of the new betas installed. In this post we show you how to do it.
Why go back to a stable version?
The iOS 14 and iPadOS 14 betas are probably the best betas in many years. It is evident that there are some other flaws, but the truth is that they are quite stable versions when compared to those of previous years. In any case, they are not without problems such as a shorter battery life, apps that do not work correctly, others that close on their own, some slowness when carrying out some processes … All this will not be in the final version of both systems, but if not You can wait until September or October when it is assumed that they will be released, you can go back to the latest available version of iOS 13 or iPadOS 13 so that your iPhone or iPad returns to perform normally.
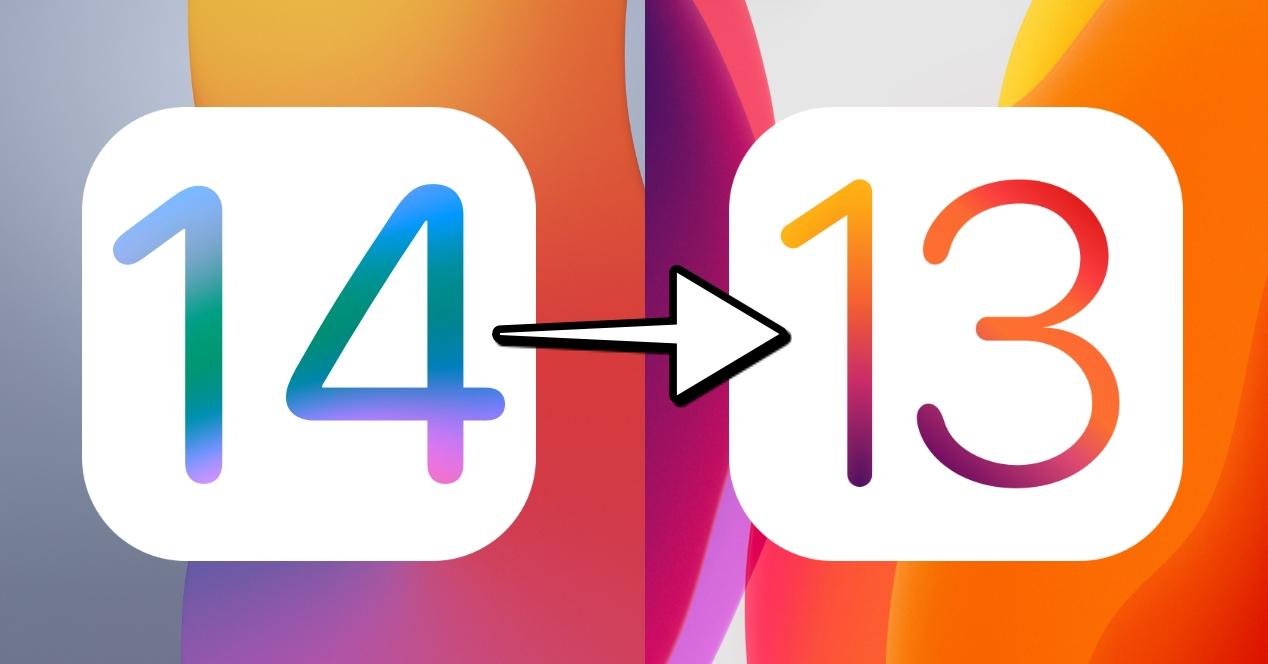
Disadvantages of removing a beta
The previous step to install a beta should always be to make a backup copy of the data and files of the device, so that at times like this when you are going to return to the stable version you can resume everything where left. Unfortunately you will not be able to load the copy of iOS 14 in iOS 13. Neither will those of iPadOS 14 in those of iPadOS 13. Of course, there are some data that will remain if they are synchronized with iCloud. You can check which are going to Settings> your name> iCloud. Here the following applications and services will appear:
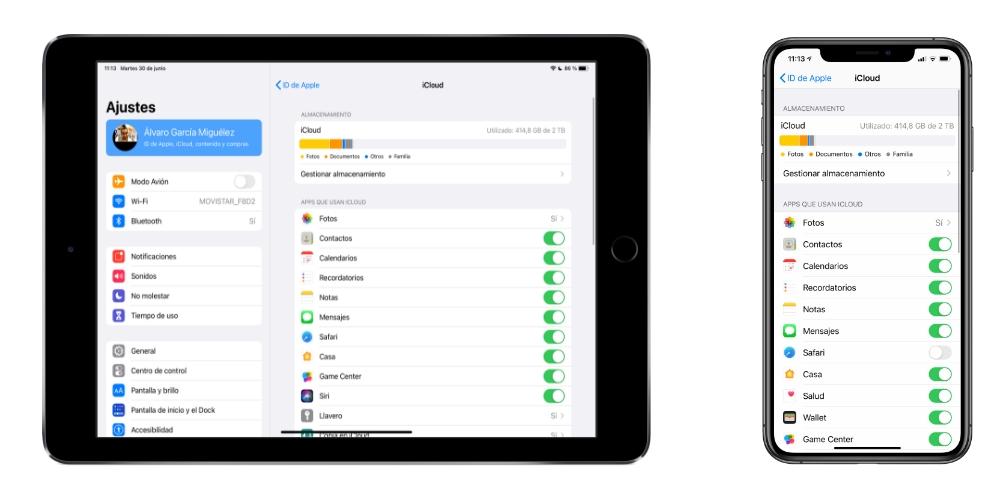
- Photos.
- Contacts.
- Calendars
- Reminders
- Notes.
- Messages.
- Safari.
- House.
- Game center.
- Siri.
- Key chain.
- Other third-party apps.
If you activate the corresponding boxes, you will be able to keep this data in iOS 13. What you will not have will be the settings and configurations that you would have adapted in the beta version.
Remove beta from iOS / iPadOS 14
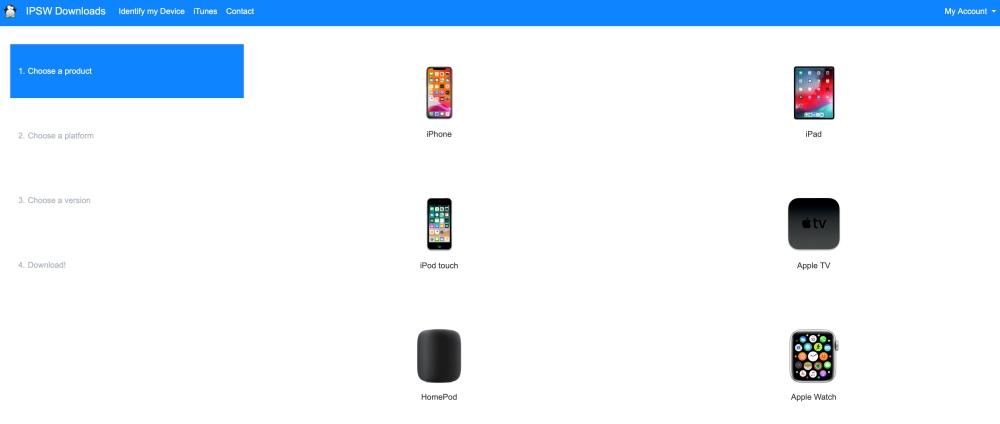
The first thing you should know to carry out this process is that you will need a computer , regardless of whether it is a Mac or a Windows PC, since you will have to access the IPSW website.
From a Mac with macOS Catalina or later
- On iPhone or iPad, disable “Search”. You can do it in Settings> your name> Search.
- Go to the IPSW website from Safari on the Mac.
- Select “iPhone” or “iPad” depending on the device you are going to remove the beta from.
- Check for the latest version of software compatible with your device.
- Connect the device to your Mac via cable and open Finder.
- In the left part of the window, click on the name of the iPhone or iPad to access its management.
- Put the iPhone or iPad in DFU mode.
- On the Mac, press “Restore” while holding down the Alt / Option key.
- Select the IPSW file you downloaded.
- Accept the terms and follow the guide on the screen. Remember not to disconnect the iPhone or iPad from the Mac until the process is complete.
From a Mac with macOS Mojave or earlier
- On iPhone or iPad, disable “Search”. You can do it in Settings> your name> Search.
- Go to the IPSW website from Safari on the Mac.
- Select “iPhone” or “iPad” depending on the device you are going to remove the beta from.
- Check for the latest version of software compatible with your device.
- Connect the device to your Mac via cable and open iTunes.
- Tap the iPhone or iPad icon at the top.
- Put the iPhone or iPad in DFU mode.
- On the Mac, press “Restore” while holding down the Alt / Option key.
- Select the IPSW file you downloaded.
- Accept the terms and follow the guide on the screen. Remember not to disconnect the iPhone or iPad from the Mac until the process is complete.
From a Windows PC
- On iPhone or iPad, disable “Search”. You can do it in Settings> your name> Search.
- Go to the IPSW website from your PC browser.
- Select “iPhone” or “iPad” depending on the device you are going to remove the beta from.
- Check for the latest version of software compatible with your device.
- Connect the device to your computer by cable and open iTunes. If you do not have this program installed, you must download and install it.
- Tap the iPhone or iPad icon at the top.
- Put the iPhone or iPad in DFU mode.
- On the computer, press “Restore” while holding down the Alt key.
- Select the IPSW file you downloaded.
- Accept the terms and follow the guide on the screen. Remember not to disconnect the iPhone or iPad from the Mac until the process is complete.
The process can take several minutes, but when it is ready you will find that the iPhone or iPad is like the first time you opened it, ready for its initial configuration and with the possibility of loading a backup copy.