The so-called watermarks are security elements that we use in a multitude of documents of all kinds, including photos. In general, these marks help us to indicate the authorship of that document and that it cannot be plagiarized, at least not in a simple way. However, with a little mischief and skill, the Adobe Photoshop program can help us eliminate these elements.
Of course, the first thing to keep in mind is that removing these watermarks from documents is not legal. Therefore, this type of task should be carried out with, for example, our own documents of which we do not have the original. However, removing the watermark from images or texts that are not your own can get us into a problem. At the moment we have a multitude of applications both local and online to add these signaling objects.

There are also some platforms that help us eliminate them, but then something that we can also carry out easily ourselves. Precisely in these same lines we are going to focus on what we are talking about, all using one of the most famous text editors in the world. In particular, we refer to the aforementioned Adobe Photoshop, an application at the moment does not need a presentation. It is the quintessential photo editor that most of you will surely find more than familiar.
This has a multitude of tools that little by little have also evolved to adapt to current needs.
Remove watermarks directly from Photoshop
One of the most innovative technologies that have been added to different functions of this program are those related to artificial intelligence. And it is that thanks to AI , the retouching solution as such is in charge of anticipating our needs in order to save us work. For all this, it uses internal techniques that, for example, will not be very useful when carrying out the task we are looking for in these lines.
In fact, below, we are going to talk about three quick solutions that will help you in this type of work. In addition, with a little patience and skill with the mouse, it will not be difficult for us to achieve attractive and more than apparent results. First of all, we will tell you that with a little patience we will see that it is not difficult to remove these watermarks in most cases.
Use the Clone Stamp Tool
As in most of the tasks that we can carry out with the software, for this there are different ways to do it. In the powerful Adobe program we have several tools and methods to remove watermarks from images. First of all, we are going to carry out all of this through the Clone Stamp tool.
It is worth mentioning that this cloning function is often used to remove these identifying elements from photos. So the first thing we have to do is load the image as such in the application in a conventional way. Next, we have to select the aforementioned Clone Stamp tool which is shaped like a stamp.
![]()
Once we have it selected, we recommend that you enlarge the image on the part in which the element that we want to eliminate appears. After that, and to use this function in the most appropriate way, we have to hold down the Alt key on the keyboard and click somewhere in the image. It is interesting that this part is close to the mark itself and has a similar color to the background of the watermark.
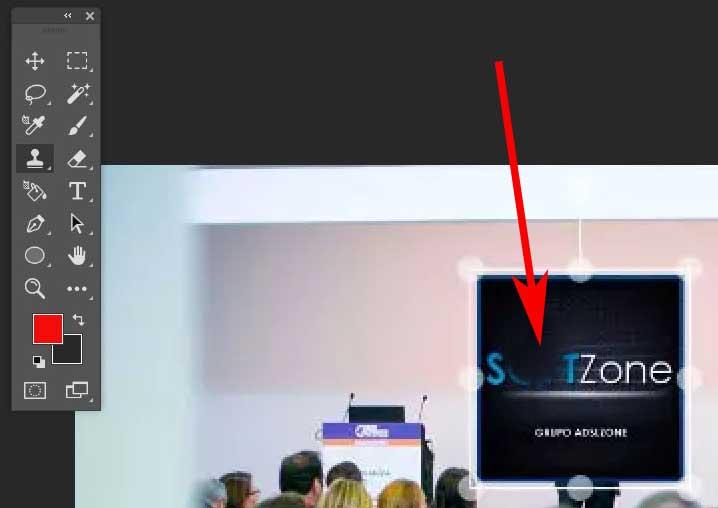
After that we can release the ALT key and use the mouse to paint over the watermark to remove it. We recommend doing this, with the enlarged image, and little by little. Also, as we move through the image, we may need to clone other shades. This will help us so that the distortion in the elimination that we are generating is not noticed. From here everything will depend on our skill and patience with this tool, but if we do it carefully we will obtain more than acceptable results in a simple way.
To adjust the declaration process of certain parts a little more, we can change the size of the brush to a smaller value and obtain a better result.
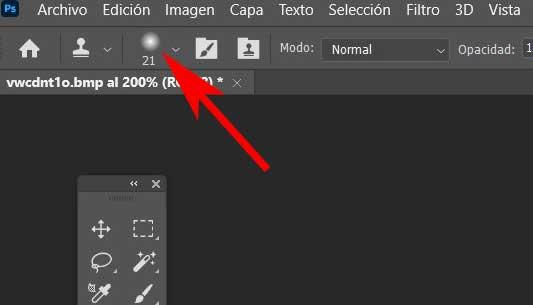
Remove watermark with Spot Healing Brush
But at the same time we are going to talk about another tool that is somewhat more current and advanced that we find in Photoshop . This also helps us to remove watermarks from images. The first thing to keep in mind here is that this is a functionality that appears in the most current versions of the Adobe program and that uses the aforementioned IA.
That is why, on certain occasions, it may be even simpler than the cloning buffer that we saw in the previous step. Once we know all this again, we reopen the program as we mentioned before and load in the image that contains the brand. On certain occasions when we are going to make some important modifications to an image, as a backup we can duplicate the layer . This is something that we achieve from the window called Layers by right-clicking on the current one. Next, we just have to select the Duplicate layer option.
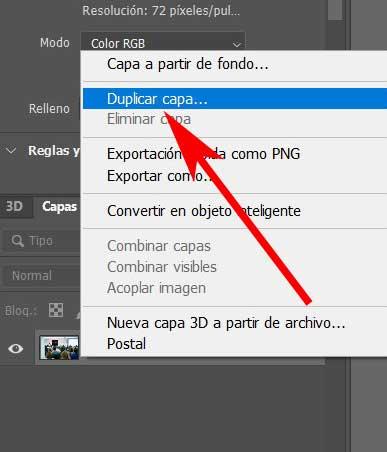
Next, what we have to do is select the mentioned tool called Point Healing Brush that is shaped like a band-aid. As in the previous step, we recommend that you enlarge the image in the section where the watermark is located. Then we choose the size of the brush that we are going to use with this tool from the upper part of the Photoshop interface.
In this case, it is advisable to place ourselves on the edge of the watermark as such that we want to eliminate but that the brush also covers part of the environment that surrounds it. So little by little we will have to click with the mouse button so that the AI of the program equal both parts. In this way, with a little patience and a firm hand, we can eliminate the element that we have talked about here.
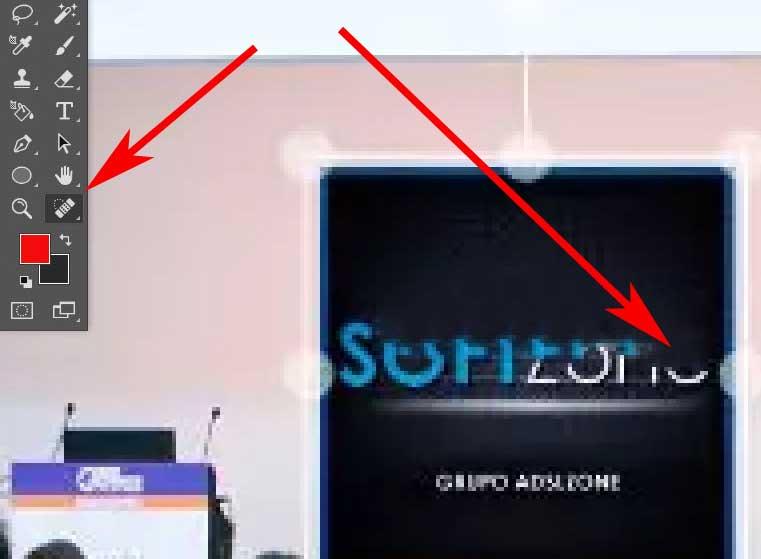
In the event that we see that the results obtained are not the desired ones at first and that the mark is stained rather than removed, we should try with a smaller brush. Even if the work is multiplied, the results will be more effective .
Use the Fill tool to remove these elements
Another of the possible solutions that we can carry out for this task that we are going to tell you about is to eliminate the watermarks, is through the tool called fill in. This is a functionality implemented in Photoshop itself that will help us in many situations in which we want to remove an object or element from an image. The function as such is in charge of evaluating the environment that surrounds the selection that we make, that we want to delete, to fill that gap in an intelligent way.
It is worth mentioning that it can be accessed through the Edit menu of the Adobe program. This is where we find the functionality that interests us. In the same way we can open the Fill function through the key combination Shift + F5. But before carrying out the execution of this, the first thing we do is select the area that we need to erase, in case it will be the watermark of the image.
We can do this through any selector of the many that this program integrates, for example, through the Marco tool. Once the selection is made, from among your options located in the content section, we choose According to content.
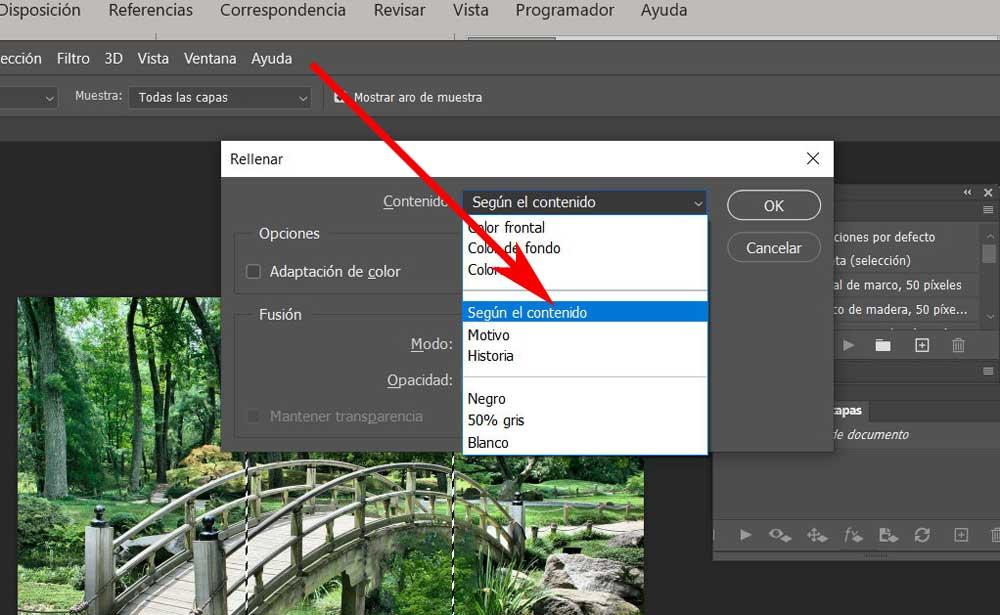
In this way, what Photoshop does is fill the deleted space with content that does not clash based on what surrounds the selection.