If we are users of a Windows computer, it is likely that we will have on our Desktop screen certain shortcuts to the applications that we use most in our daily lives. Each of these shortcuts has a small overlapping arrow that allows us to differentiate it from the original executable files, so it is the most unmistakable way that we are facing a shortcut. Instead, many users find this arrow annoying and unsightly, something that Microsoft has not improved over the years. Therefore, today we are going to teach you how to remove the arrows from all the desktop shortcuts in Windows 10.
To make all kinds of aesthetic changes in the operating system, there are a wide variety of applications. The problem with these is that they also tend to make more changes than they should, which can cause them to affect performance with stability over time.
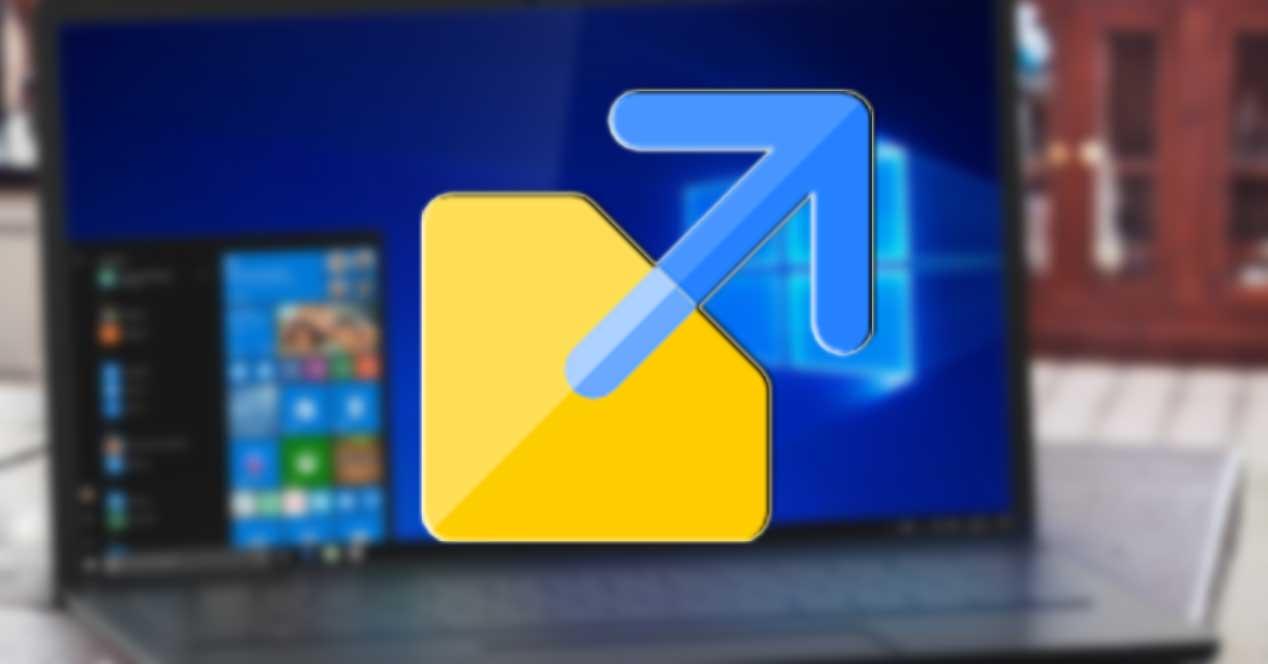
Therefore, it will not be necessary to use a third-party application to eliminate unsightly arrows from shortcuts. It will be enough, simply, to make a small change in the Windows registry. In this way we can take care of the aesthetics of our operating system down to the smallest detail and, although it seems complicated, it does not require any complexity, so it can be carried out by all kinds of users.
Remove arrows from Windows 10 shortcuts
To proceed to remove the arrows from the shortcuts, we must access the registry. For this we will press the keyboard shortcut Windows + R , so that we open the Run box . Here we must write ” regedit “, and click OK, to open the Windows 10 registry editor.
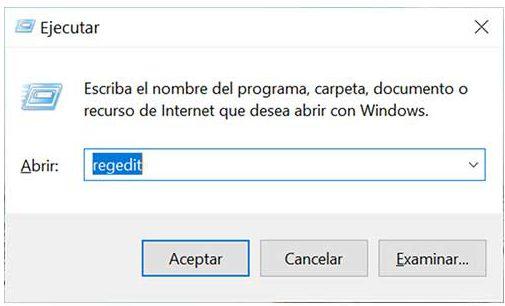
Next, we must navigate to the following location:
HKEY_LOCAL_MACHINE / SOFTWARE / Microsoft / Windows / CurrentVersion / Explorer
From here we will press the right button in the Explorer and select “New” . Next, we select “Key” and it will create a list on the left, a folder that we will call “Shell Icons” .
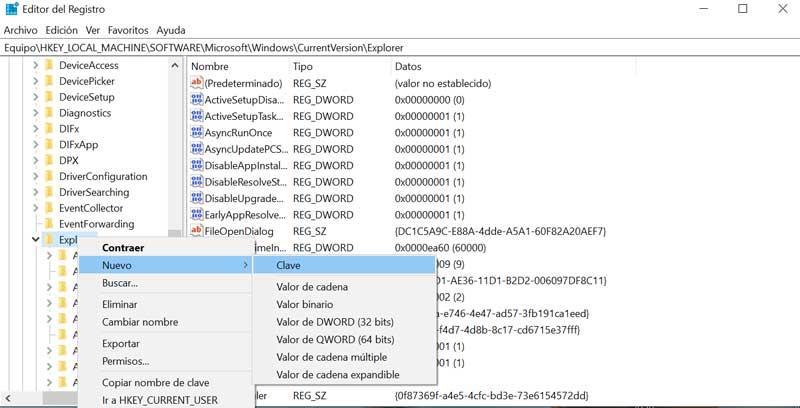
Now, we must right click on the key and choose “New” . Later we select “String value” . We will name it 29 . Next we will double click on the value that we have created, click on “Modify” and in the Information section of the value we will paste: ” % windir% System32shell32.dll, -50 “.
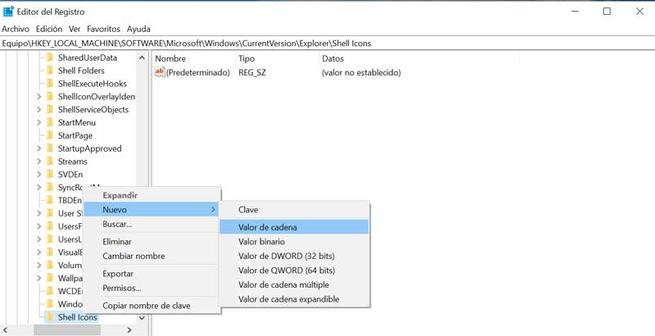
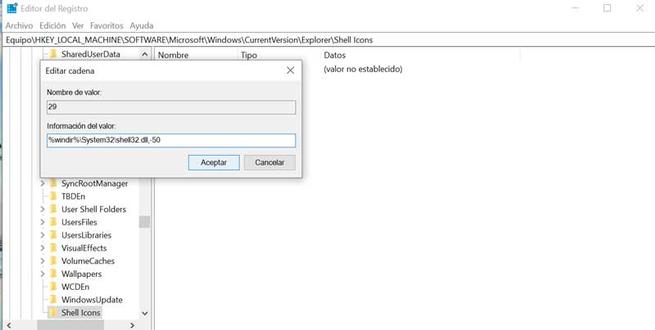
This has been all, now we only have to restart the computer and once started we will check how all the arrows in the shortcuts of our Desktop have disappeared. In this way we will obtain more minimalist shortcut icons
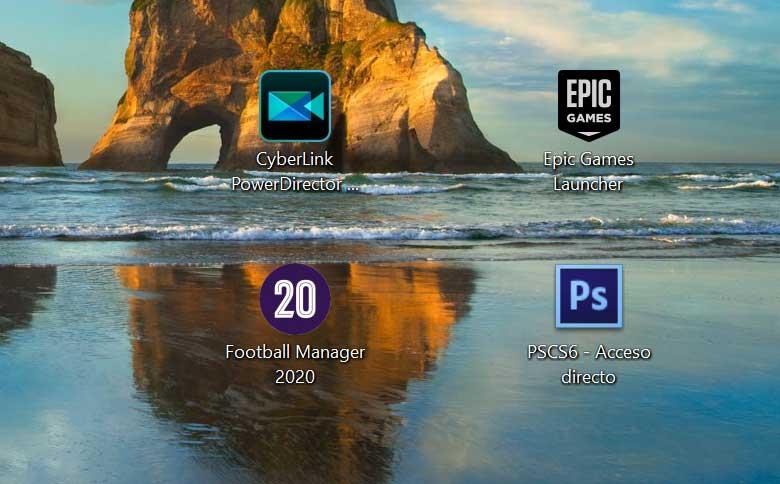
Re-enable arrows on shortcuts
In the event that, despite everything, we throw the arrows in the shortcuts again or cause confusion with the other icons, it is possible to reactivate the original arrows . To do this we will run the Windows Registry Editor again to the path:
HKEY_LOCAL_MACHINE / SOFTWARE / Microsoft / Windows / CurrentVersion / Explorer / Shell Icons
Now we just have to delete the ” Shell Icons ” folder that we created previously, right-clicking on it and choosing ” Delete “. Once deleted, we proceed to restart the system and the arrows will reappear in the desktop shortcuts.
Change the arrows of Windows 10 for those of Windows Vista
In case you want to keep the arrows in the shortcuts, but they seem too small and you want to give it a makeover by introducing a bigger one, you can also do it. There is the possibility of exchanging them for the giant arrows used in Windows Vista. To do this, we must re-access the registry to the route:
HKEY_LOCAL_MACHINE / SOFTWARE / Microsoft / Windows / CurrentVersion / Explorer / Shell Icons.
Then we change the information of value 29 to ” % windir% System32shell32.dll, -16769 “.
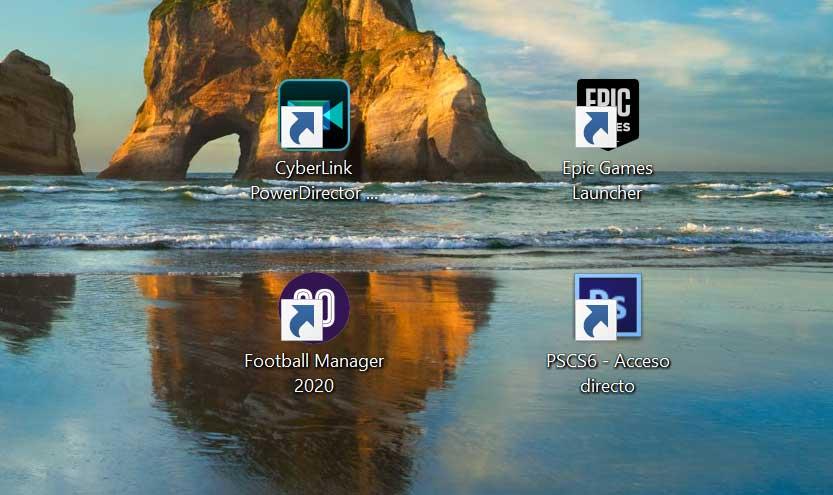
Once this is done, we reboot when starting our computer we will have the arrows of Windows Vista in the shortcuts of our applications on the Desktop.