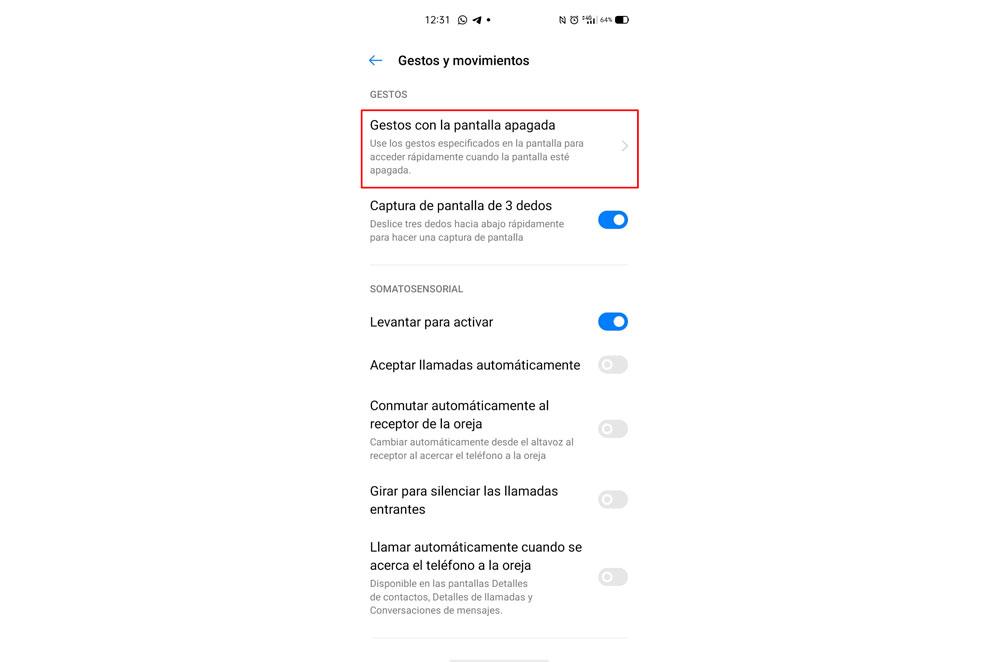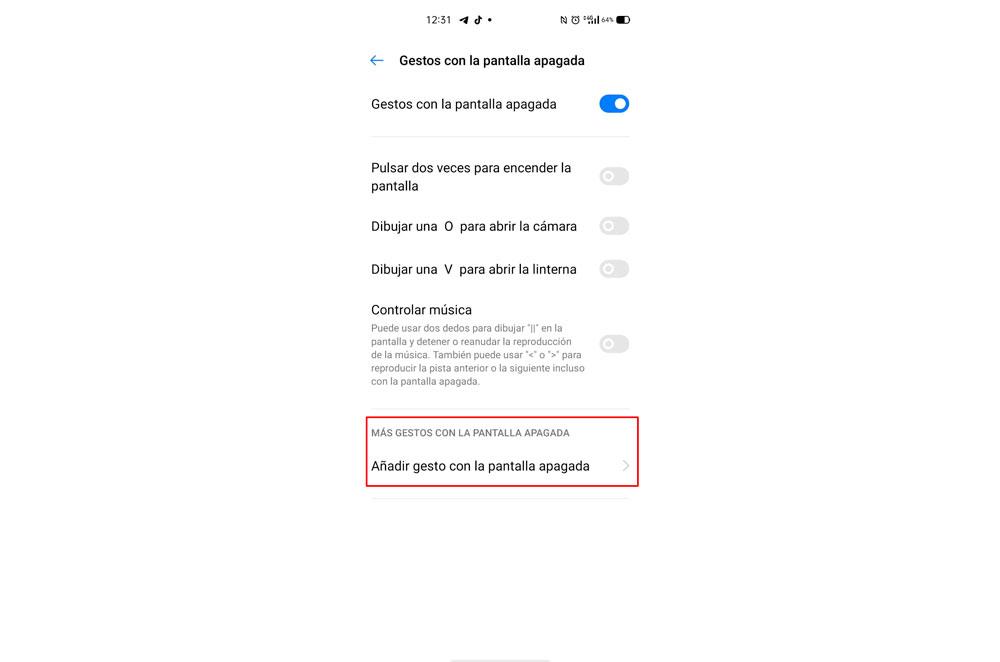For those who have not yet found out, Realme UI is the customization layer of the Asian manufacturer based on Android that all the company’s mobile devices have, such as the latest terminals to arrive, the Realme 8 and 8 Pro. Until 2020, all its models had ColorOS, the personalization layer of OPPO mobiles. But, from that moment on, they began to have their own.
That is why we are going to present you tips, tricks and various configurations so that you can make the most of your terminal of this brand, either for models that have both Realme UI 1.0 based on Android 10 and version 2.0 based on Android 11. Therefore, if you want to know how to do it, we recommend that you continue reading.
Increase the performance of your Realme
One of the best ways to increase the performance of our mobile device will be to focus system resources on offering the best performance. Luckily, the steps to follow will be really simple, but we must bear in mind that we will use much more battery than usual. In order to activate this mode, you have to access Settings> Battery> Performance mode> High Performance mode .
Although that is not all, since the terminals of this brand have another very interesting tool if you are a big fan of video games and you want it to be more fluid at all times. We refer to its Games Space, with which we will have that extra performance at all times. In addition, to enable it it will be very easy to do, since we only have to enter the app that is integrated into your devices and click on Modes> Competition mode . With this, we will allocate more system resources to increase its performance.
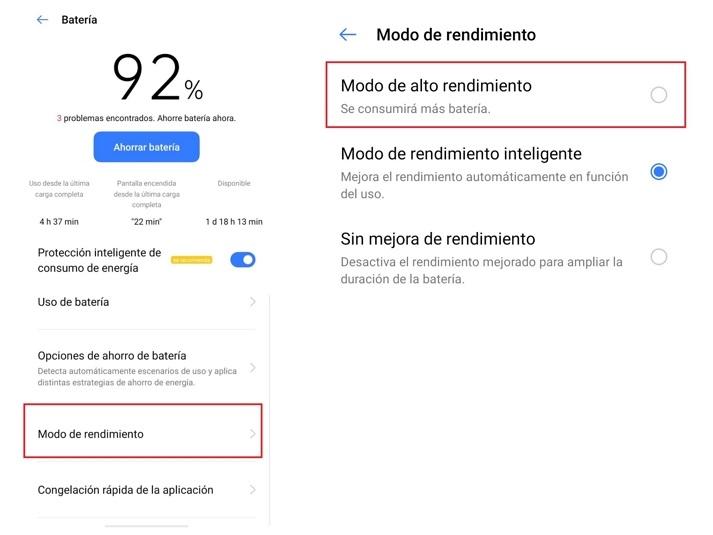
It can also influence the refresh rate of the terminal screen, as it can make the animations show more images per second. However, not all terminals have different refresh rates, but if this is the case in your case, you can gain more fluidity if you follow the following steps:
- Go to Settings> Display and brightness> More.
- Click on Screen refresh rate and choose the refresh rate that best suits you.
Even Realme UI incorporates an adjustment in its own menu with which we can change the speed of the animations without having to resort to the developer options. To do this, we will only have to enter Settings> Home screen> Lock screen. Once there, we will click on Speed of application start and close animations. It will give us the option between fast, medium and slow, to adjust the speed to our liking.
Navigate on your mobile by gestures or buttons
In case you were unaware, Google’s operating system has two types of interfaces that help us move through its menus. We can choose a lower bar, that is, in which the virtual buttons for back, start or recent appear, or choose a navigation by gestures. If you decide to change it to the second option, you will only have to access Settings> Practical tools and click on Navigate by swipe gestures .
With this, we can slide our finger to the left or right at the bottom of the screen to switch between the last open apps. Although that will not be all, since, having it activated, we will have a shortcut for the action of going back. The only thing that we will have to do is to slide with the thumb from the right or left edge of the screen towards the center. In addition, the mobile will recognize it perfectly and it will not matter to the height at which you do it.
And it is that the thing does not end there, because Realme UI has one that allows us to create a floating button, which will be located on one of the sides of the panel. In this button you can make gestures and touches to perform actions such as going back, or opening multitasking. For this, we will go to Settings> Practical tools> Help ball> Floating button . When you activate it, you will see different options to choose from.
How to use your mobile with the screen off
In Realme terminals, we will have a series of gestures with which we can execute different actions when we have the screen completely off. However, we do not want to suggest that apps always run this way, but we do want you to at least know how to configure it for when necessary. To do this, all you have to do is access the Practical tools section within Settings and click on Gestures and movements .
Once inside, we must select the first option called Gestures with the screen off and activate it. Once we have enabled it, different options predefined by the operating system will appear. The last alternative it will offer us will be to create your own gestures, such as drawing a W to open WhatsApp. The options that come by default in realme UI are the following:
- Press twice to turn on the screen.
- Draw an O to open the camera.
- Draw a V to turn on the flashlight.
- If you want to pause the music, draw ll and if you want to change the song <or>, depending on the side to which you want to change the song.
Extras for screen recording
In this layer of customization, we find a mode that includes the odd extra for screen recording, something that not all brands include. Well, it will be really useful, for when we want both everything that is happening on the screen of our mobile device and the fact that our face and our voice appear.
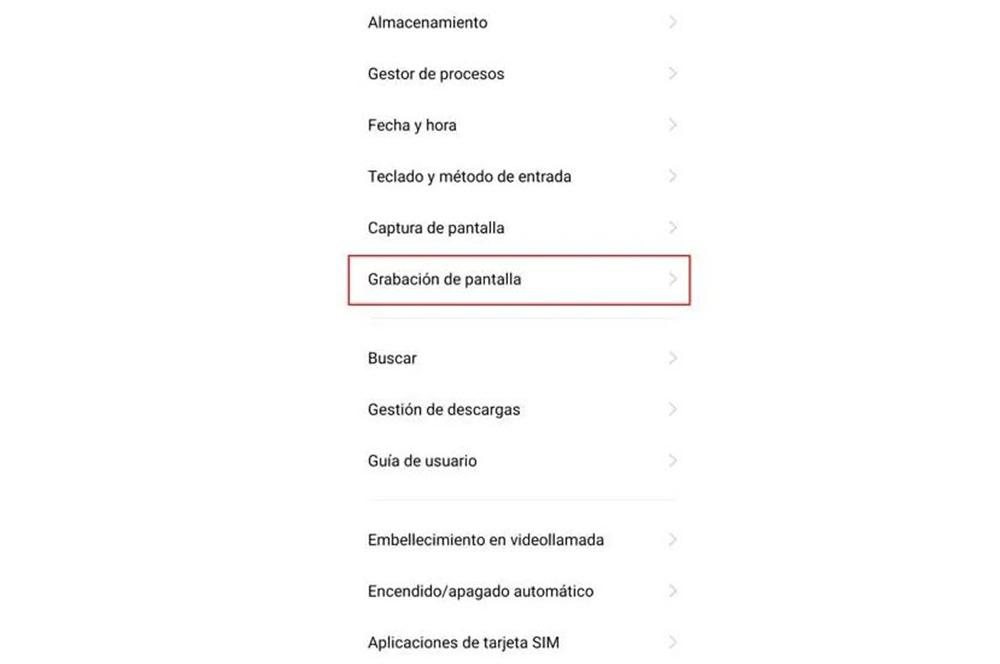
What do we mean exactly? Well, thanks to Realme UI, we will have the possibility of activating both the front camera and the sound of the microphone during the recording of the terminal panel. Therefore, if you want to activate these extra functions, you must follow the following steps:
- Enter the Settings.
- Then go to Practical tools.
- Click on Screen recording.
- Activate the Record sound from microphone and Front camera options.
Two wheel mode
With the arrival of Android 11 to the Realme , a new function has been released, which joins the intelligent driving mode that already existed previously, although it was more intended to be used when we are driving a car. However, on this occasion the Asian firm has remembered a large number of users who use the bicycle and the motorcycle to get around. Well, we are facing a mode that minimizes distractions while we are on that it.
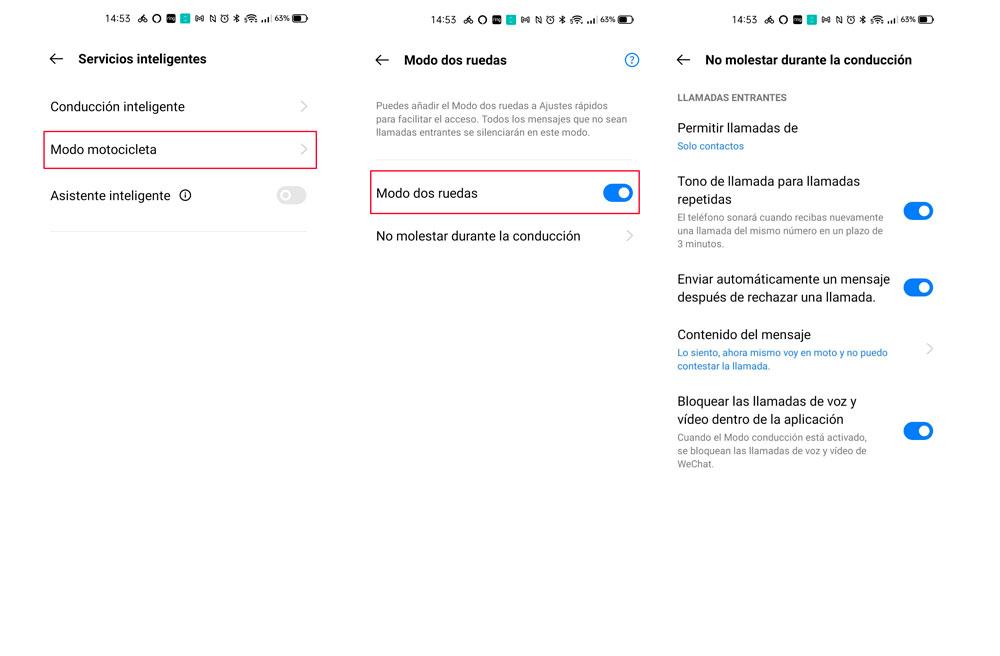
It even offers us the option to filter those that we really believe are going to be important. As is the fact of calls, because this mode restricts all incoming calls on our Realme mobile. Of course, for this, we must have Realme UI 2.0 installed on our mobile, otherwise we will not be able to access this mode. Once you are sure that we have this version, we must take the following steps:
- Open your mobile settings.
- Click on Smart Services.
- Select the Motorcycle Mode also known as Two Wheel Mode and activate it.
To be able to edit the parameters of use, we will have to click on Do not disturb while driving. And, at that time, different functions will appear to customize the use of this mode.
Get the most out of the camera
The terminals of this Chinese manufacturer already had artificial intelligence in their cameras in order to further improve the photographs we take. Although now, they offer us the alternative of deciding whether or not we want to use it to improve the photos in Realme UI 2.0 . To do this, they give us the possibility to choose by pressing a single button when we are inside the camera. Then, you will have to touch on the option in the upper panel where AI appears.
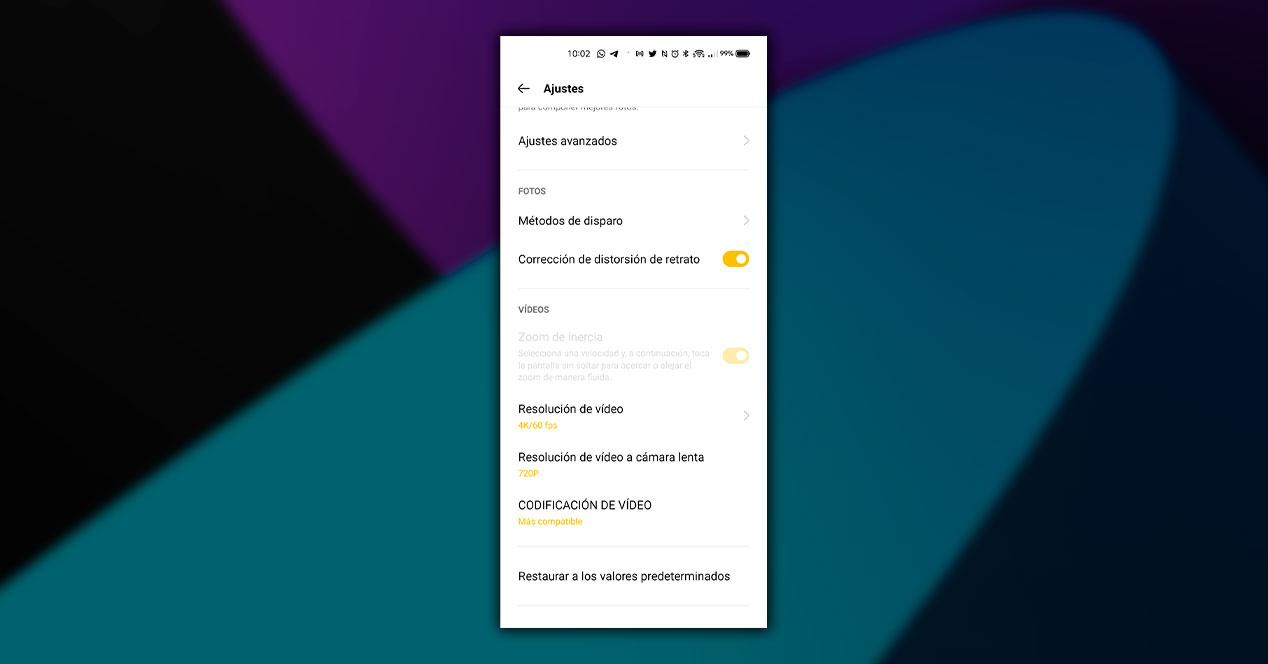
Another option that will undoubtedly help us to further squeeze all the capabilities of our terminal’s camera will be the simple fact that we will no longer need to press the shutter button. This is because, with the arrival of the latest version of your customization layer, we will be able to choose between different options. For this, we will have to access Camera> Settings> Shooting methods and choose how we want it to work. The options that we have available to activate are:
- Press to take a photo: it is done by touching the volume button as if it were a classic camera.
- Use gestures to take a photo: an option that works with our palm and that can be found in the terminals of other manufacturers such as Samsung.
How to customize the quick panel
Maybe not all users who have a Realme have realized that when they open the notification panel, when you slide down the screen, a row of quick settings appears above the notifications. In addition, this panel can be expanded even more if we slide it all the way down.
And we are facing the so-called Quick Panel , which we can change both the order and the position of its buttons. With this, we will achieve greater customization since the apps we want will appear in the first row or, even, put everything in the order that best suits us.
To do this, we must slide down the screen of our terminal with two fingers in order to show all the quick settings. Once it is in full screen, we will have to click on the pencil that will appear in the upper right part of the panel. After this, it will send us to an editing menu where it will give us to choose between different options to change its default configuration.