With the passage of time, everything related to photographic editing is reaching more and more users. For this, all kinds of programs are used, some more complex than others. But be that as it may, there is no doubt that one of the great leaders in the sector is Adobe Photoshop.
This is an application that I have been with us for a good number of years and that has not stopped growing since its appearance. Although at first it was mainly aimed at professionals, at the moment it is used by all types of users. That is why it has become a benchmark for retouching and photographic design . How could it be otherwise, over time many more functions have been included. In addition, with all this, Adobe has wanted to offer everything necessary to both professionals and home users.

But along these lines we want to focus on a way to use Photoshop that will surely be very useful for many. Specifically, we refer to the possibility of automating tasks in it. In fact, Adobe has included automation features for more than a decade in its program. With all this, what is intended is that we can work with the program in a more fluid way and save time. Thus Photoshop allows you to design automation scenarios to apply a multitude of adjustments and edits to our images.
It is worth mentioning that these automation tasks of the photo editing program can be carried out both for a multitude of files and for specific tasks.
Create an action to apply to many files in Photoshop
When we refer to processing several files simultaneously in this advanced photo editing program, we are talking about applying a certain action to all of them. That is why before working with batch files , it is advisable to create the action or task that we want to automate in Photoshop. Once we have it ready, we can apply it to our files simultaneously.
Thus, for all this, at first all we have to do is open the program in a conventional way and go to your work desk. Once here, select the File / New menu option to create a new document.
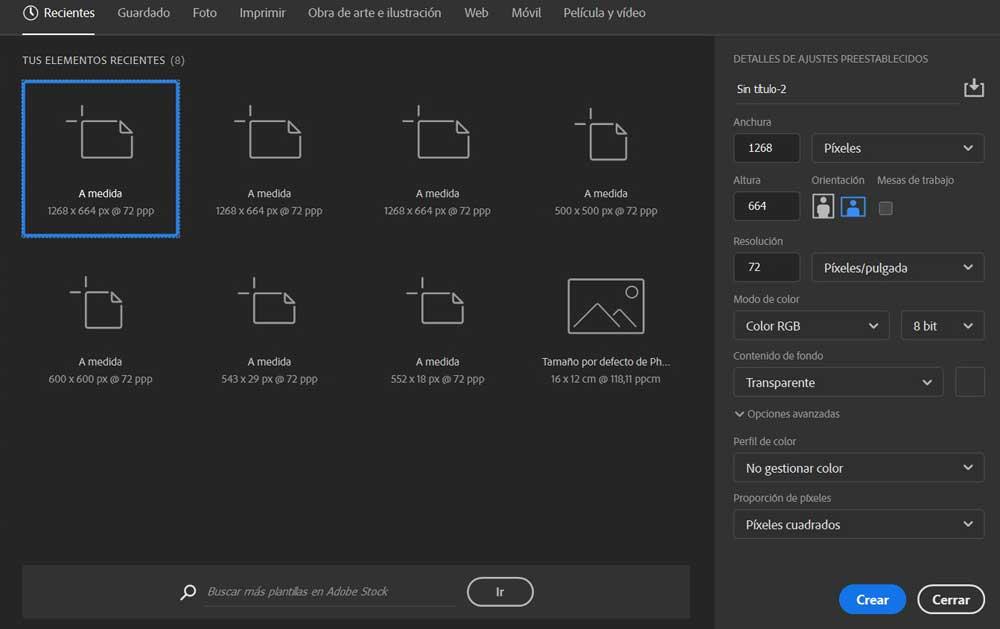
Say that the initial settings of the same, in this case do not matter too much, since the document will act as a base. On it we will design the real actions that we want to automate. Therefore we only have to enter the width and height values that we want.
Open the actions window
To start designing the action that we are going to automate, the first thing we need is the window corresponding to them. In the event that we cannot find the Actions panel in the workspace, you can display it on the screen by pressing the Alt + F9 key combination. The same we achieve in the case that we do it through the Window / Actions menu.
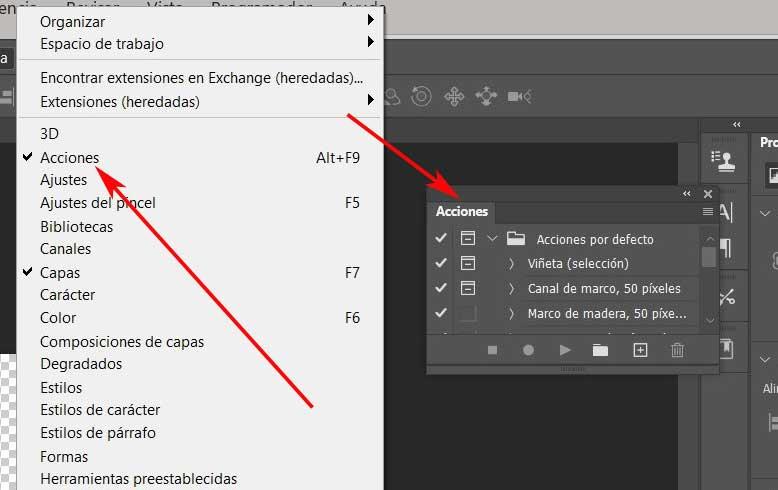
From that moment on we will see that a new small window appears on the screen, which is precisely the one we need for all this. Well, once we have that section in view, we will pay special attention to the buttons that are located at the bottom of the Actions panel . At that moment we will be able to click on the fifth, the one that allows us to create a new action.
Create a custom action in Photoshop
Then we just have to enter a name for the new action in the window that appears. We also have the possibility of linking a function key to it or assigning it a color to differentiate it from the others. To finish we just have to click on the Burn button.
This will return us to the main Photoshop interface , although now we see that the second button of the actions panel, which is represented by a small circle, is activated. As it is easy to imagine, everything that we do from now on, will be recorded as a new step in the action that we are going to create.
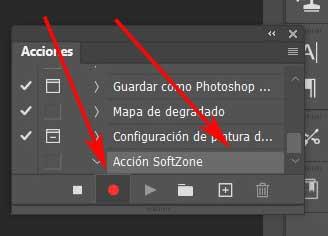
For example, if what we will need later when working with batch files is to change the size of all the photos, we will do the following. With the action recording, we go to Image / Image size and enter the desired values.
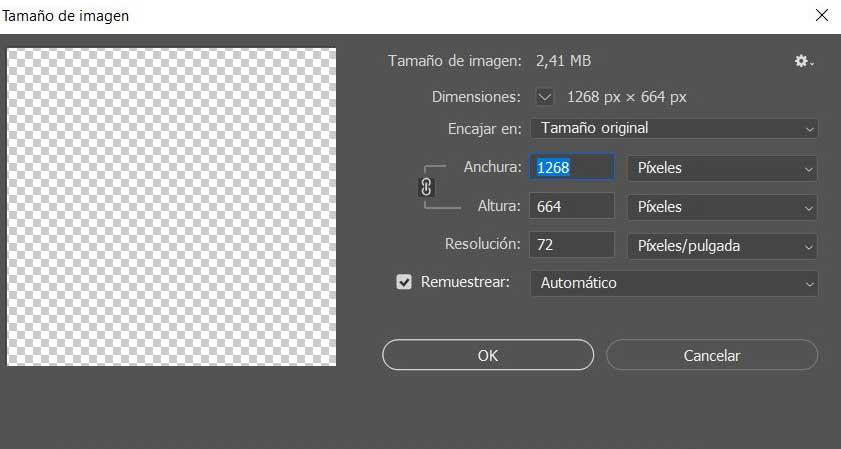
When this window closes, we will see that Photoshop has registered everything in one step within the new action. Therefore we can repeat as many tasks as we need and that they are saved in action. Once we have finished with all the steps, we go to File / Save as. In the window that appears, select the folder in which we want the results of the action to be saved.
Next, we return to the Actions panel and click on the first icon, the one corresponding to the Stop rectangle to stop the recording steps.
Apply an action to multiple files in batch
Once the new action is ready, let’s see how we can apply it to several files at the same time . To do this, the first thing to do is go to the File / Automate / Batch menu. This will lead us to the Photoshop batch processing window. In it we will be able to select the action that we have created previously from the corresponding drop-down menu called Action.
On the other hand, in the section called Origin , we click on the Choose button, from where we have the opportunity to select the folder with the images that you want to process with the batch action.
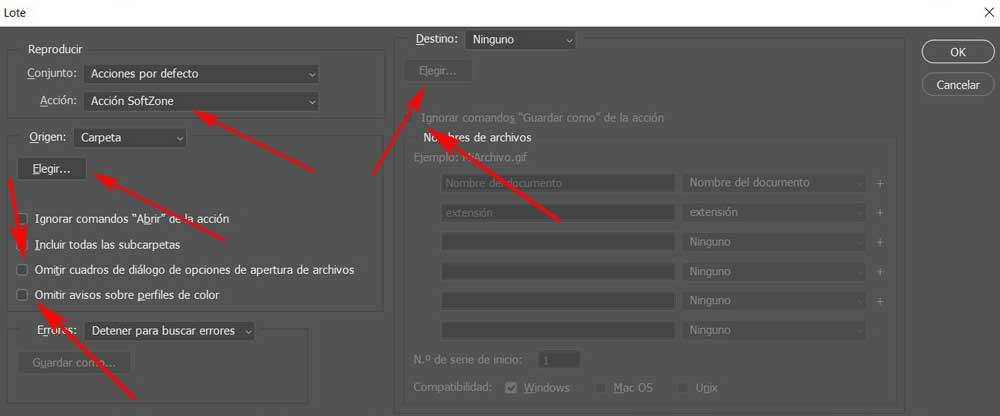
In the same way, we recommend activating the selector Skip dialog boxes of file opening options. We will do the same with the so-called Ignore notices about color profiles. With this we managed to prevent Photoshop from bothering us with errors that do not affect what we are doing at all. At the same time, to customize where the resulting files will be saved once processed in batches, we do it from the Destination section.
As for the Origin folder, we click the Choose button and select a folder on the hard drive. Also here we mark the option that says Ignore Save As commands from the action. Now we only have to click on the OK button in the upper right part of the window. After a few seconds we will find the files already processed in the destination folder.