In today’s teams we work with all types of files in their different formats, we refer to text documents, videos , photos, libraries, etc. Each of them is focused on a type of use or application in Windows 10, so it is treated differently.
In this case we want to focus on one of the most used types in these times, we refer to the images, as expected. And the truth is that we use these files constantly locally or through the Internet, on our mobile or desktop PC, for personal or professional use, etc. But whatever it is, the truth is that many times throughout the day we handle these files in particular.
This is added that in full 2019 we store most of the images we take with the camera or with our mobile devices. We do this on SD cards , on the hard drive of the PC, in the cloud, or on USB sticks . Although we use them on many occasions to share with another on social networks, the possibility of printing these photographs and framing them or saving them in an album is still valid.
That is why we are going to show you the different ways you can use to print photos in Windows 10 , but without using third-party applications. In this way we can speed up the printing process by being able to do it directly from the same operating system. Of course, before printing anything we have to ensure that the printer driver is updated and it works perfectly, so we avoid conflicts or printing errors in Windows 10 .
Print photos in Windows 10 without using any program
Thus, to be able to print our favorite photos , the first thing will be to access the Windows 10 File Explorer , for example from the Win + E combination. Next we will have to locate the photo we want to print in the corresponding disk location. Once we have placed ourselves on the photographic file as such, we right-click on the file.
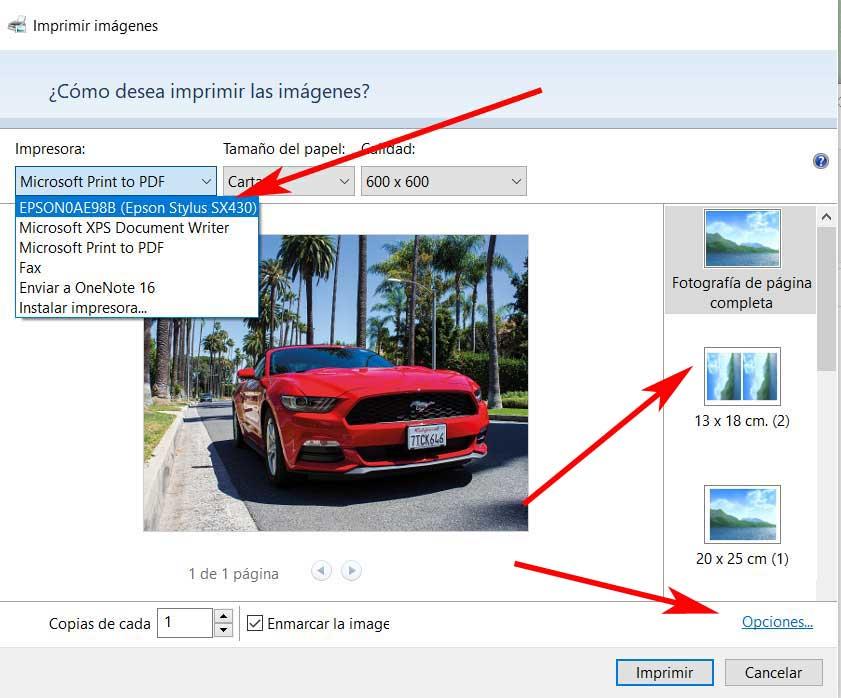
Here is the context menu of Windows 10, where we select the Print option. At that moment a window called Print images of the operating system itself will appear on the screen . At this point, the first thing will be to verify the destination indicated in the Printer section. Next we select the paper size, its quality, the type of paper, the desired design or the number of copies.
As we can see, the whole process can be carried out in a few seconds and without using third-party applications such as Adobe Photoshop or GIMP . At the same time we must bear in mind that in the case that we want to further customize this print, we can always click on the Options link located in the lower right corner. After this, in the window that appears click on Properties of the printer where we can see the specific configuration of the printer that we have installed in Windows 10.
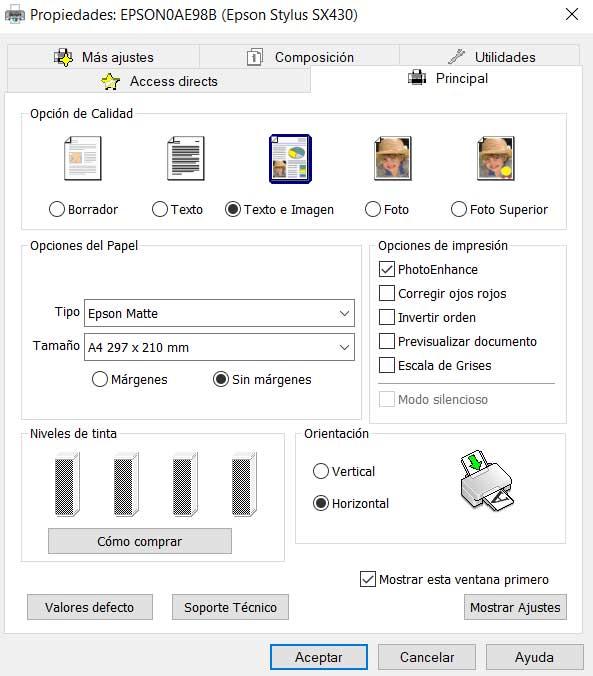
Here we will have the opportunity to adjust a good amount of parameters in printing such as quality , paper orientation, type of document , etc.
Use the Windows Photos application to print
At the same time and also without third-party applications, we can also take advantage of the Photos application that is integrated into the operating system itself. This will prevent us from having to download and install anything new on the computer . Also in this case we have the advantage that this app is normally set as the default photo viewer in the system.
Therefore, at this point, we will have to find the photo you want to print , and then double click on the corresponding file. In this window, once the image we want to print has been loaded, we can now click on the printer icon in the upper right corner, or press the key combination Ctrl + P.
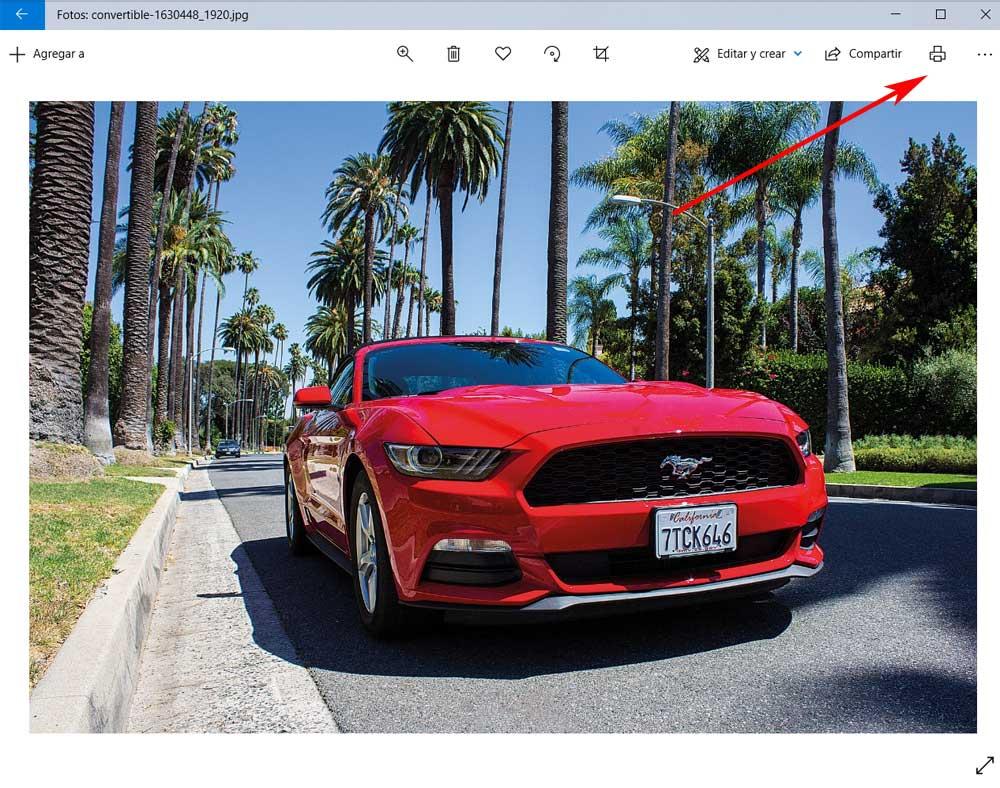
Thus, in the pop-up window that appears, the printer settings are in the menu on the left. Here we will have the possibility to verify that the printer is the desired destination, as well as the orientation, the number of copies, the size and type of paper, photo size, or the margins of the page.
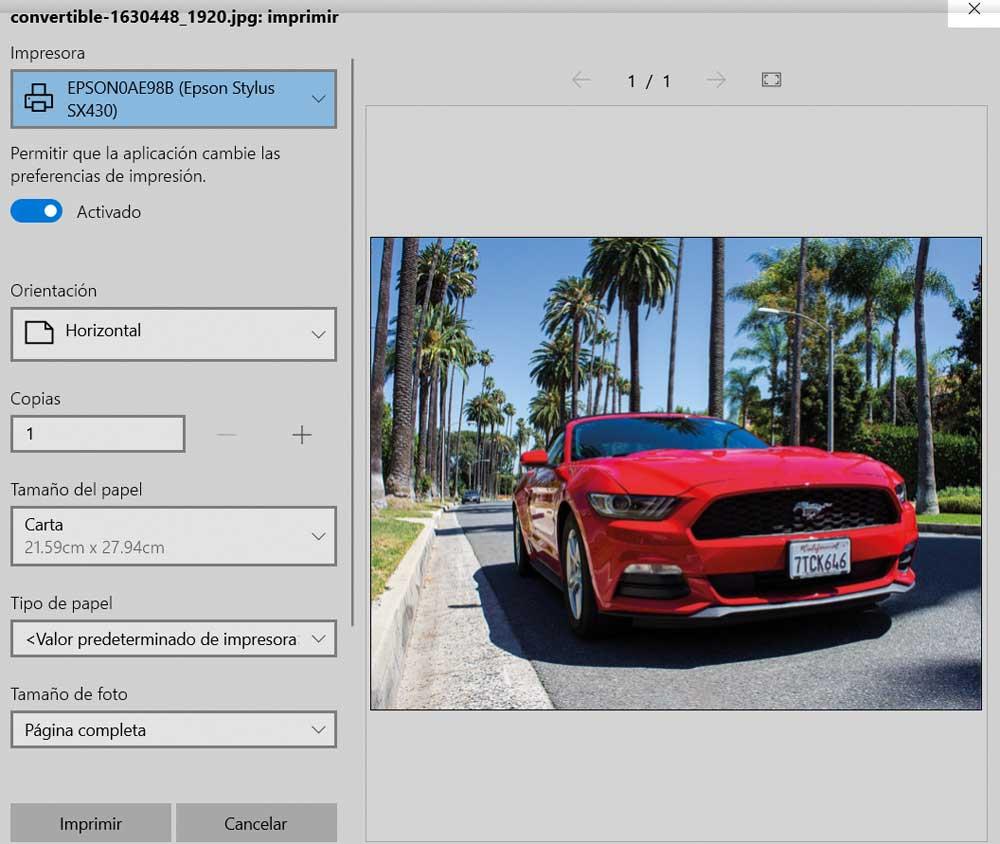
At the same time, as in the previous case, to access more options we can click on the More settings link to find the quality or pagination again . With all this and as we can see first hand, it will not be necessary to use complicated photo editing applications to print our personal photos . In addition, by doing everything from the operating system itself, we will save time and disk space by not having to install anything additionally.