When talking about the most popular web browser, it is inevitable to think of Google Chrome, as it is the most widely used worldwide, with a wide difference compared to others in the competition. Despite being a fast and reliable browser, it is no less true that it is not without problems, especially due to its high memory consumption. One of the reasons is because it opens automatically when Windows starts, consuming memory in the background and slowing down our computer.
Chrome’s high resource consumption is especially noticeable on older and less powerful computers, so not a few users wonder how we can solve it and prevent this from happening at each login.

Why does Google Chrome open automatically
From the moment we install Chrome on our computer, it is configured to open automatically at the beginning of each Windows session. In this way we will always have it available in the foreground as soon as the desktop appears so that we can start using it. Similarly, Google ensures that by having it directly on the screen, we do not choose to start a different browser that we have installed.
The main reasons why Chrome opens automatically could be numbered in the following:
- The Windows startup manager allows it.
- Chrome is designed to reopen all closed tabs every time we start the browser.
- Chrome is configured to run apps in the background.
- Fast closing of windows and tabs is enabled in the browser.
- Unwanted items are installed and force Chrome to start up.
If we find the need to make Chrome stop opening automatically at each start, we are going to propose a series of adjustments that we can make both in Windows and in the browser itself so that this stops happening and we can solve the problem .
Ways to avoid the automatic launch of Chrome
Next, we are going to see the different ways we have to avoid the automatic launch of the Google browser.
Disable startup from Task Manager
The Task Manager tool is included by default in Windows 10 and allows us to be informed of the services and applications that run both in the background and during system startup, allowing us to disable it in a simple way.
To do this we press the key combination “Ctrl + Alt + Del” and we will access the Task Manager. Here we will go to the Home tab where Google Chrome should appear, showing us the impact it has on the system (low, medium, high, none …). To disable it, just click on it with the right mouse button and select “Deactivate” . From this moment on, the Google browser should be launched from Start. In the event that method does not result or Google Chrome does not appear in the list, we will go to the following methods.
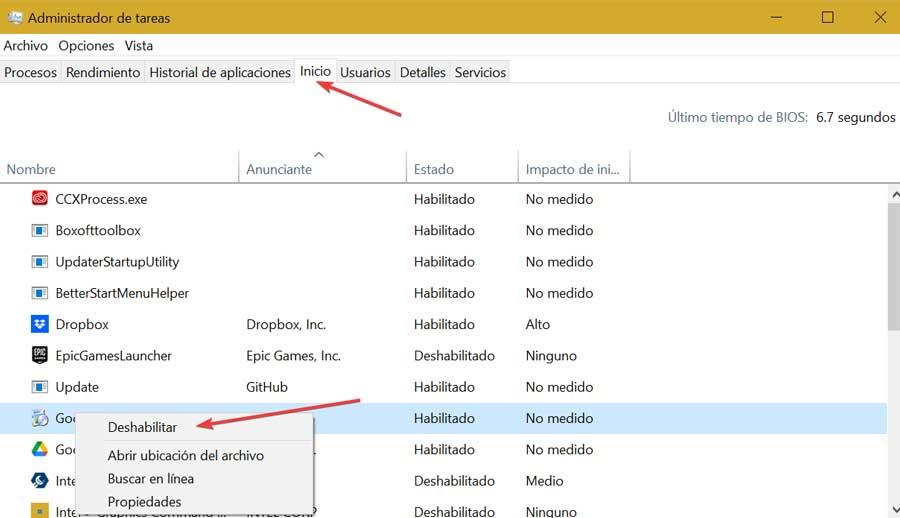
Disable the opening of Chrome from Windows Settings
From the Windows 10 Settings menu we will also be able to disable the automatic opening of Chrome. To do this we are going to press the keyboard shortcut “Windows + I” which will automatically open the “Settings” panel where we will select the “Applications” section. Once inside, in the left column we select the “Start” option. Here we must search the list for the applications on the right side of Google Chrome and click on the button so that it appears as “Deactivated” .
Disable apps that run in the background
Google Chrome has an option enabled that allows the browser to continue running applications when it is closed, so it continues to consume system resources. This is something that we can disable without affecting the functionality of the browser and allows us to free up resources. To do this we open Chrome and click on the three points in the upper right and access the “Settings” section.
Later, in the left column of the new window, click on the “Advanced Settings” section and then on “System”. Here, on the right side of the screen, we deactivate the option “Continue running applications in the background when closing Google Chrome”, pressing the button so that it appears in gray. Finally, we close the browser, restart the PC and check if it continues to start automatically.
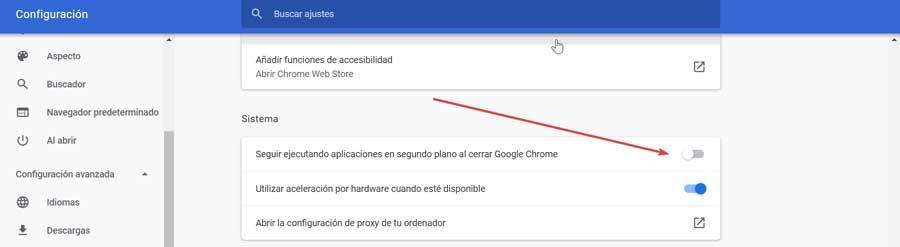
Prevent Chrome from picking up where it left off
Chrome may open automatically showing all pages open the last time it was closed , as it is configured by default to do so. To avoid this, we open it and click on the three points in the upper right and select “Settings”.
In the new window, in the left column click on “When opening” and on the right side click on the option “Open the New Tab page”. Finally, we close the browser so that the configuration is saved.
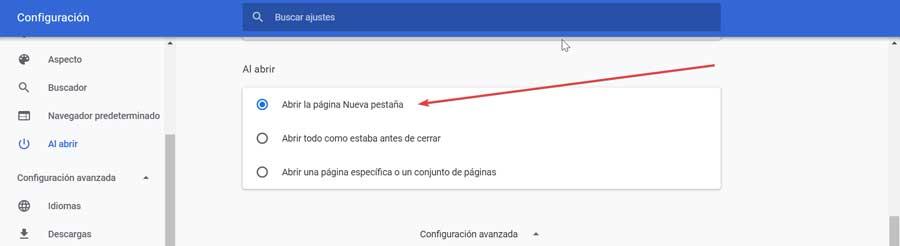
Use Registry Editor to disable Chrome
If we are unable to stop Chrome from launching at this point, it may be caused by one or more startup items approved by “Google Chrome AutoLaunch”. This is due to the fact that the browser’s automatic start folder contains websites applied by potentially unwanted programs that try to direct us to certain websites, which causes the browser to end up opening from the start.
To solve it we will use the Registry Editor. To access it we press “Windows + R”, which will launch the “Execute” command, where we will write regedit and press Enter. Once inside the registry, we navigate to the following route:
HKEY_CURRENT_USER / Software / Microsoft / Windows / CurrentVersion / Explorer / StartupApproved / Run
Once on this path, the registry of applications that start up appears on the right side. In case we do not know any of them, we click on the right button and select “Delete”.
Next, we navigate to the next location
HKEY_CURRENT_USER / Software / Microsoft / Windows / CurrentVersion / Run
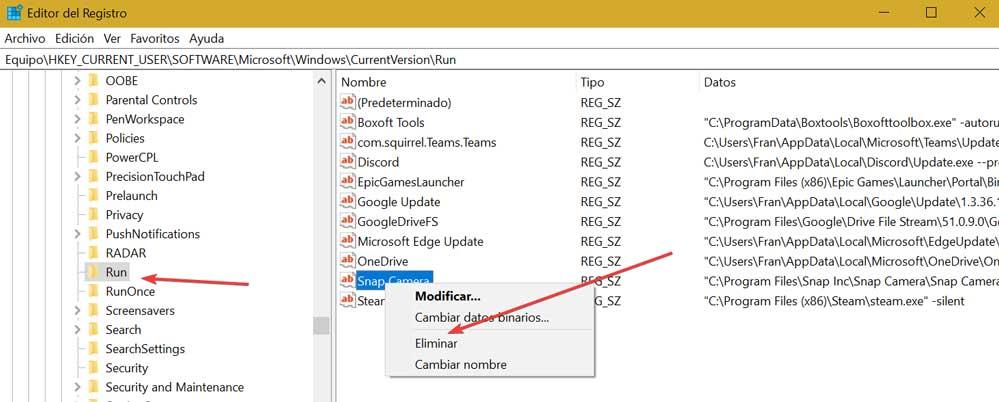
Once here, on the right side, we must delete those values that we do not know. Finally, we close the Editor and restart the browser to check if Chrome no longer starts automatically.
Reset Chrome
If we have come this far without solving the problem, it may be because it is due to an incorrect browser configuration , so we must reset all Chrome settings.
To do this we open the browser and click on the three points in the upper right and then on the “Settings” section. On the next screen, click on “Advanced Settings” in the left column. Then click on “System” and click on Restore the original default settings. We restart the PC and check that Chrome no longer opens automatically.
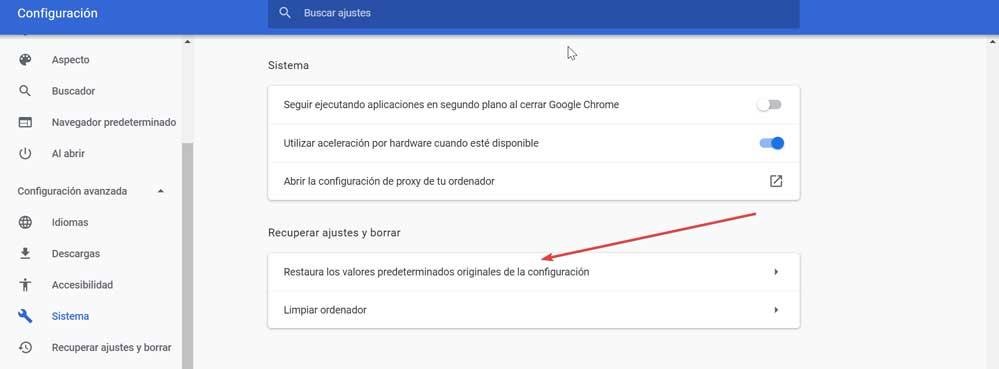
Uninstall and reinstall Chrome
The last option we have if we do not manage to prevent Chrome from opening when the system starts, is to uninstall and reinstall. To do this, press “Windows + I” to access the “Settings” menu. Later we click on the “Applications” section. We look for Chrome in the list and we mark it. Finally, click on the “Uninstall” button, and the browser will be removed from the computer.
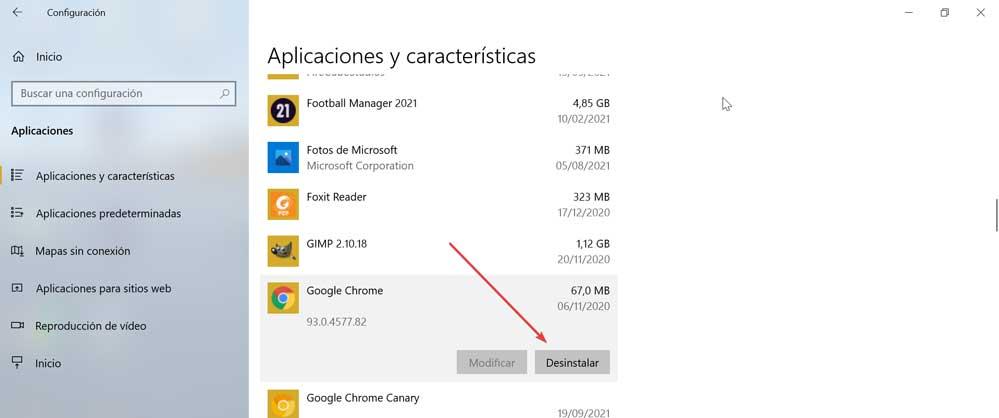
Once deleted, we go to the Chrome website, by clicking here , we download the latest version available and run it to have it installed again.