When it comes to getting the most out of our Internet connection, we use our preferred browser to visit all kinds of web pages. In them we store all our browsing data such as cookies, passwords, favorites, etc. When we go from using one browser to another, this data can be exported so that it can continue to be available in the new browser. However, it may be the case that for various reasons we do not want users to be able to import data from other browsers when they start using Edge.
One of the advantages of using a browser is that we can save the browsing data and then export it to a new web browser such as extensions, configuration, home page, payment information, etc. However, there are situations where we may not want the Edge user to be able to import this data from another browser. For example, with parental control measures where we want our children to have no access. Or, that a system administrator needs to prevent different users from accessing information stored in other browsers.

Therefore, if we want to prevent any user from being able to import data from another browser to Edge, we will have to perform a few small tricks, since, by default, Microsoft‘s browser does not allow to block this action. For this reason, we will have to use the Group Policy Editor or the Windows Registry to disable this possibility.
Configure Microsoft Edge using Windows 10 Group Policy Editor
The Windows 10 Group Policy Editor is an excellent way for us to customize any software installed on our computer. In this way, system administrators can use it to customize PC settings. To obtain the latest version of the Group Policy Template on Microsoft’s official servers, we must click on this link. Once on the page we must click on the “Obtain policy files” button. We download and unzip it on our PC.
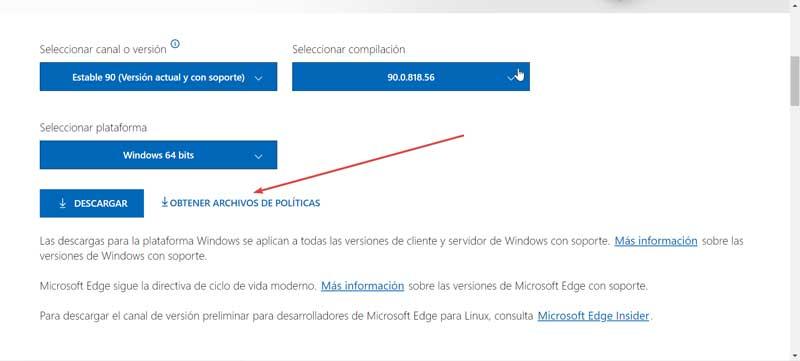
Now we have to add the template to the group policy of our PC. For this we execute the keyboard shortcut “Windows + r” with which we activate the Execute command. We write “gpedit.msc” and press “Enter” to open the “Group Policy Editor”. The next step is to click on “Computer Configuration” and “Administrative Templates”. We right-click on “Administrative Templates” and select “Add or remove templates in the context menu”.
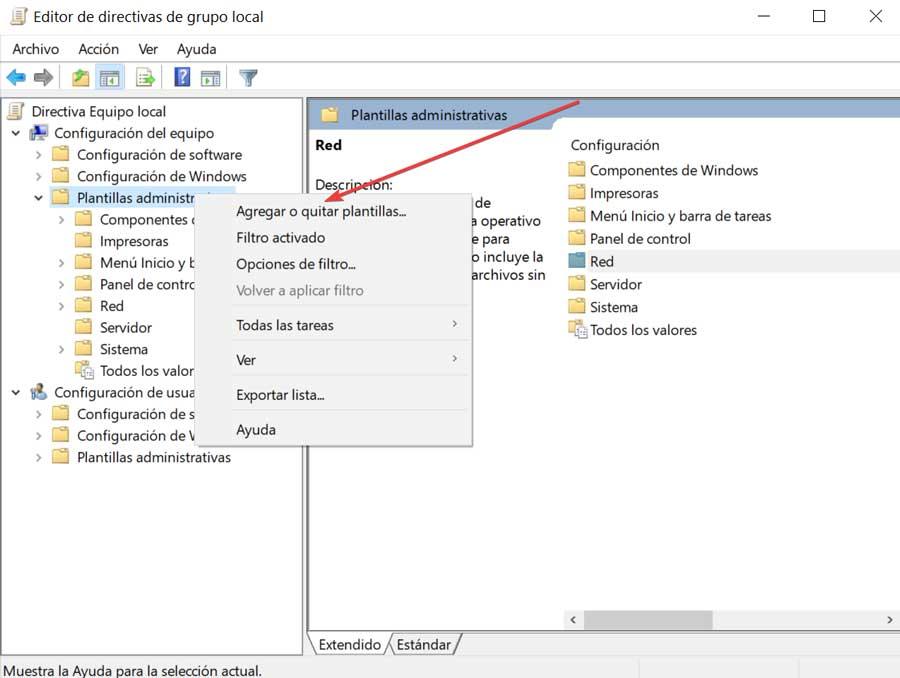
Next, a new window will open where we must select “Add” and navigate to the location where we extracted the templates and downloaded Google documentation. From the group of files we must follow the path:
windows / adm / es-ES
Here we must select the file “msedge.adm” and click on “Open” and close the “Add or remove templates” window to continue.
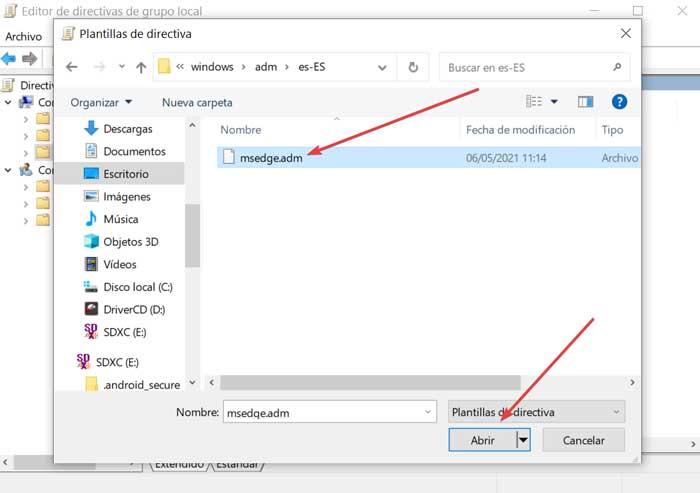
To find all the entries of the Edge Group Policy Editor we must navigate to the following path:
Configuración del equipo / Plantillas administrativas / Plantillas administrativas clásicas (ADM) / Microsoft Edge
From now on we can use the Windows Group Policy Editor to configure Edge and prevent data from being imported from other browsers.
Prevent users from importing data from other browsers to Edge
If we want to prevent users from importing data from other browsers to Edge, we can do it differently. Either through the Group Policy Editor or using the Windows 10 Registry.
Using the Group Policy editor
The first thing we must do is access the Local Group Policy Editor, for which we must press the keyboard shortcut “Windows + r”, and the Run command will appear on the screen. Here we must write the command “msedge.msc” and press “Enter”.
Once we have accessed the Local Group Policy Editor we must navigate to the following path:
Configuración del equipo / Plantillas administrativas / Plantillas administrativas clásicas (ADM) / Microsoft Edge - Configuración
In the panel on the right side, we can see the following settings:
- Allow import of autocomplete form data
- Allow import of browser settings
- Allow import of browsing history
- Allow import of cookies
- Allow import of extensions
- Allow import of favorites
- Allow import of home page settings
- Allow import of open tabs
- Allow import of payment information
- Allow import of saved passwords
- Allow import of search engine settings
- Allow import of shortcuts
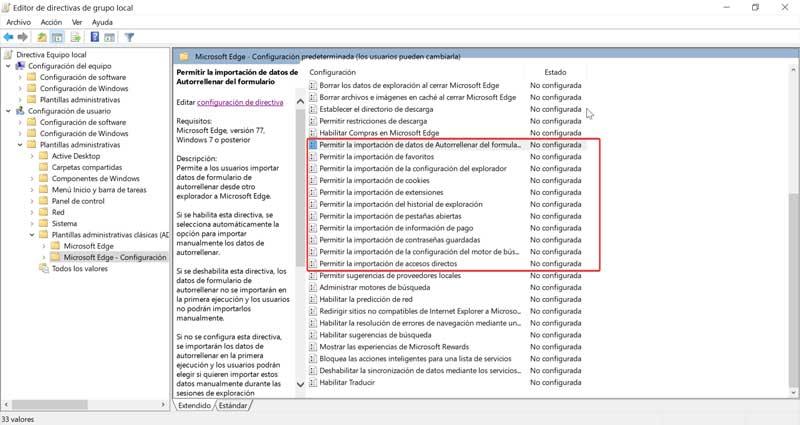
Next, we must select each of these options one by one and click on “Edit policy settings” .
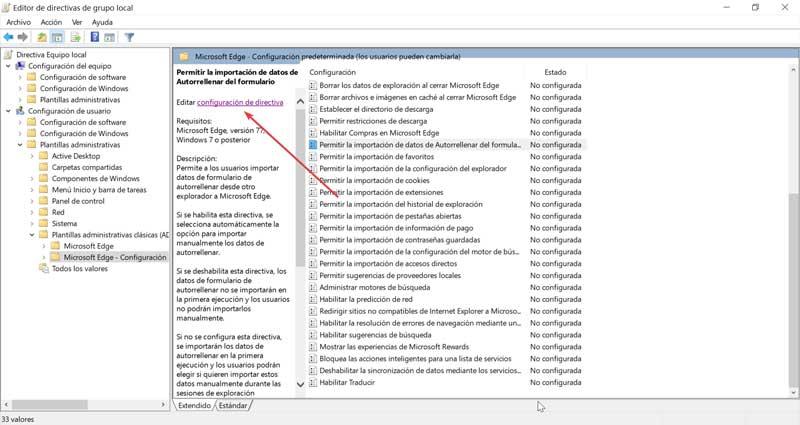
A new window will appear in which we must click on the “Disabled” option and click on “OK”.
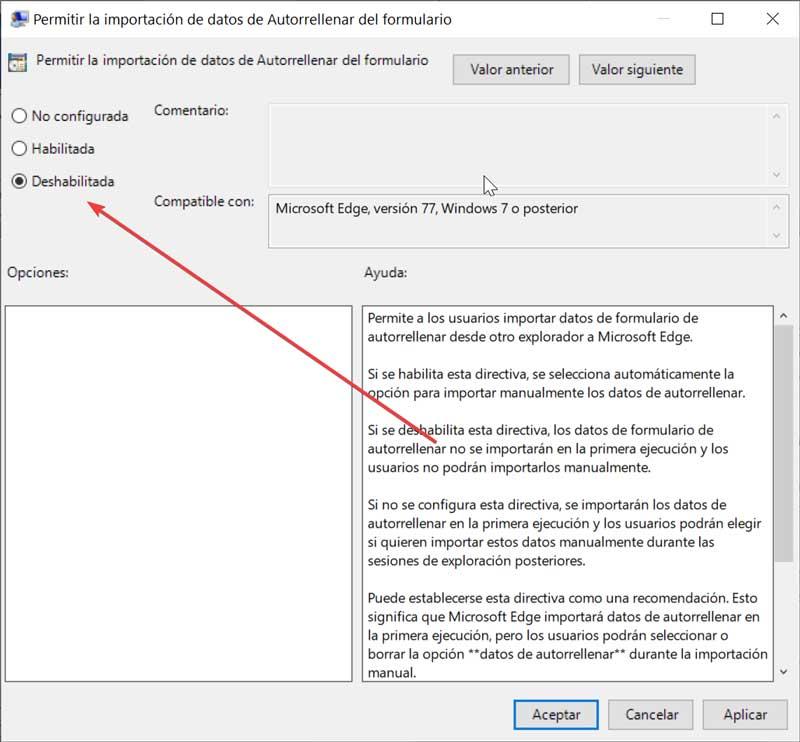
Once we have disabled all the settings in the previous list, Edge users will no longer be able to import anything they have in other browsers. However, we can also choose to disable one or more specific settings, making it possible to customize what we can and cannot import from other browsers.
Using the Registry
We can also use the Windows Registry Editor to prevent users from importing data from other browsers to Edge. To do this, we execute the keyboard shortcut Windows + r that will be responsible for launching the “Execute” command. Here, we must write “regedit” and press “Enter”. Once the Registry Editor is open, we must navigate to the following path:
HKEY_LOCAL_MACHINE / SOFTWARE / Políticas / Microsoft / Edge
Next, we will right-click on the Edge folder and select “New” and “DWORD Value (32-bit)”. Later we must name the REG_DWORD value according to the configuration that we want to disable:
- Autocomplete form data: ImportAutofillFormData
- Browser Settings: ImportBrowserSettings
- Browsing history: ImportHistory
- Cookies: ImportCookies
- Extensions: ImportExtensions
- Favorites: ImportFavorites
- Home page settings: ImportHomepage
- Open tabs: ImportOpenTabs
- Payment Information: ImportPaymentInfo
- Saved passwords: ImportSavedPasswords
- Search Engine Settings: ImportSearchEngine
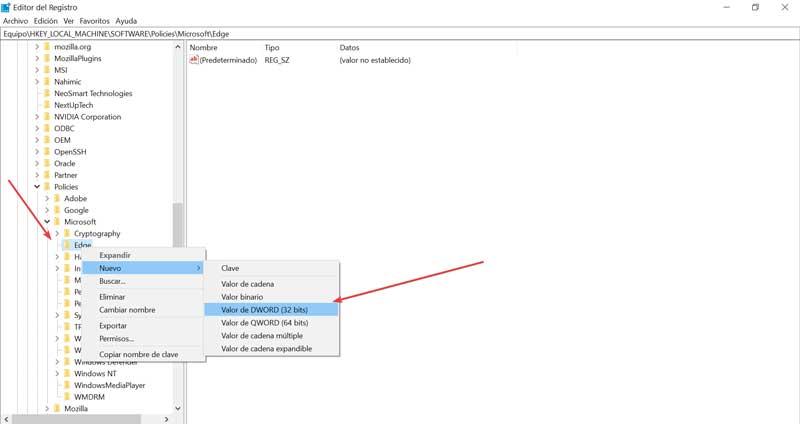
If we right-click on the created file and click on “Modify”, we will see that it contains a value of 0 . We must leave this value as it is, because if we put 1, what we will do is enable the option. Therefore, this is something that we should only do if we want to revert the change made or directly delete the file created.
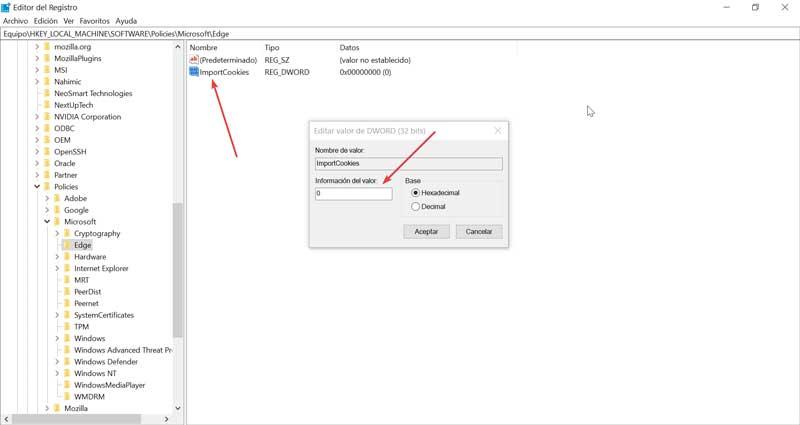
As we have seen, it is possible to prevent users from being able to import data from other browsers to Microsoft Edge if we need it, making use of both the Group Policy Editor and the Registry to deactivate each of the functions.