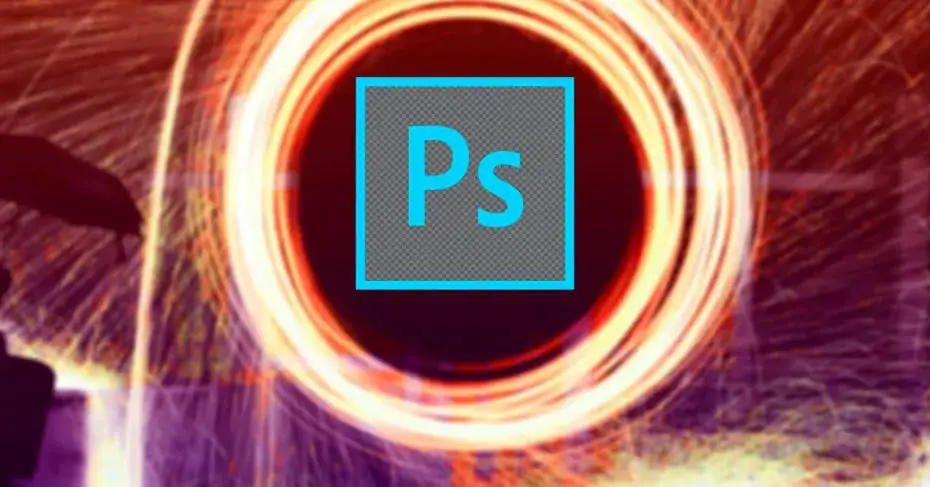 Working with layers and transparencies in Photoshop is one of the basic functions of this design program. In virtually any type of photo retouching it will be necessary to resort to this type of effects if what we want is to have a professional finish. Many of us take this function for granted when we work with transparencies, however, not all the photos or all the projects come by default with a transparent layer or prepared to use this function. Then, how do we do it?
Working with layers and transparencies in Photoshop is one of the basic functions of this design program. In virtually any type of photo retouching it will be necessary to resort to this type of effects if what we want is to have a professional finish. Many of us take this function for granted when we work with transparencies, however, not all the photos or all the projects come by default with a transparent layer or prepared to use this function. Then, how do we do it?
Transparencies in Photoshop are, as the name implies, full layers or parts of an image that cannot be seen. The outline of an image, for example, can be transparent so that it can be mounted on a second background. We can also apply to the photos, a degree of transparency so that it blends with the previous layer. We can even use a completely transparent layer to place any element on top of it and edit it freely without modifying the background.
Here we will explain how to use these transparencies in Photoshop.
How to add transparency to the Photoshop background layer (how to create the main alpha layer)
Photoshop reflects transparency as a mosaic of gray and white squares . The purpose of this mosaic is to indicate that we are facing a transparent layer. When we export or save the project, these boxes will not be seen in the final result. They are only indicative for the editing process.
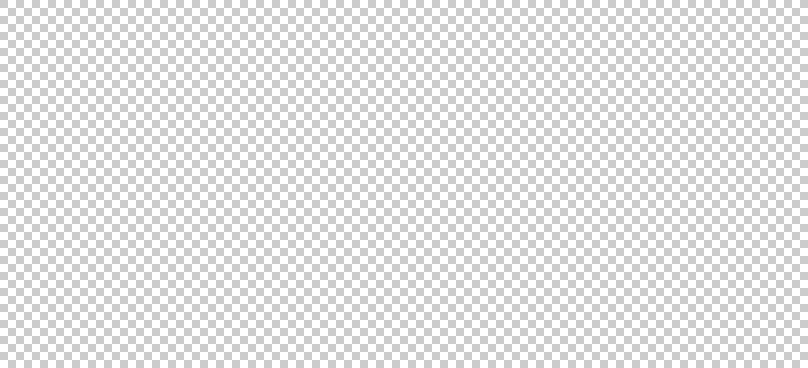
When we create a new Photoshop project , this default will be white, unless in the project configuration we have specified another color, or a transparency (in which case, we will already have part of the work saved).
If we already have a document created, and the background layer has no transparency, what we will have is a background that we can not eliminate in any way. Whether white, or whatever color, we can not erase it, or using the rubber or with the delete key after selecting everything we want to remove.
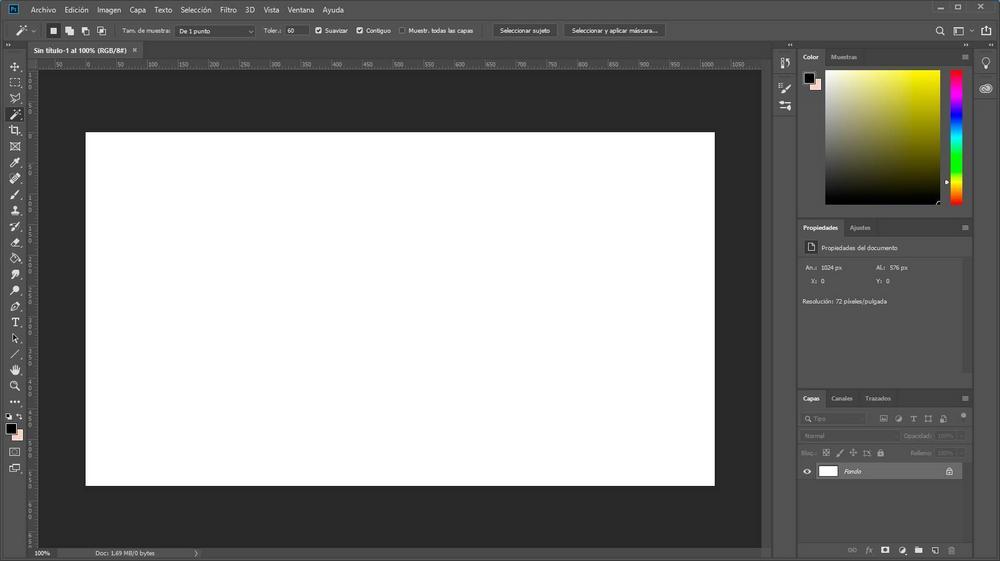
If we need the background layer (the one created by default with a new project) to be transparent, what we need to do is unlock it. And this can be done easily by clicking on the lock icon that appears to the right of the layer.
Once unlocked, this background layer will already have its alpha transparency layer enabled . If we use the rubber tool, for example, we can see that we can remove the white color and leave only the mosaic of pictures that shows transparency.
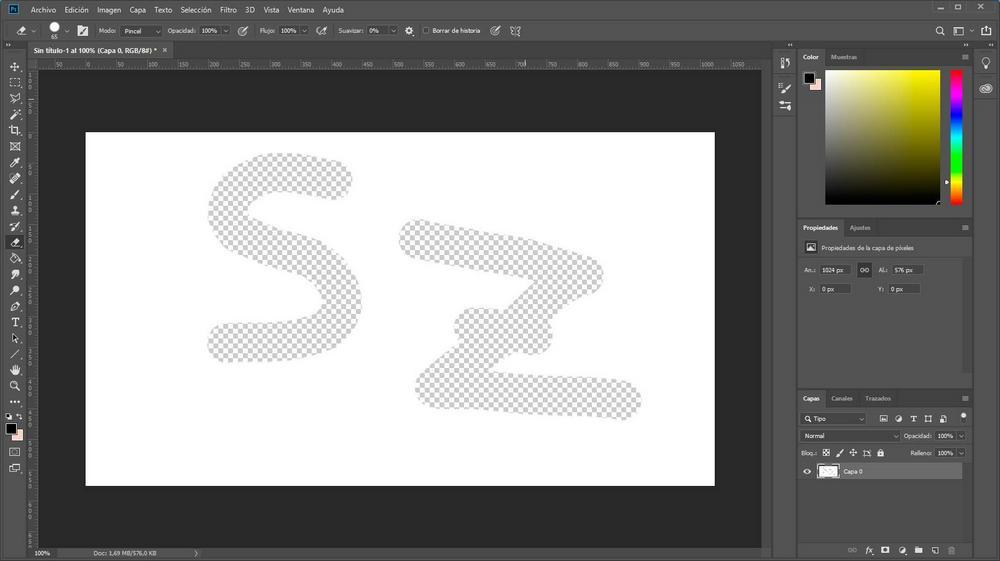
Now, if we import to the project any other photo with transparency (for example, a PNG with alpha layer), we can see that this transparency is already enabled. Now we can take advantage of it to create the effects we want.
What if the original image has no transparency?
We already have the transparent background layer, with images with alpha layer we will not have any problem. However, what happens if the image we add to Photoshop has no transparency? The first thing we will see is that it will have a background, usually white, which will be very bad when making the edits.
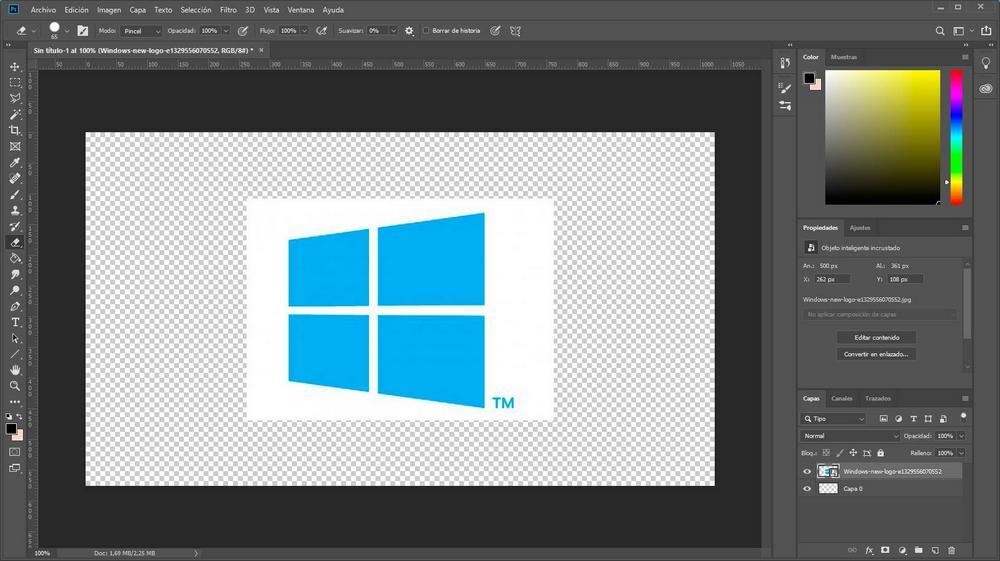
Luckily, it is very easy to convert this new image into an image with transparency. The first thing we should do is turn it into an “intelligent object . “ And for this we just have to select an editing tool (the rubber, for example), and click on the image, with the selected layer.
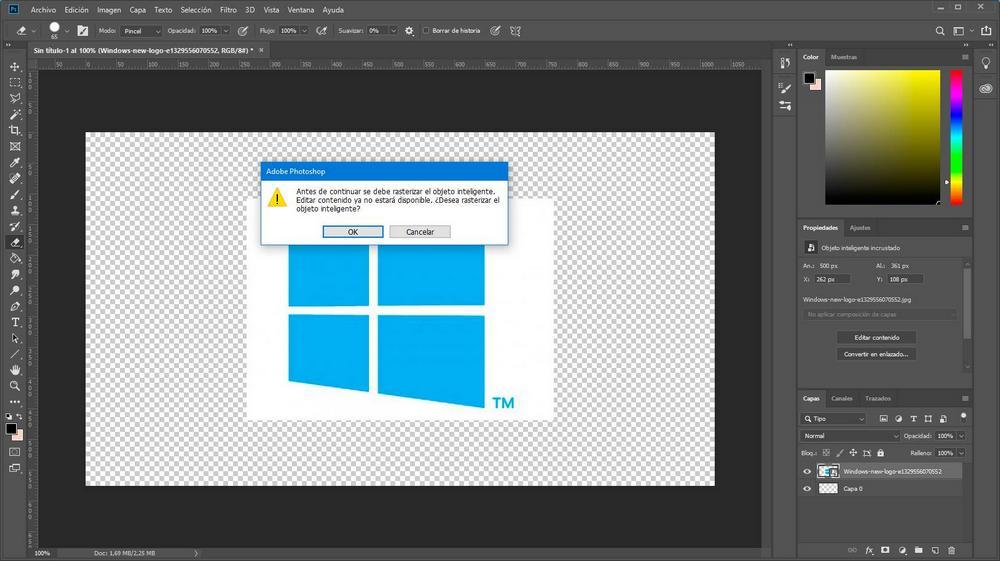
We accept the message that appears and this layer will already be an intelligent object that we can edit without problems. If we use the rubber, for example, we can erase the contents that we are not interested in that are seen in our project. However, it is difficult to erase, for example, a white background using the rubber.
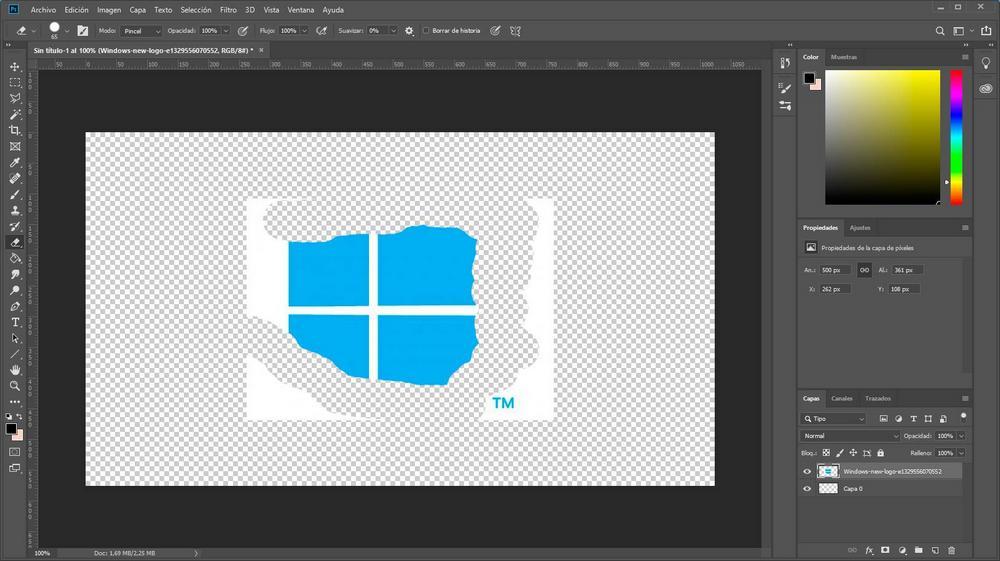
This is where our skills as designers come into play. For example, if we want to easily remove the background from the image we recommend using the magic wand of Photoshop , or any other selection tool, to select the background. And once selected, with the DELETE key we will erase the entire selection. We must play with tolerance to achieve the highest precision to erase the background without altering the rest of the image.
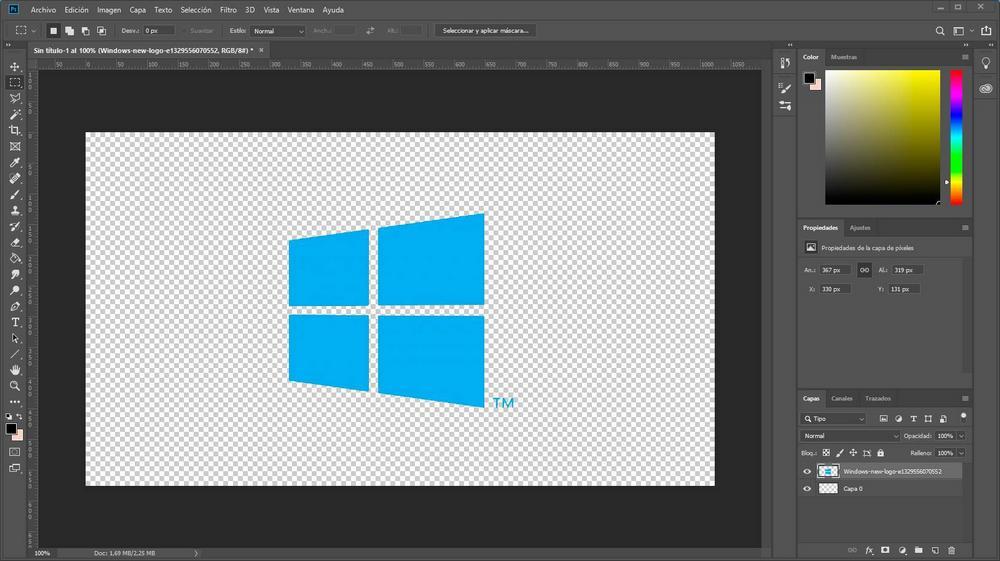
We already have an image (the Windows 10 logo) with transparency on a transparent background. Now we can only export it to the format that best suits our needs. When we open it in any viewer, or again in Photoshop, we can see that only the logo appears and, although we have saved the canvas, it does not appear to be transparent.
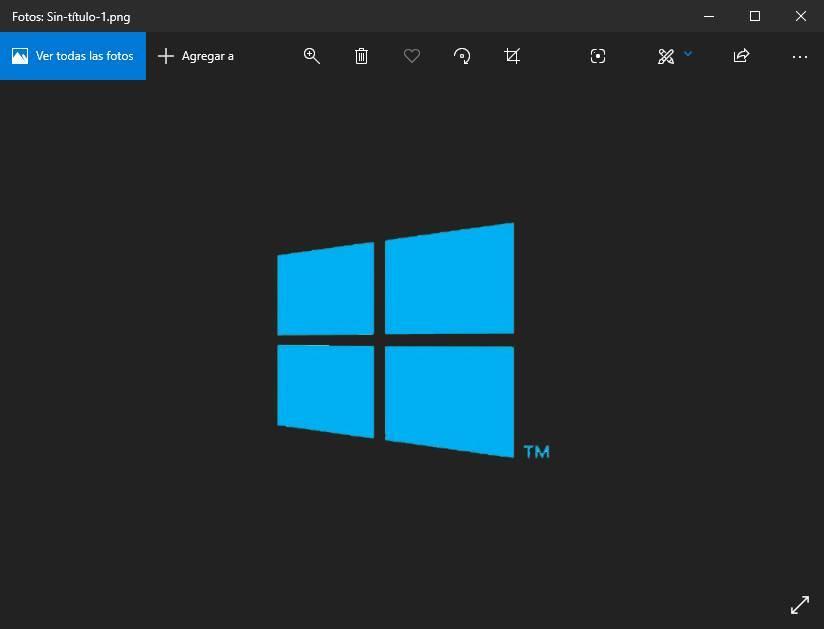
Be careful when saving: not all formats support transparency
Not all image formats are compatible with transparency. Just as the alpha layer is also optional; there may be a photo in a compatible format (such as PNG) without a transparent layer.
The main formats compatible with transparencies are:
- GIF
- Webp
- PNG
- SVG
Therefore, when we are going to choose the output format of our project in Photoshop we must take this into account. The most common and compatible we can choose is PNG. Of course, we must bear in mind that the photo will occupy much more than if we save it in another format with compression, such as JPEG.
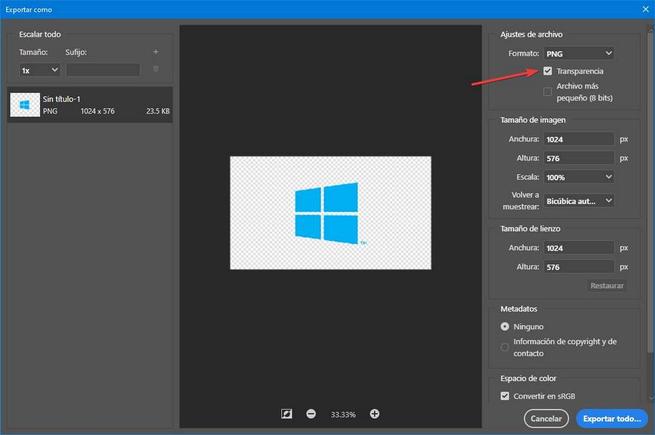
If we have installed the WebP plugin for Photoshop we recommend you choose this format, especially if we are going to use our photos on the web. WebP offers compression at the JPEG level, but it is compatible with the alpha layer, so in a small size we can enjoy transparency.