
Google Pay is, for many, an indispensable tool in their day to day. Paying with your smartphone and carrying other loyalty cards stored on your mobile is a great advantage, especially for those of us with small pockets. Android 11 introduces a novelty when it comes to paying with your mobile that allows you to save time by showing the cards when you press the power button .
In order to pay more quickly in Android 11 we see a renewed shortcut menu that shows those cards that we have previously configured from the Google payments app. When you do, they will appear on a screen that appears when you hold down the power button for a few seconds .
First of all, add cards to Google Pay
Google Pay is usually installed by default in most of the customization layers on the market. If not, all you have to do to use the company’s payments app is download the app from the Play Store.
Once you have it installed and you have granted the appropriate permissions, you must add the cards you want to find when you press the power button on your smartphone.
The process is very simple, because you just have to click on add a card, and take a photo of it through the interface that appears on the screen. The application will recognize the card number and all it will ask you to do is confirm the security code on the back. If your bank cards are compatible with the system, you will see it added to the application.
Once we have our credit, debit or loyalty cards added to our app, it is time to configure the mobile to activate the payment shortcuts .
Use your cards from the lock button
If you have done the previous step correctly, now you can pay with your mobile by pressing the lock button for a few seconds.
Set the power menu
The key to add your cards to the power button is in their menu on your smartphone. Inside you will find an option “Power menu” that allows you to activate the cards and passes option to “access your payment methods and boarding passes by holding the power button”.
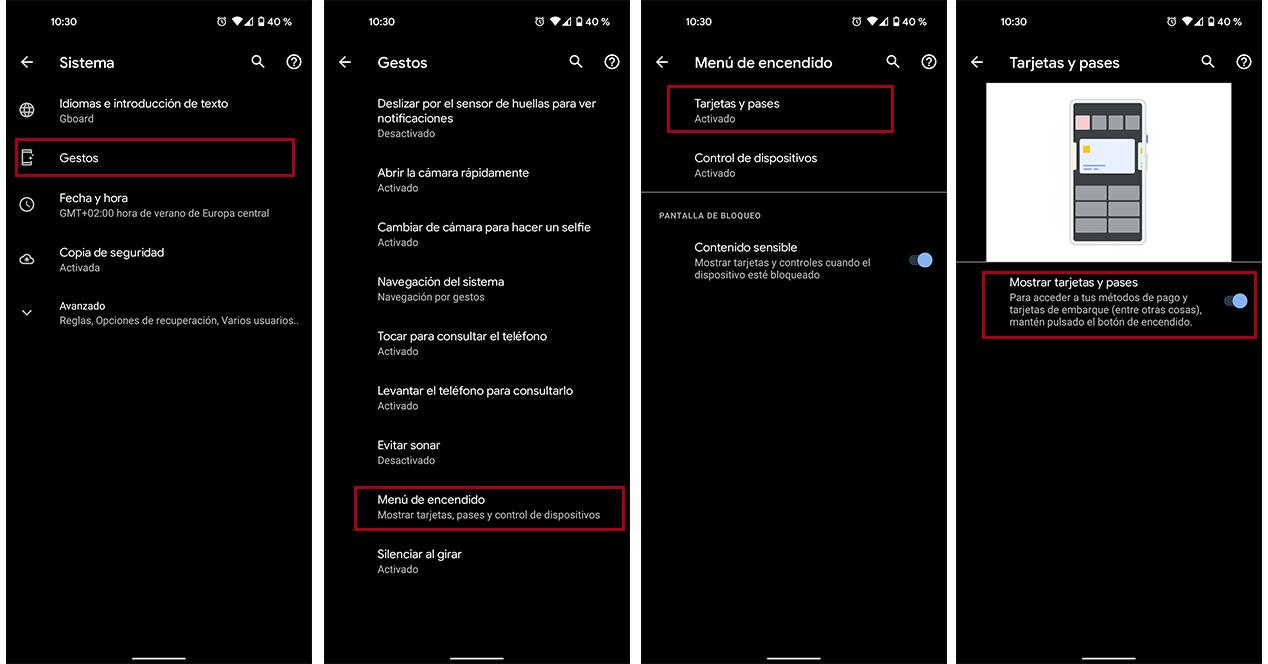
The most appropriate thing is that you use the search engine of the configuration app to enter “power menu” or “lock menu”, since each just customized can change the route to reach these options slightly.
Hold a long press on the lock button
Once you have activated the switch, you will see that when you make a long press on the lock menu , in addition to the options to turn off or re-offend the mobile and emergency calls (depending on your operating system), your credit card associated with Google Pay.
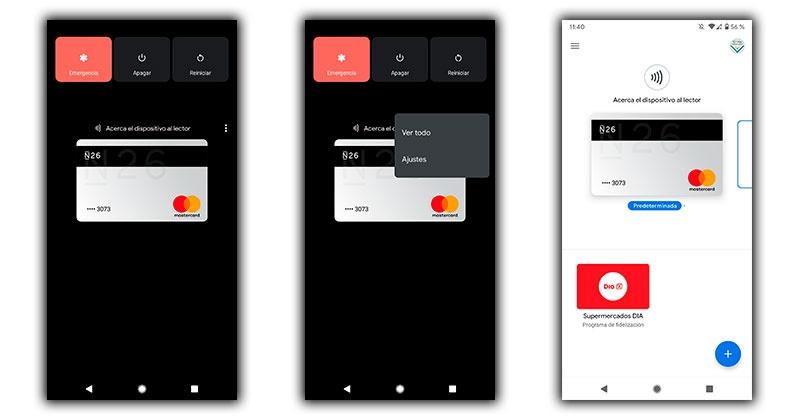
In this way, you will only have to press the button and activate the NFC (if you have not already done so) to pass your smartphone over the dataphone and pay for your purchases.
If you click on the 3 dots icon that appears on the card, you could directly access the settings of the Google payments app to configure your payment methods, add cards, set one as the default or delete the ones you want.
Why doesn’t the function appear?
This function was available, initially, for Google Pixel phones but soon other models have been adding it. Of course, not all are going to offer them because for example OxygenOS allows it in their OnePlus but OPPO, in ColoOS 11, no. The function, if it is active on your operating system, is supported in all countries that support contactless payments, except the following:
- Austria
- Bulgaria
- Estonia
- Greece
- Hungary
- Japan
- Latvia
- Lithuania
- Netherlands
- Portugal
- Romania
It is safe?
The security of this system is exactly the same as if we use the Google Pay application directly. The cards will only appear when we press the power button if the mobile is unlocked, in the same way that only then could we access the payment app. If the smartphone is protected by a fingerprint, PIN or password, the only thing that we will achieve by keeping the power button pressed is that the card is shown, yes, but first demanding the unlock code before taking another step.
Beyond this, the system ensures that, when paying, your card information is not transferred in each sale, but a unique encrypted number to each merchant. Also from the cloud you can cancel the cards stored in Google Pay.