Although not widely used by the average user, a BIOS change on a GPU can fix problems, improve performance, loudness, or even temperatures. Depending on the parameters of it, one or the other will be modified, but in the case of performance, normally when manufacturers launch several models with the same PCB and different frequencies we will be able to choose the best of them by buying the smallest with just a BIOS flash, but How is it done? With NVFlash.
Before we start to explain everything, we have to make a disclaimer for obvious reasons. As much as we explain here in this article, flashing a BIOS on a GPU carries a risk as it does on a motherboard. Nothing has to happen following the steps, but the number of variables in a system is as high as there are users, therefore, HardZone.es does not take care of any problem that arises from performing this technique, either in hardware or software.
Flash the same or better BIOS for your NVIDIA GPU

The idea as we have said is simple: either we need to repair any problem of a stock BIOS that brought an error, or we want to enhance certain features that a new BIOS brings to our card, or the most common, we want to gain performance.
Manufacturers typically release multiple GPU models with the same PCB, where the best and most expensive have a better ASIC and the cheapest settle for a worse one. But this does not mean that they cannot reach the speed of the fastest, it simply states that they will do so with a higher voltage, ergo we will have more temperature and sound on our graphics card.
The speed differences are barely 100 MHz in most cases, which could mean a couple of FPS or three on average in any game, but there are certain considerations to take into account before flashing.
- We only need to flash graphics cards with the same PCB, that is, the same model, but with different speeds. In the case of the NVIDIA Reference models, also called Founders Edition, we must look at the number of power phases of our model and from which we are going to take the BIOS, since the power parameters can be different and affect us negatively.
- Knowing that the PCB is the same, the ideal way to not lose the card ID is to flash a BIOS of the same model and manufacturer of the graphics card. If it is ASUS, MSI, GIGABYTE or EVGA, then the same if possible. Nothing will happen if we change between manufacturers, but then the card will be detected with the BIOS ID that we are entering.
- The light cannot go out in the middle of the flashing, or that the PC hangs or similar. If your PC is unstable first ensure stability and then we go with the flashing.
- Therefore, avoid flashing BIOS of totally different GPU models, because nothing may happen or you may have a nice momentary paperweight.
Having said this and emphasizing again that it is a process that carries its risk if something goes wrong, let’s get to the practical part.
NVFlash, the tool to flash BIOS in NVIDIA
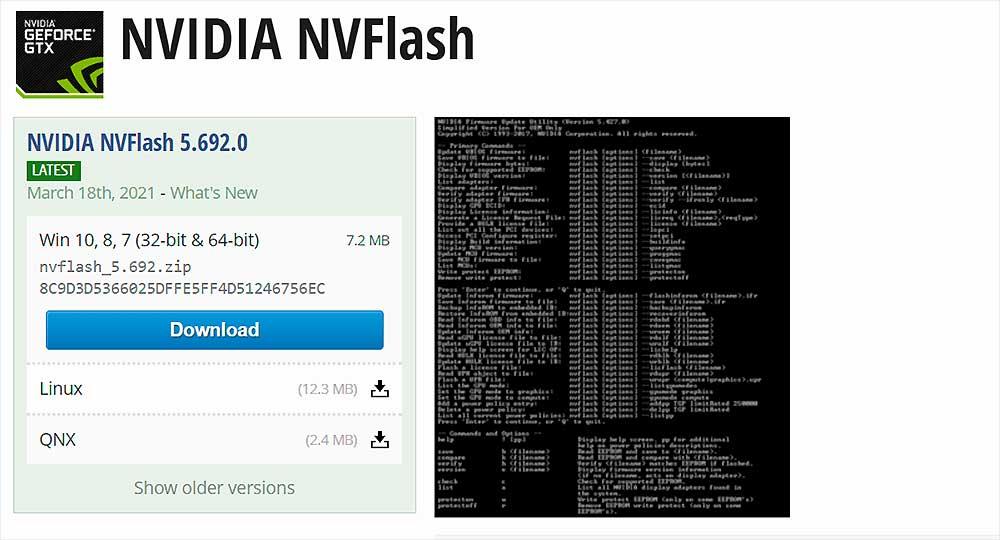
First of all, we need to download two things from the Internet: GPU-Z and the Flash NVFLash program. The first will give us the opportunity to make a backup copy of our original BIOS, although it can be downloaded from websites such as TechPowerUp, but if we do not understand too much and do not know, GPU-Z is an easier way to do it and almost in less time. .
As it is not applicable in this article, we will leave this for another one exclusively on how to do it, but it is always interesting to have a backup of the original BIOS in case you have to flash due to an error.
Assuming that we already have this backup, we go to the TechPowerUP website (one among many that have NVFlash, but usually have the latest version available) and download the version we need , be it for Windows, Linux or QNX.
Once the .rar is downloaded, when we open it, we will find two folders (as a general rule), such that:
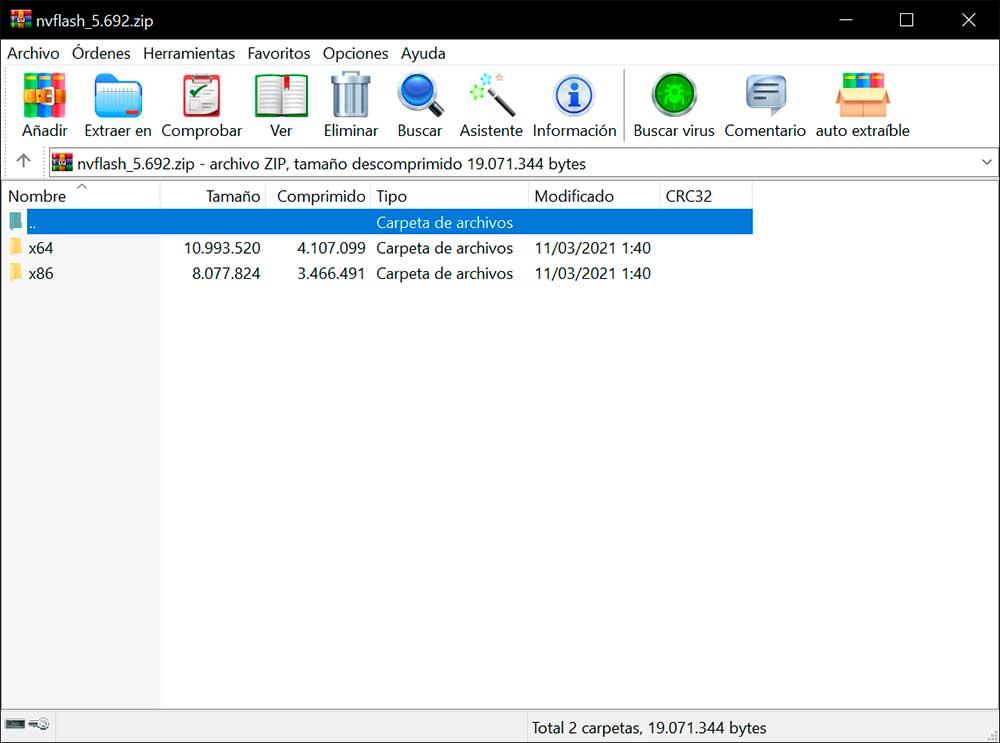
We will extract the one that corresponds to our operating system, since if it is 64-bit we will not extract the x86 folder and logically vice versa. Ideally, extract it to the root of the C: hard drive, as this is where Windows is installed as a rule.
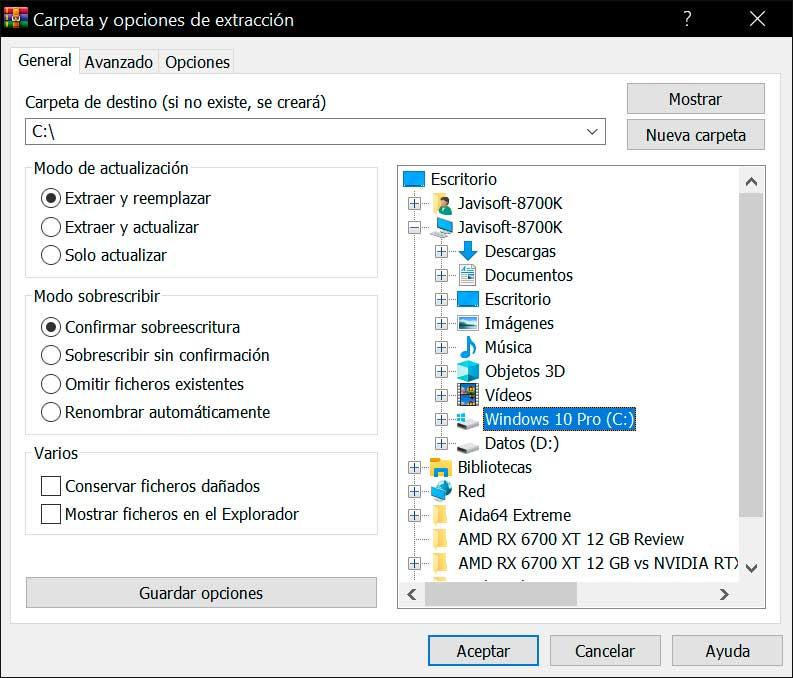
Once the folder is extracted at the root of the HDD or SSD, we are going to look for the BIOS that we want to flash. For this we can go back to TechPowerUp and its database on BIOS to download it.
We insist on the importance of PCBs and others, you have to know what you are doing, if not, better stay put. Once we have the BIOS, we will extract it in the same root of the HDD or SSD, where NVFlash was previously extracted.
Normally, BIOSes come with complicated, long names, so we recommend changing the file name to something simpler, always keeping the .rom extension logically.
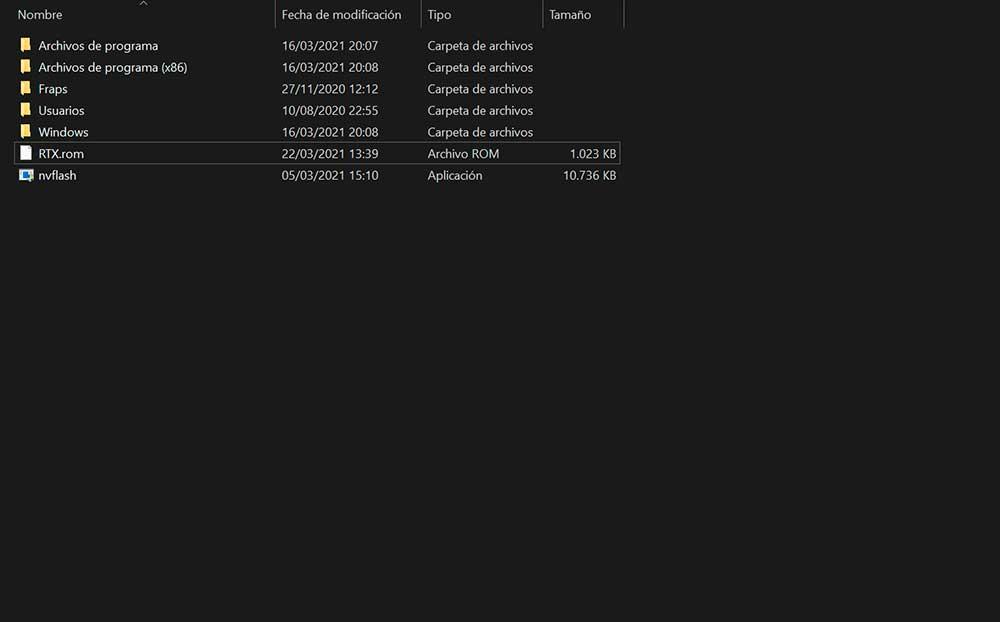
In our case we have called it RTX.rom, easy and simple for the next steps. Having this already done, the next step is to go to our device manager, where for this we will click with the right mouse button on the Windows icon, in the lower left part of the screen, after which we will see a drop-down menu and the option to click.
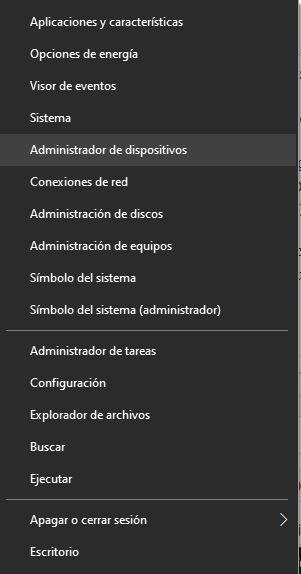
Once inside it, what we will have to do is disable the system GPU, as shown in the following image:
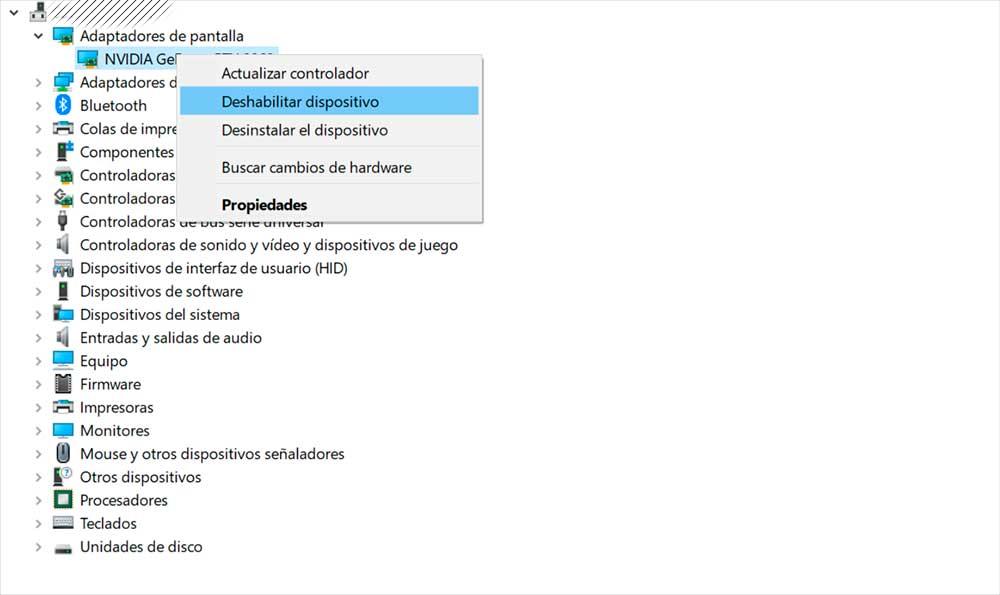
The screen will flicker and the Windows resolution may change, which is logical when you disable what gives video to the system, so there is no need to worry. The next step is to click again on the Windows button with the right click and go to “Command Prompt (administrator)”.
If instead of Command Prompt we see Powershell, we must enter “Windows Configuration” -> Personalization -> Taskbar and there deactivate the button Replace the Command Prompt with Windows PowerShell, as shown in the following image :
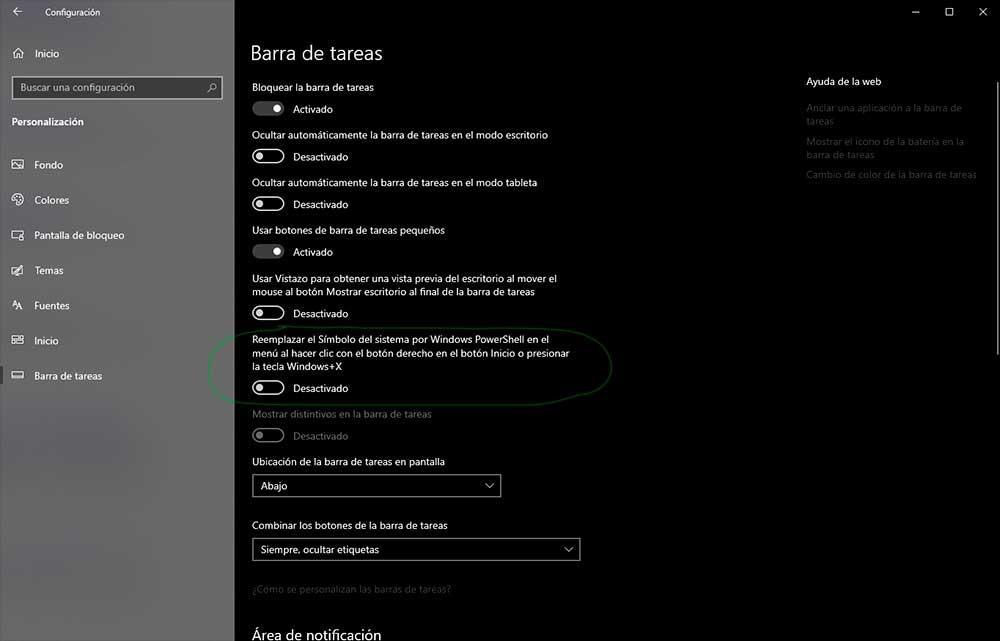
Command Prompt better than PowerShell for flashing
Once this is done we can open Command Prompt, which was formerly known as CMD or MSDOS. After opening it we will have the typical graphical command interface:
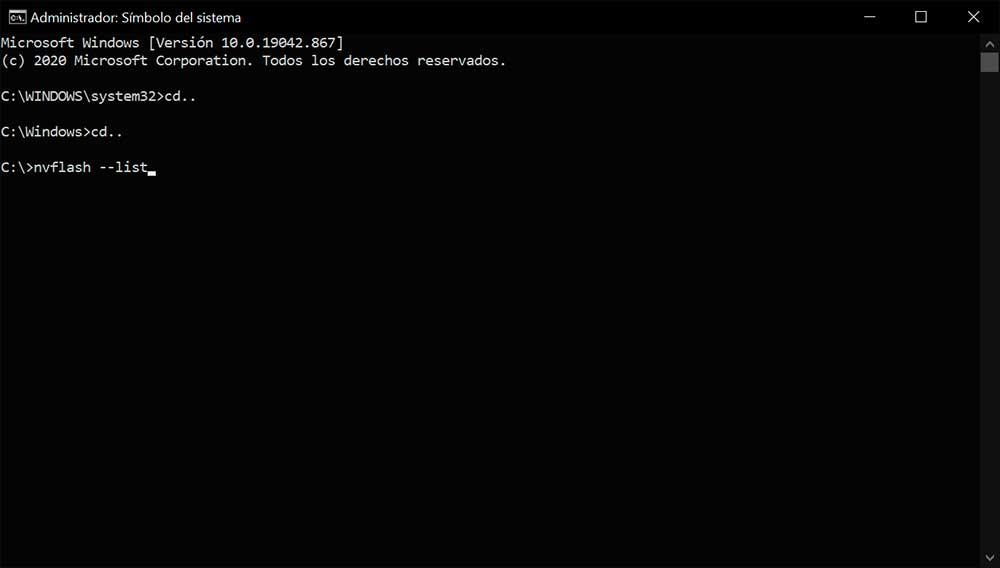
The first thing we will have to do is move to the root of the HDD or SSD where we have downloaded NVFlash and the BIOS, in our case the root of disk C :. To do this you have to place the command “cd ..” as seen in the image above, so we move back in the folders.
Once in the root, the first thing is to list the GPU. For this we place the following command:
nvflash –list
After which we will see that, as a rule, the GPU is listed as the zero option:
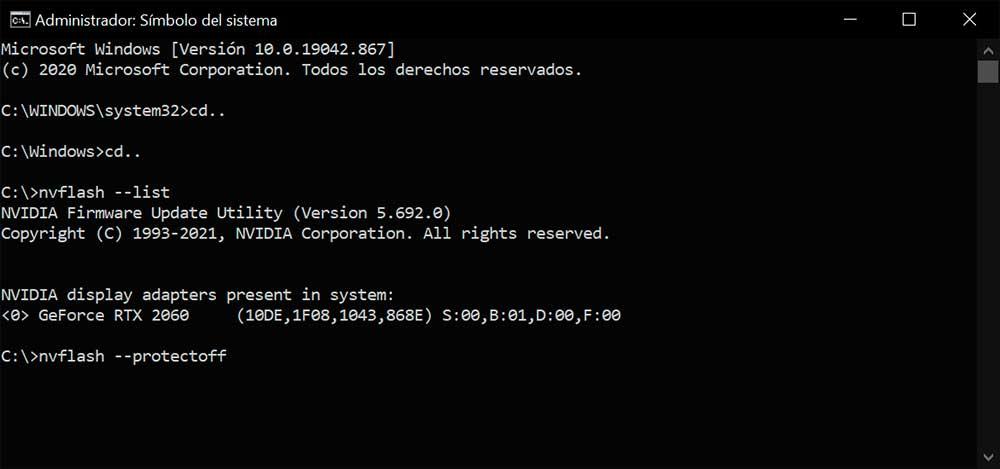
In our case, the GeForce RTX 2060 lists us, with their corresponding IDs, PCB and BIOS versions detected. It may be that in some cases it is listed as option 1, or even in some minor ones, 2, which does not matter, since as a general rule and unless we have more than one GPU installed, the following commands are standard, regardless of the position that lists the program.
If we have more than one GPU, it is important, since then from now on we would have to indicate the number of GPUs that we want to flash with the command “ix”, where X is the number of the GPU in question. This is valid for any parameter we want to use, since we always have to tell it which GPU in the system is affected by that parameter (minus the –list parameter obviously).
As in our case it is not like that and we only have one GPU, we are going to proceed to remove the protection that is included as standard when flashing any BIOS. For this we will use the –protectoff command. If there were several GPUs, you would have to write:
nvflash -ix –protectoff (where x is the number of the specific GPU)
It’s time to flash the BIOS
Once the process is done, what we should see is something very similar to this:
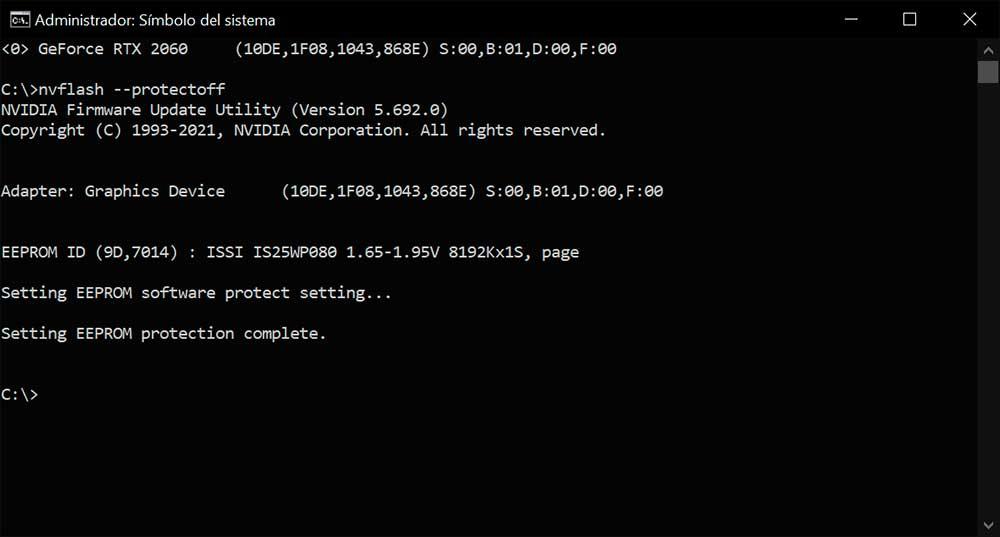
We already have the GPU ready for the flashing of the BIOS of new invoice. The command to do it is again very simple:
- For a GPU -> nvflash -6 lipname.rom (in our case RTX.rom)
- For several GPUs -> nvflash -ix -6 lipname.rom (where x is the number of the GPU that we have in the –list command)
It goes without saying that in the case of wanting to flash two or more GPUs, the processes will have to be repeated GPU by GPU, so everything is a little slower. Assuming everything is well written, what we should see for the GPU is this:
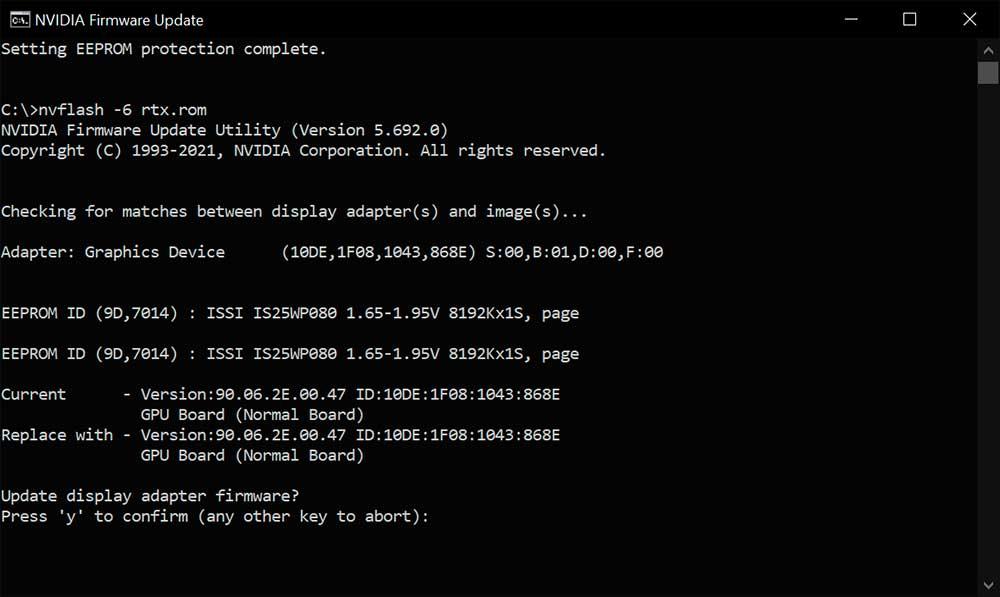
There are several considerations to take into account here before pressing the “Y” key on the keyboard, as there is no going back afterwards. First, the EEPROM, the IDs may not match if we have changed the BIOS from another manufacturer, it is normal, but the version, model, voltage and size of the physical BIOS on the PCB is important.
In our case, both BIOS versions are the same, we are flashing the same one, so the data is the same. Another detail that we must look at is the motherboard (board), except for specific exceptions, we should see that it is a normal version. If the BIOS is detected as another version, be careful, you have to make sure of the PCBs very well.
If everything is correct, it only remains to press the Y and the process will begin.
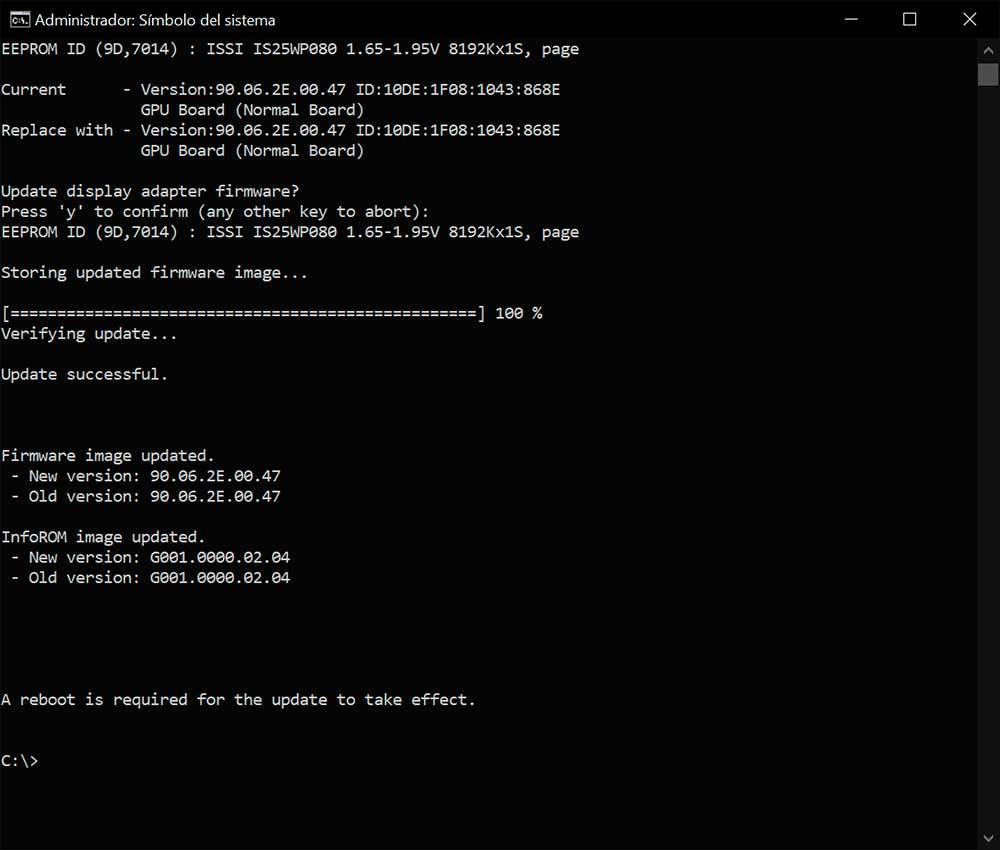
After reaching 100% what we will see is the same as we have in the image above, changed the versions and little else. We will be asked to restart the PC, which we will access. After the restart, it only remains to enable the GPU again from the device manager to be able to enjoy the new BIOS on our NVIDIA GPU.
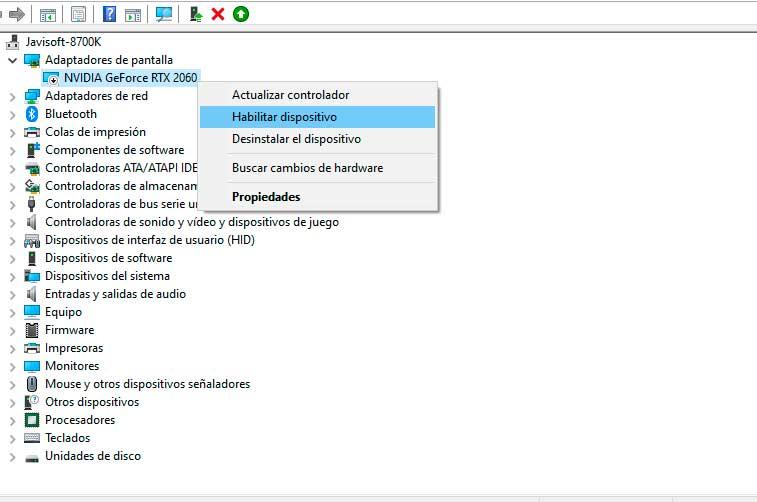
After enabling the GPU, the screen will flicker and sometimes the driver may need to recognize the GPU again, which may take a few minutes, but nothing to write home about.