There are many tasks of the most diverse nature that we carry out from our Windows 10-based PC. In fact, at the moment we can work both focused on the professional environment, as well as other more domestic or related to leisure.
Here, first of all, we find operating modes related to office automation or group work in the cloud, for example. However, in the second case, when we get home with the same PC we can play games, watch movies and series, or browse all kinds of web pages . As you can imagine, in all this it will directly affect the type of applications and platforms that we use for each environment or operating mode.
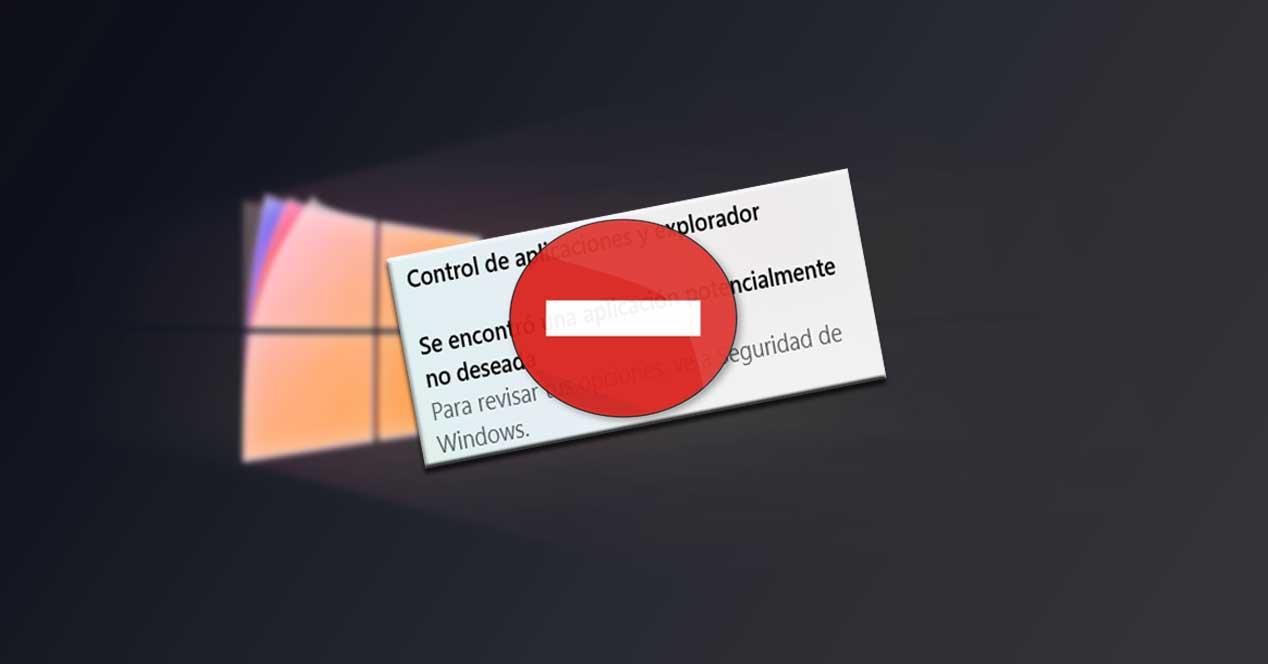
And it is not the same to work with a cloud-based office program within a workgroup, than to watch a series on Netflix , watch Facebook content, or play on Steam . For each of these situations, we will need to use different software proposals. But that’s not all, but in order to adapt the user experience at all times, we will also have to make some changes to Windows itself.
Adjusts the Windows operation depending on your usage
In this way we will have the possibility of adapting the operation of the PC to that specific task. Here factors such as the performance of the equipment itself or the hardware priorities of the moment come into play.
For example, when we are about to play, we will need a very different configuration than when we use the Word program. The requirements that we are going to need are very different in Steam than in Office, serve as an example taken to the limit.
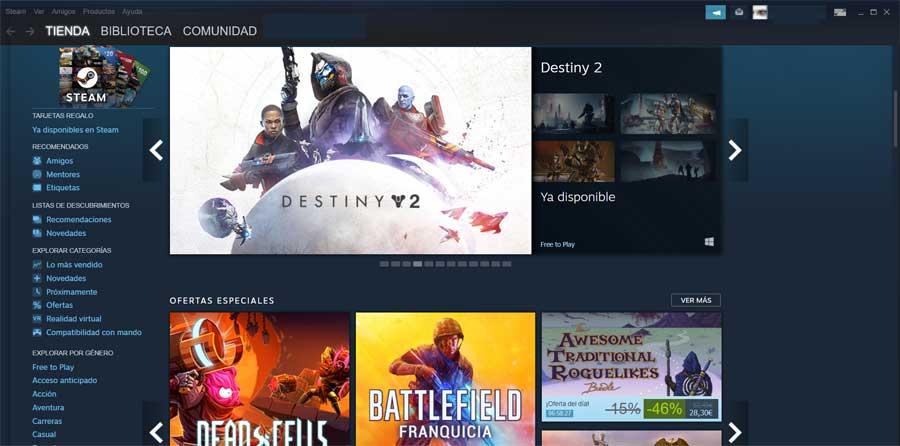
For example in this case we can prioritize the autonomy of the laptop over performance or vice versa, depending on the case. These are settings that Windows itself will allow us to modify just by clicking on the battery icon in the system bar.
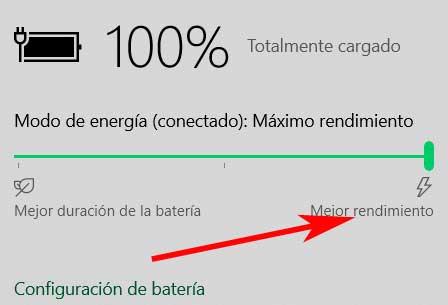
But in these lines we want to focus on other types of elements that have not stopped growing in recent times in Windows, both in quantity and in use. Specifically, we refer to the notifications that reach us in the Action Center of the operating system. This is an extremely important section for some, annoying for others, but useful depending on how we use the computer at the time. These notifications come to us from various sources, both from the system itself, and from applications and programs and here we have them installed here.
How to manage the notifications that reach us in Windows
But how could it be otherwise, these are elements that we can also manage and adapt to our needs. As we mentioned before, while for many users these notifications are extremely important, for others they are nothing more than a nuisance. That is why Microsoft , aware of all this, tries to make things easier for us by allowing us to have some control over their appearance, as we will see below.
In this way, as we mentioned before, we will have the possibility to personalize their arrival, as well as limit the visibility of those that we are interested in seeing from the Activity Center.
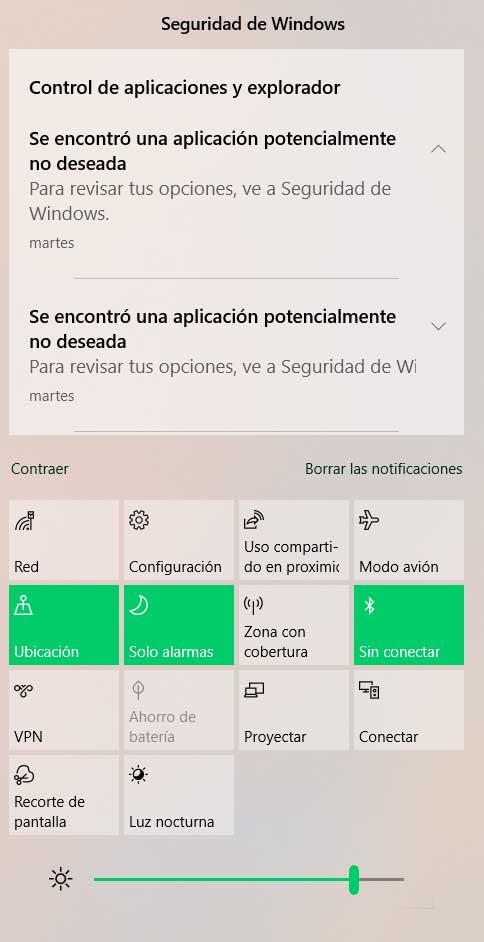
As it happened in the previously exposed cases, depending on the use that we make of the PC at that moment, we will be interested in visualizing some elements of this type, or others. Well, at this point we will tell you that we have two ways to access the customization of these elements.
How to open the Windows notification setting screen
To do this, on the one hand we can make use of the Windows Configuration application, which we access through the Win + I key combination. Once in the new window that appears, we go to the System section, where, on the left side, we already find the section that interests us in this case, Notifications and actions.
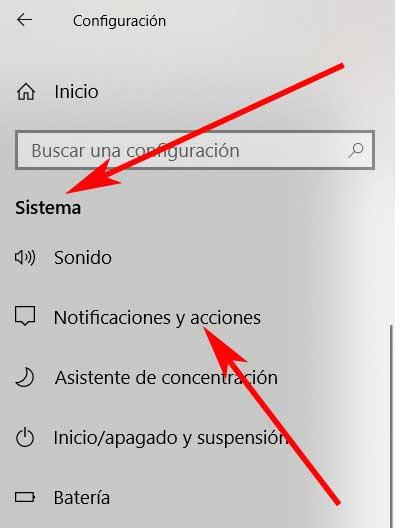
But we must also bear in mind that we have another even faster method to access this same section. Specifically, we mean doing it from the Windows Activity Center itself. This is located in the lower right corner of the system desktop, next to the clock, so we click here. Thus, in the window that appears, at the top of it we will see a shortcut called Manage notifications.
Turn off notifications you don’t want to see in Windows
Well, from this screen that we comment on, it is from where we have the possibility of customizing and adjusting the notifications that we will see from the operating system itself. Thus, the first thing we see is a series of selectors that we can mark, or not, referring to these notifications. Therefore, depending on what we need at that time, we can tell Windows that we want to see them on the lock screen, allow sounds, tricks and tips from the system or that we receive VoIP calls.
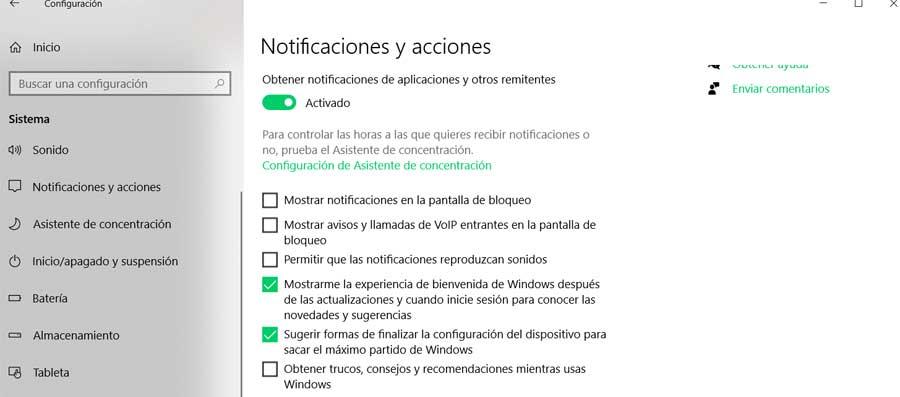
Of course, for example if we are in a work meeting, we are interested in deactivating the sounds or VoIP calls. However, at the point where we want to focus on this specific case, from this section we can go one step further. We tell you this because from Settings we will also have the possibility to specify more directly the applications from which we want to receive these elements. To do this, we will have to go a little further down in this section.
Here, as we can see first-hand, we find a list of programs installed in the system and capable of sending us these notices. Next to each of them we see a switch that allows us to activate or deactivate the notifications for each of the entries presented here. In this way and as you can imagine, depending on the needs of the moment or type of use of the PC, we can activate one or the other.
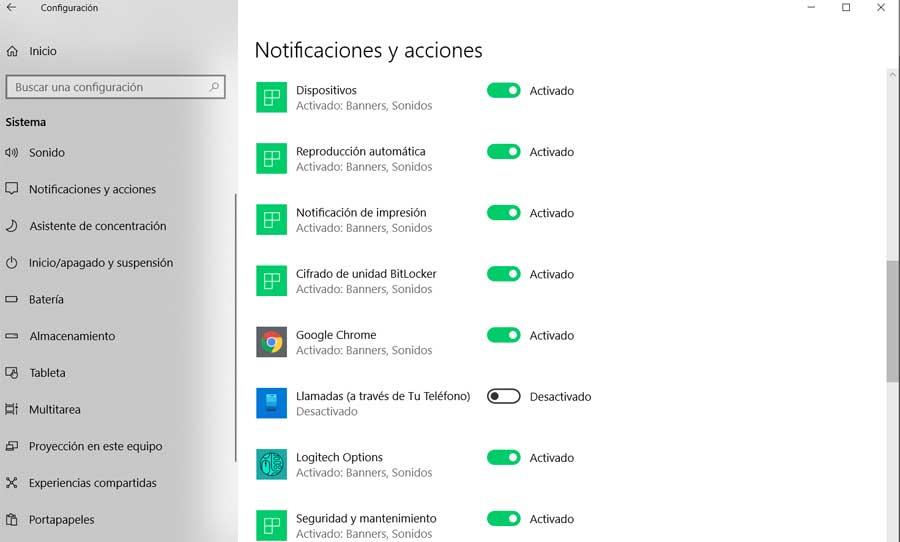
It is worth mentioning that in this section we find elements of the importance of Google Chrome , Your Phone, Photos, the Microsoft Store , etc. If, for example, we are going to broadcast a game of a game live via the Internet, we can deactivate all of them to avoid being disturbed. Likewise, we can activate Your Telephone to interact with the mobile terminal at work, etc. All this will depend largely on the preferences and tastes of each one when using it on Windows PC.