An important and almost essential element to handle our computer correctly is the mouse. This is shown on the screen in the form of a pointer or cursor and it is not a great help to move smoothly through the operating system. The cursor has several ways of appearing on the screen, generally being a solid arrow that does not blink, except in some applications where it takes the form of a vertical line or capital letter I. If we notice that the cursor blinks quickly, it may mean that there is some trouble.
There are occasions where the mouse pointer blinks without this being a problem, such as when using Word, or while the system is running some processes or accessing data stored on the hard disk. However, on other occasions, a very frequent blinking of the cursor can mean a software problem, and although it does not mean that it is a serious problem for the computer, it can be quite annoying in our day to day life.
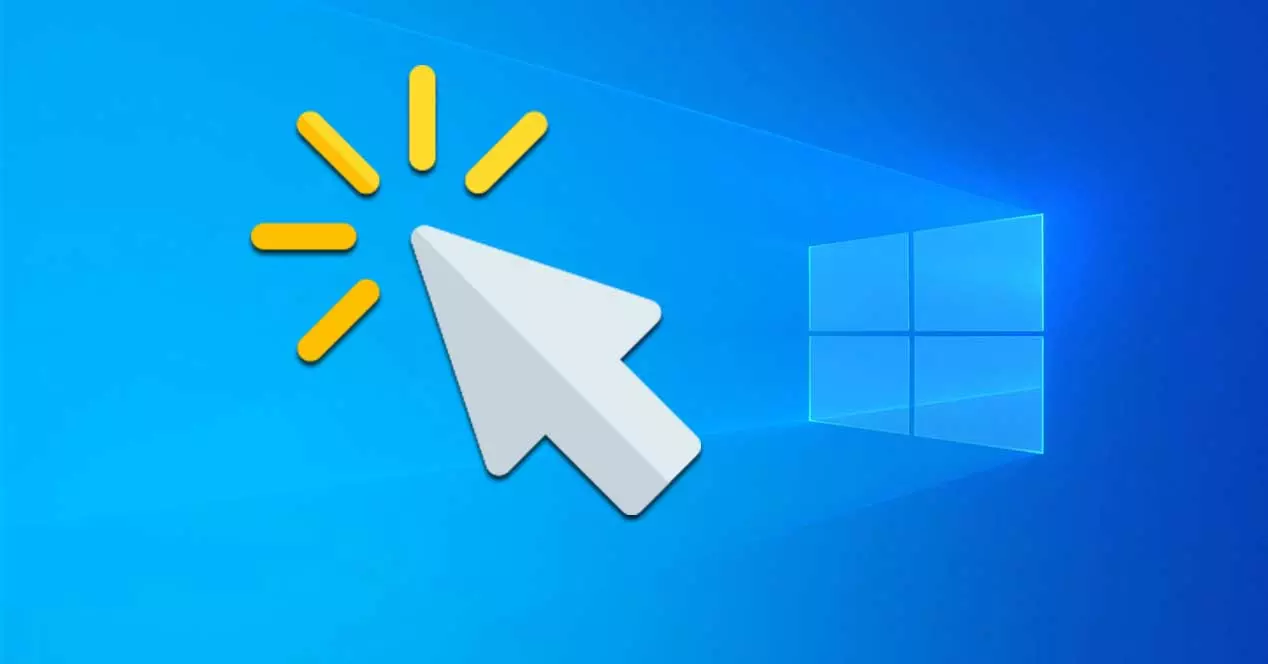
Reasons why the cursor blinks
As we have mentioned, there are specific occasions where the cursor blinks without causing a problem. On other occasions where it does blink very quickly, it is no longer a normal occurrence. In this case, it can affect the daily operation of our computer, seriously affecting our productivity.
There are many reasons why the mouse pointer blinks rapidly. From problems with the drivers of the mouse or the video card, to problems related to antivirus, the File Explorer or even biometric devices, if we have one on our PC. If we encounter some of these issues, we must save our work and proceed to perform some actions that can help us solve it.
Troubleshoot the mouse pointer blinks
Next, we are going to see a series of tricks that we can perform to try to solve the problems when the mouse cursor blinks frequently when we use our Windows computer.
Basic checks
The first thing we need to do is run some basic checks to fix the problem. The first thing to do is connect the mouse to another USB port on our computer, to check that it is not a problem with the port. We must also ensure that there is no object in the sensor area that can cause intermittent oscillations, as well as eliminate small debris that accumulates on the sensor located at the rear. In addition, we must check that the surface is clean and that it is suitable for use. Glass or crystal can cause movement problems in the mouse so it is recommended to use a mouse pad.
Finally, we must bear in mind that, in the case that we use a wireless mouse , we can also notice that the cursor blinks erratically and frequently when the batteries or the battery are almost exhausted , so we can try to charge them or change them for new ones to solve the problem.
Update mouse and keyboard drivers
A problem with the keyboard or mouse drivers can cause the cursor to blink frequently and annoyingly. In this case we must check that we have the most recent versions installed on our system. To do this we must access the Device Manager by pressing the keyboard shortcut “Windows + X”.

Once here, we must expand the option of “Mouse and other indicated devices”. Next, we will right-click on the entry corresponding to our mouse to bring up a small contextual menu. Here, we will select “Update driver”, then we click on Search for drivers automatically and we will follow the steps indicated by the wizard.
Video driver problem
If we have outdated or obsolete video card drivers it can cause various problems. One of them can cause the mouse pointer to disappear or blink intensively and frequently. That is why we must make sure that we have the latest version available for them, since they usually receive constant updates.
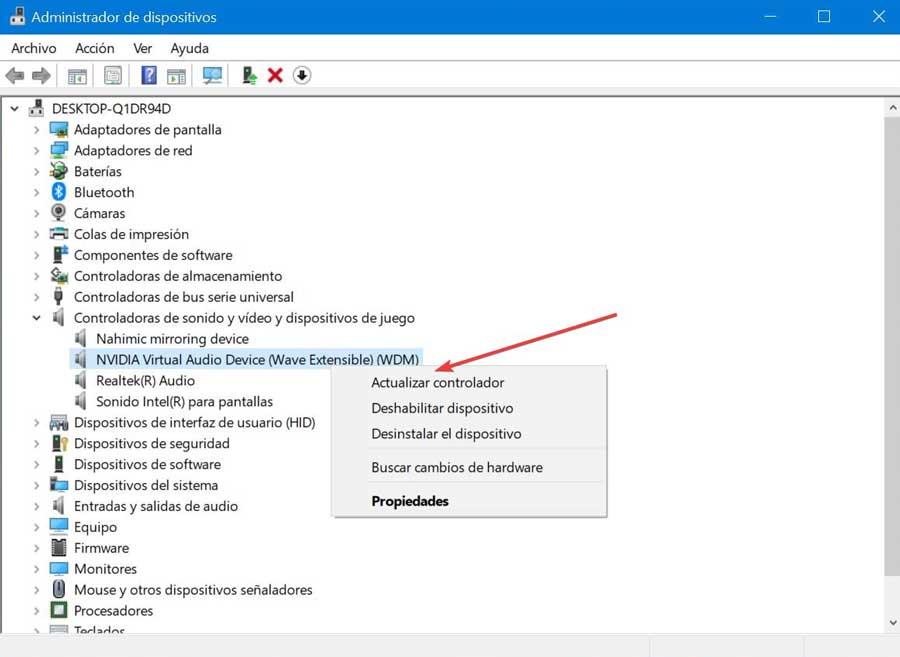
To do this we must enter the Device Manager by pressing the keyboard shortcut “Windows + X”. Once inside we expand the tab “Sound and video controllers and game devices”. We select our video card and click on it with the right mouse button. We click on “Update driver”, select Search for drivers automatically and finally follow the steps indicated by the wizard.
Restart File Explorer
Windows File Explorer is the application in charge of managing the files used by the operating system, including both the desktop and the task bar. Any problem related to it can result in the constant blinking of the mouse cursor. Therefore, restarting the Explorer several times can help us to solve the problem.
We press the keyboard shortcut “Windows + X” to access the “Task Manager” . Within the Processes tab we select the File Explorer and click on the “End task” button that is located in the lower left part.
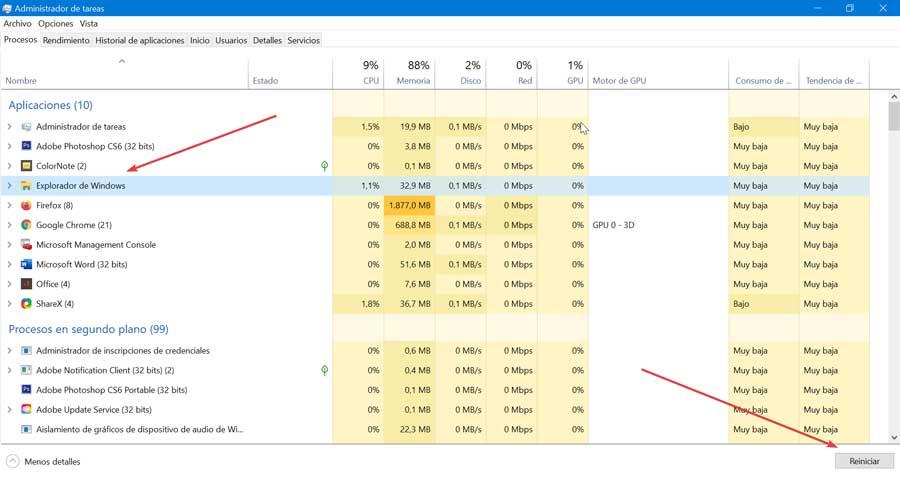
Later we click on the “File” tab and select the option “Run new task”. In the new window we write explorer.exe and press Enter or the OK button to confirm the action and check if the problem has been solved.
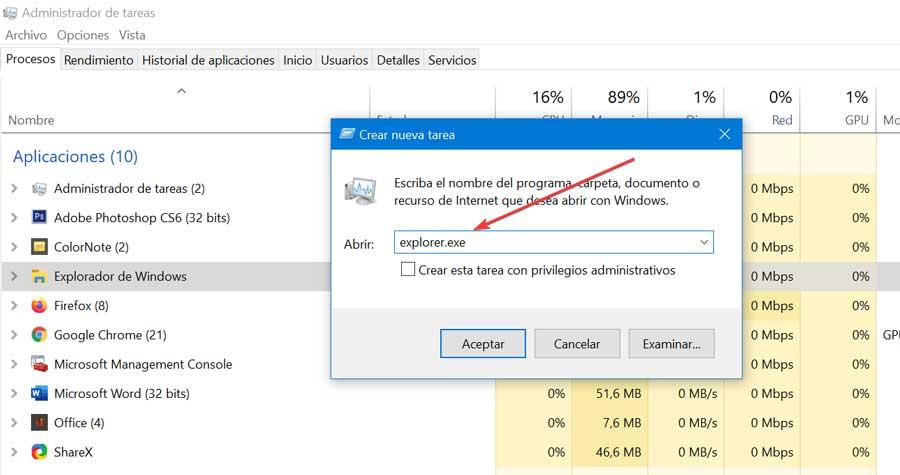
Check if there are any errors in the system
If the pointer of our mouse blinks, it may be due to a problem related to the system configuration, so we must carry out the appropriate checks to be able to solve it. We will do this through some commands that we must execute from the Command Prompt.
To do this, in the search bar of the Start menu we will write cmd and execute the Command Prompt dome administrator. Later, in the new window we must write the following commands individually:
sfc /scannow Dism.exe /online /Cleanup-Image /StartComponentCleanup Dism.exe /Online /Cleanup-Image /RestoreHealth

Running these commands can take time as they will vary depending on the number of system files you need to repair. Once finished, we will proceed to restart the computer and check if the cursor no longer blinks.
Disable antivirus and biometric devices
Our antivirus software can also negatively interfere with mouse drivers and cause the cursor to flicker. For this reason, it is advisable to deactivate it temporarily to see if it turns out to be the cause of the problem. If so, we should consider the possibility of changing antivirus.
If we have a computer, usually a laptop that has a biometric device such as a fingerprint reader, it may be the cause of the annoying problem with the cursor, so we must try to deactivate it to try to solve it. To do this we must press the keyboard shortcut Windows + X to access the Device Manager. We display the Biometric Devices section and right-click on the biometric device. Finally, we click on Disable