Historically, one of the strengths of Word, and one of the things that has made it stand out from its rivals, has been its spelling and grammar checker. Even today, with the cloud, neural networks, and AI, Word’s proofing systems are the best we can find. Although they are not perfect. Microsoft, in its constant evolution, has wanted to offer all Office 365 users a much more complete and professional solution to check spelling, grammar and other rules and help them to perfect any text we write. This is Microsoft Editor.
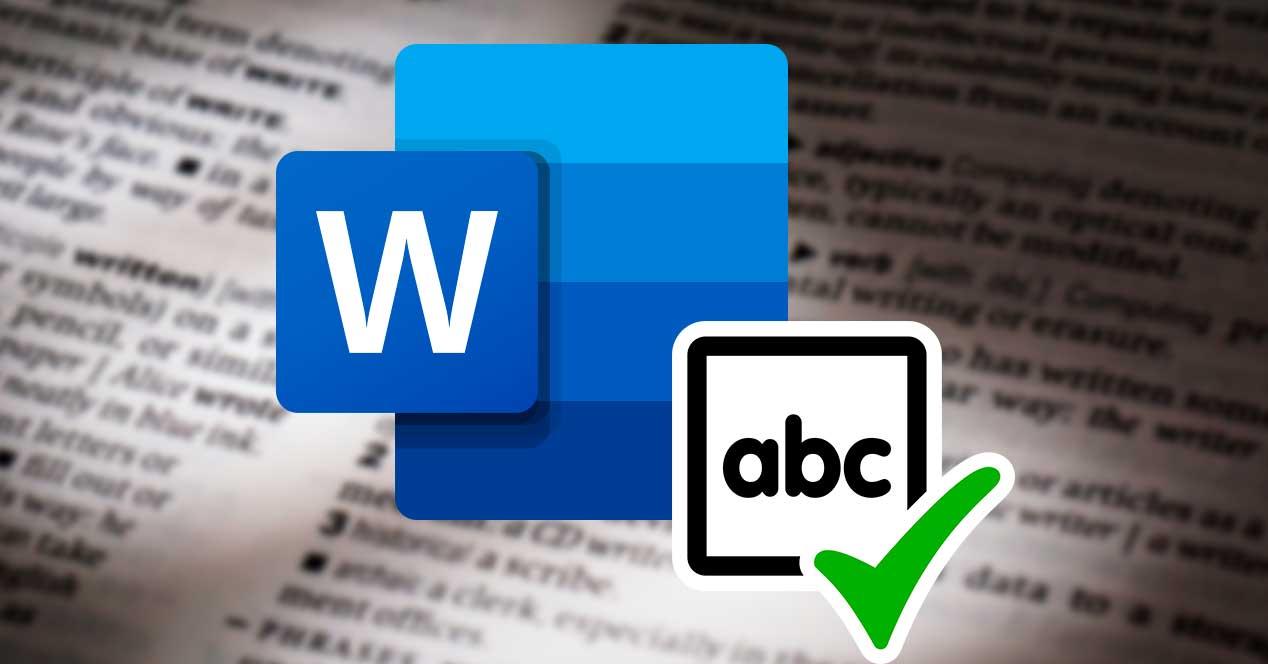
What is Microsoft Editor
Microsoft Editor is a new spelling and grammar correction system that helps us detect and correct any mistakes that we may have made while writing a document, in Word , or an email, in Outlook. This concealer is available in two different versions. The corrections that this tool offers us are:
Normal corrections (typical misspellings and grammatical errors):
- Orthography
- Grammar
Text improvements (recommendations to improve professionalism and writing style):
- Clarity
- Conciseness
- Formal language
- Non-discriminatory language
- Sensitive geopolitical references
- vocabulary
This editor is included and activated by default in the Office 365 Word application. And this is what we will explain later. But, if we do not want to install the Microsoft suite, we will also be able to use it on any website, from the browser, thanks to its official extension.
Microsoft Editor on any website
Microsoft’s advanced editor can also be used in any web browser, based on Chromium, by installing a simple extension. In addition, we can have two modes of operation. The first, if we are free users, which will give us access to the normal corrections on any website, and the second, if we are Office 365 users, which will allow us to enjoy the text improvements.
This extension works on most of the websites where we can write (WordPress, Gmail, Outlook, etc.), and it will check what we write in real time and give us suggestions to improve the text. We can also deactivate it on specific websites if we do not want it to work, and even choose the text improvement suggestions that we want, or not, to apply to the web.
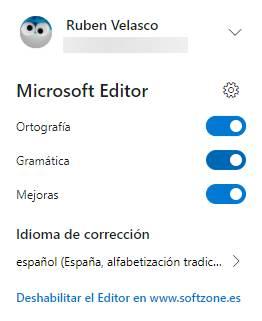
As is often the case with all these types of functions (proofreaders, translators, etc.), they are designed to work especially in English. In Spanish, Microsoft’s services really work very well, but there are functions that we cannot enjoy in our language. For example, readability or editor punctuation. We may be able to enjoy these features in future updates.
How to use Microsoft Editor in Word
If we have Office 365 , and we have installed the Microsoft suite on our computer, Microsoft Editor will be available and activated by default. If we are not users of the Office 365 version, then we can only enjoy the basic and simple checker in Word, the usual one.
The Microsoft Editor is located within the “Home” tab of Word. By clicking on it we can see a new drop-down panel that appears on the right side of the word processor. This panel will tell us how our text is going, according to rules that we can customize, and it will give us suggestions on how to improve it.
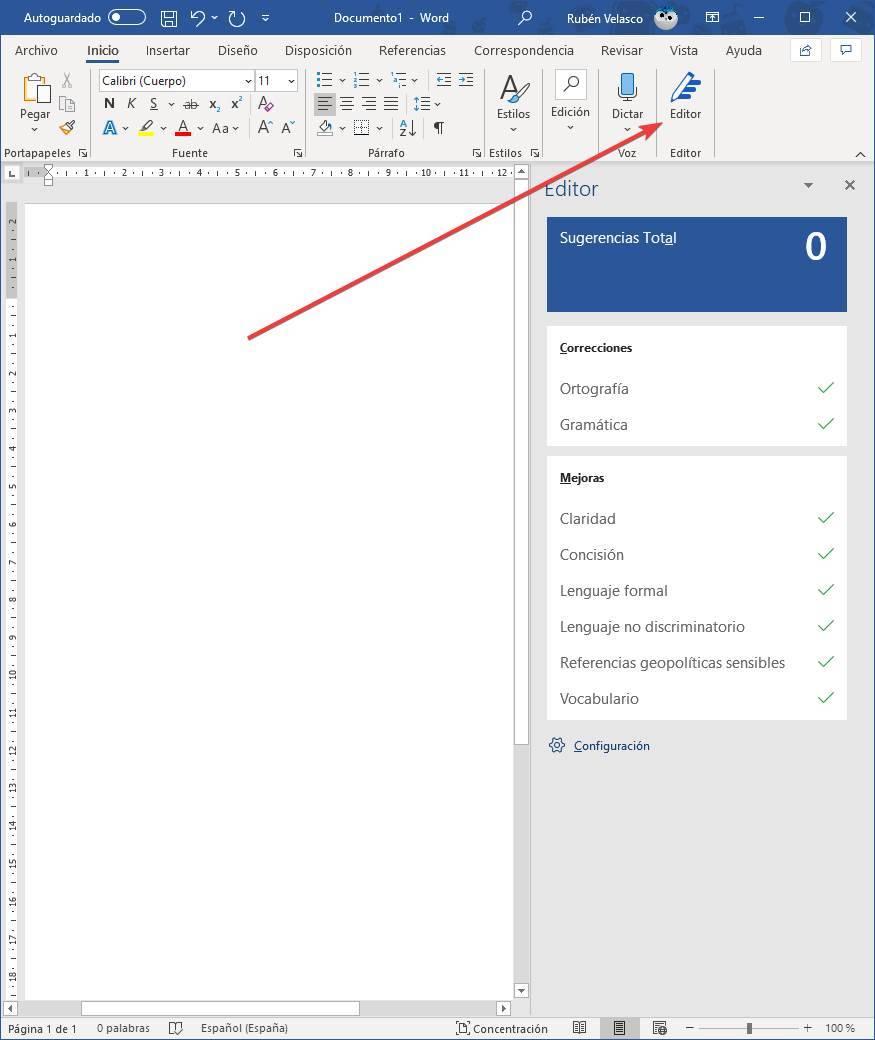
As we write we will see words or phrases that appear in red or blue, depending on the type of correction to be made. In addition, all fouls and errors will be marked in the panel on the right.
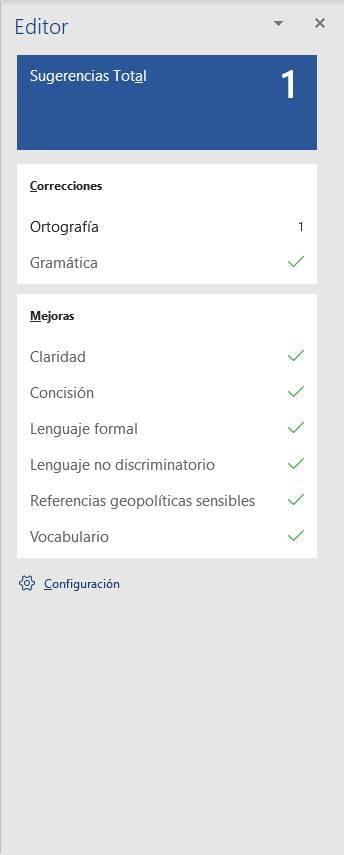
If we click on ” Total Suggestions ” we can see the total number of suggestions and corrections that our text has. And we can decide one by one.
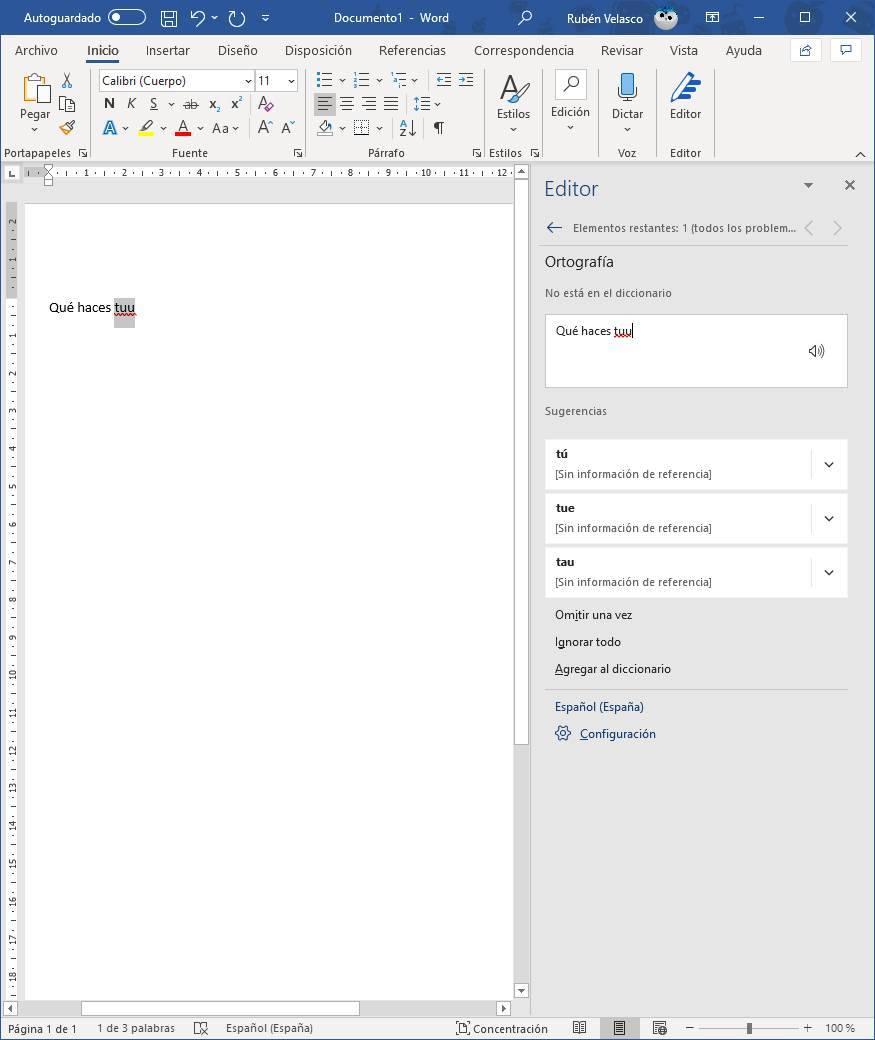
Word will show us the possible corrections that we can apply to the text, as well as a series of synonyms to help us choose the correction that best suits our text, and even, if we want, change the word to one of these synonyms.
Also Microsoft Editor will help us to correct and improve the text in other ways. For example, it will invite us to change the bad words (expletives), or other type of language that may be offensive (racial insults, for example) and that should not be in a professional document.
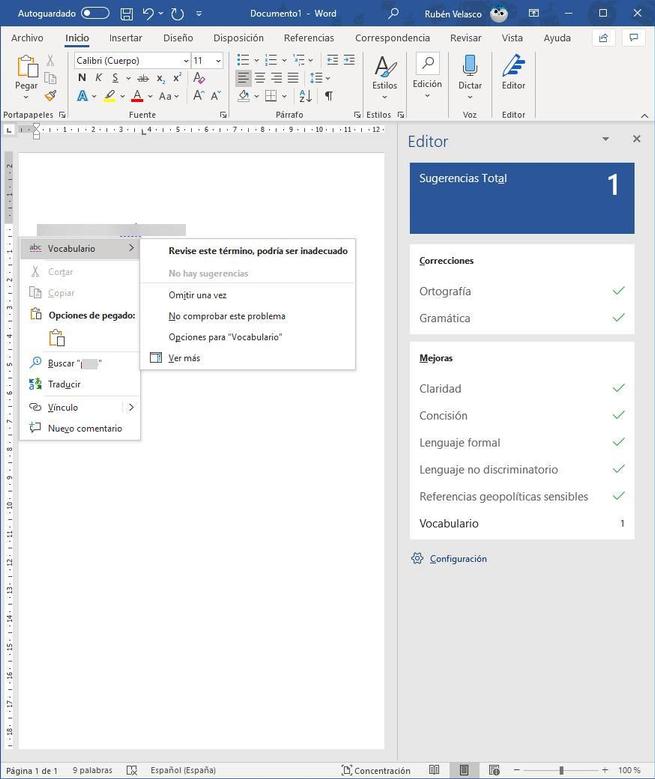
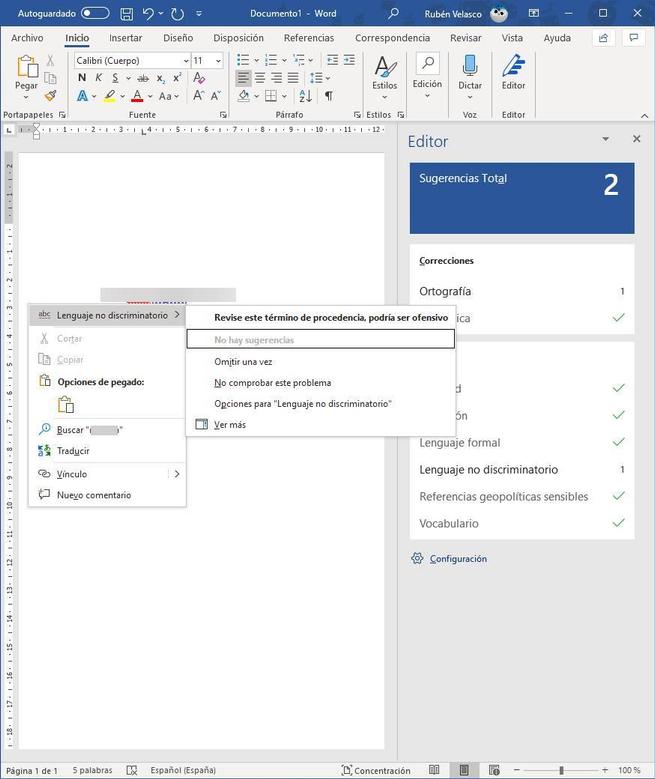
When the text is corrected we will be able to see a summary of the readability of the document. We will be able to see the words, the characters and the estimated reading time.
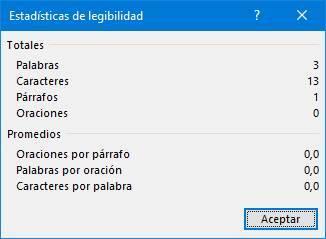
We already have our text corrected. But, if we want to have a more personalized correction, before finishing we are going to see all the customization options that we can find for Microsoft Editor.
Set up the Word proofreader
Below the editor’s suggestion panel we can see a button called “Settings”. We click on it to go to the program’s spell check configuration window.
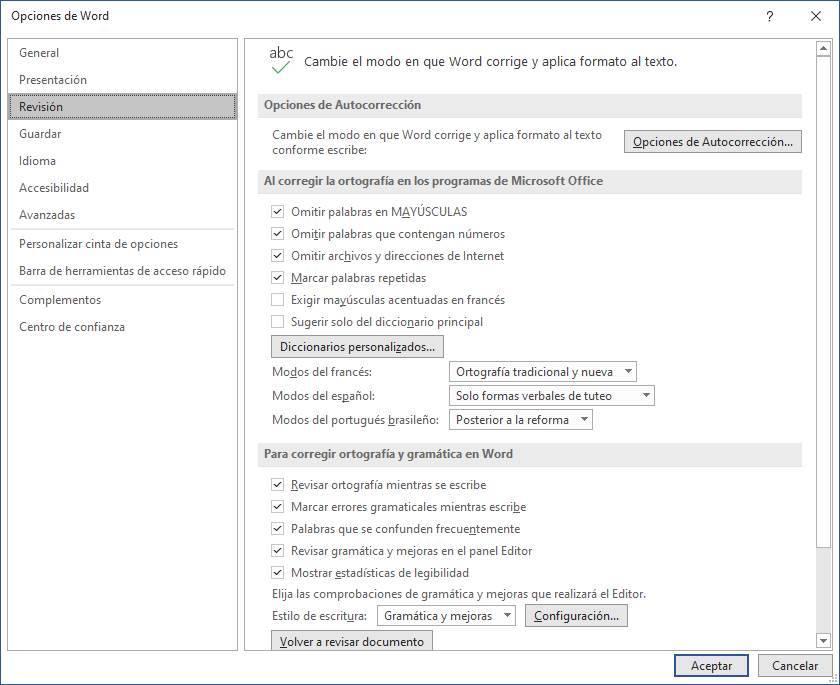
From here we will be able to configure the behavior of the Office correction options. For example, if we want words that meet certain conditions to be omitted (for example, in capital letters or with numbers), as well as if we want repeated words to be marked. We can also choose the dictionary (or dictionaries) we want to use, and the modes of different languages.
Word will also allow us to choose the way we want to check the spelling. For example, we can instruct you to check spelling as we type and to flag errors in real time. If we use Microsoft Editor (that is, if we are Office 365 users ) we will also be able to indicate if we want it to recommend improvements in real time.
Last but not least: configure the Microsoft editor. If we click on the “Settings” button that appears next to ” Writing style ” we can see all the options that we can activate in this grammar editor.
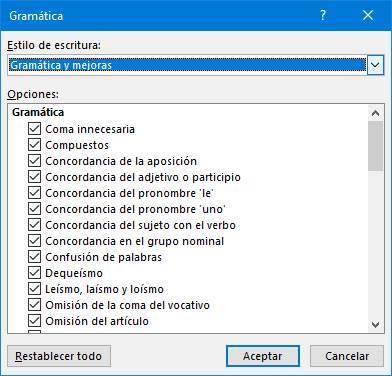
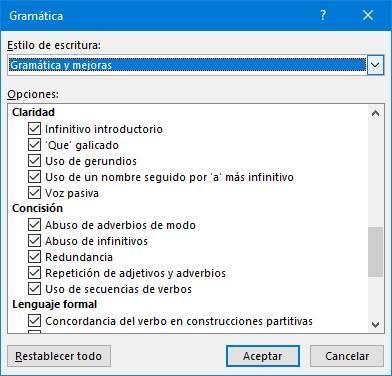
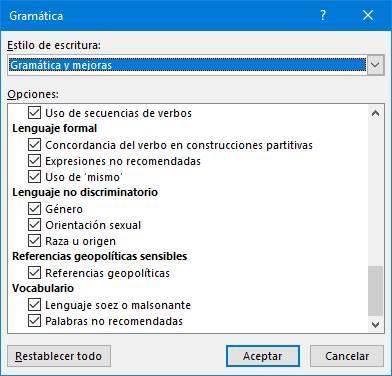
We will be able to choose which grammar mistakes we want the program to mark for us, as well as the text improvements that we want the Microsoft editor to analyze and recommend. We can also deactivate everything that we do not want to be checked and that, therefore, will not appear in the Microsoft Word editor.
If we use the “Reset all” button we can return the editor to its default values.