On a daily basis, we rely on our Smart TVs not only for watching digital terrestrial channels but also for streaming content from various internet applications, such as movies and series. However, there are times when the TV doesn’t perform as smoothly as we desire, and errors may occur. If you own a Samsung Smart TV, there’s a helpful trick you should know to address potential issues and enhance its speed.
While we often seek out tips and tricks to optimize our smartphones and computers, we tend to overlook the fact that our TVs also have settings and functions that can greatly improve our viewing experience. If you’re encountering slow loading times for applications or lengthy menu loading times, there are several recommendations to consider. However, one of the best solutions is to clear the cache on your Samsung Smart TV, particularly if you’ve never done so before.

Clear cache
The cache serves as a storage space for temporary files on various devices, including mobile phones, computers, tablets, and Smart TVs. Its purpose is to enhance processes and reduce loading times by familiarizing the device with your preferences. However, if the cache accumulates excessively, it can become counterproductive, impacting performance. Deleting these files periodically can free up space and potentially improve your Smart TV’s performance.
The steps to clear the cache on your Samsung Smart TV are simple and can be done through the settings or configuration menu. Keep in mind that the process may vary slightly depending on your TV model, as different operating systems and interfaces are employed. Nonetheless, the general route to follow is as follows:
1. Open the settings menu on your Samsung Smart TV.
2. Using your remote, locate the “Assistance” option.
3. Navigate to the “Device maintenance” section.
Click on the designated option to initiate the process. The TV screen will display the progress percentage and estimated time remaining. Throughout the process, the TV will perform tasks such as closing background applications to free up memory and clearing the cache to create more space. Once completed, you should notice improved performance.
Clearing the cache is a straightforward process on any TV. If you own a TV with the Android operating system instead of a Samsung Smart TV, you can also clear the cache of individual applications. Simply access the applications section on your TV or HDMI dongle, open the desired application, navigate to the options, and select “clear cache”.
Other Options and Diagnostics
Samsung televisions offer various interesting functions, including a diagnostic section that allows you to identify and troubleshoot issues related to the image, sound, signal, or the smart features of the TV. Additionally, if needed, you can perform a full system restore. Here’s a simple guide to accessing these functions on a Samsung Smart TV:
1. Turn on the TV using the remote control.
2. Press the settings button on the remote to access the menu.
3. Navigate through the menu options that appear on the screen.
4. Look for and select the option labeled “Self-diagnosis.”
Once you enter the “Self-diagnosis” section, you’ll find different menus and tests that you can utilize to identify and address any potential problems. You may encounter the following options:
– Start Image Test: Use this option to run a test specifically focused on the TV’s image quality.
– Start Sound Check: Select this option to perform a test that evaluates the TV’s sound output.
– Signal Information: Access this menu to view detailed information about the TV’s signal strength and quality.
– Start SmartHub Connection Test: Use this option to test the connectivity and performance of the SmartHub feature.
– Reset SmartHub: If you encounter issues with the SmartHub or its apps, selecting this option will reset it to its default settings.
– Restore: If all other attempts to resolve issues have failed, you can choose this option to perform a full system restore on your Samsung Smart TV.
Feel free to go through each of the tests to diagnose any errors or glitches. You can also ensure that the TV’s internet connection is functioning properly by connecting to the internet within the diagnostic section. In the event that none of these steps resolves the issue or if you continue to experience errors, you can proceed with the system restore option.
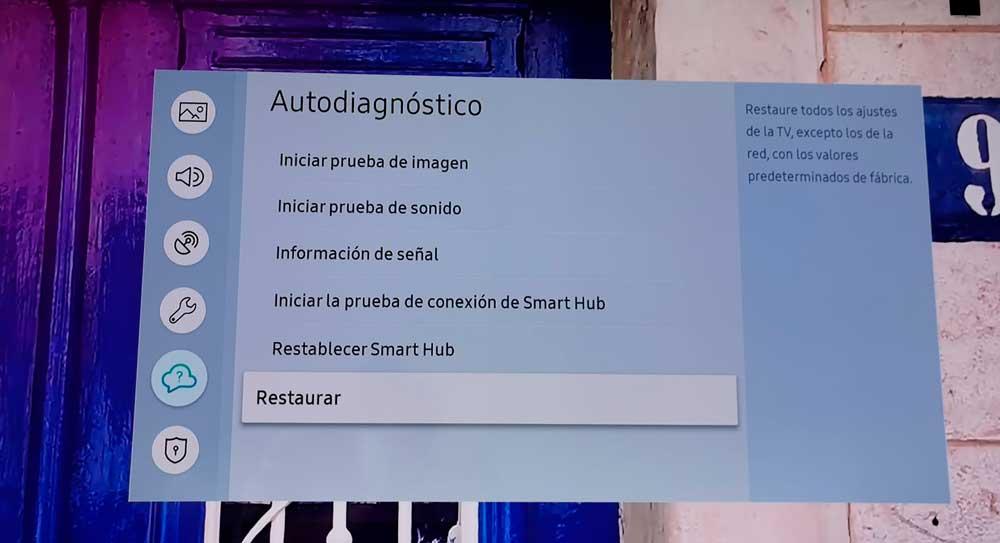
Please note that performing a restore on your Samsung Smart TV will result in the removal of all stored information on the device. This includes any changes you have made to language settings, date, time, and other preferences. If you are certain about proceeding with the restore, follow these steps:
1. Confirm that you understand the consequences of restoring and are ready to proceed.
2. Enter the PIN code requested by the TV to initiate the restore process. The default code is typically 0000, unless you have previously changed it.
3. Allow the TV a few minutes to complete the restoration.
4. Once the process is finished, check if the TV is still experiencing any issues or if it is now functioning properly.
Please ensure that you have backed up any important data or settings before proceeding with the restore, as it cannot be undone.