Se vuoi email servizi, è innegabile che Gmail è uno dei più popolari e utilizzati da milioni di persone in tutto il mondo. È una piattaforma che ogni giorno che passa ha più follower e continua a crescere in funzionalità, alcune delle quali sconosciute. Ad esempio, è possibile condividere l'e-mail del nostro account registrato in Gmail come se fosse un link.
Questo è interessante se abbiamo una conversazione e-mail che vogliamo condividere con il nostro team, incorporare in un blog, forum o pubblicare tramite Slack. È vero che Gmail non ha alcuna opzione da solo per svolgere questo compito, sebbene ci siano modi per farlo. Quindi oggi esamineremo come creare collegamenti condivisibili dalle conversazioni e-mail nella nostra casella di posta di Gmail in modo che possano essere condivisi ovunque possiamo incollare un collegamento.
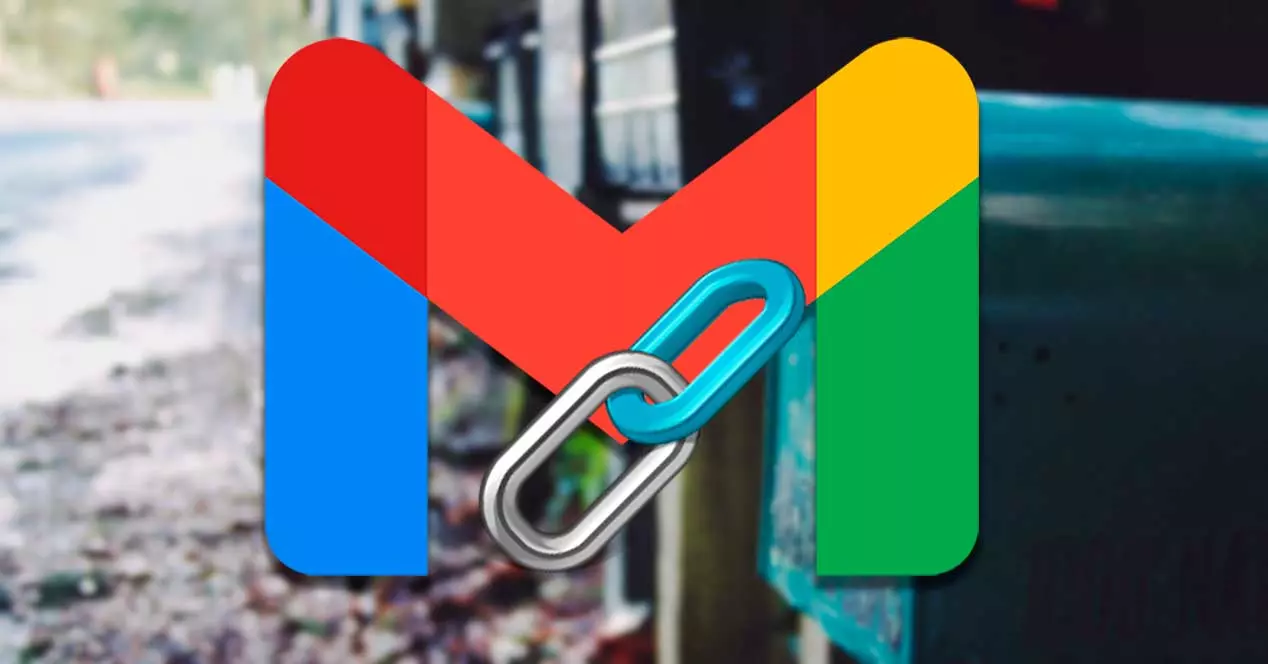
Usa questa estensione per Google Chrome
Pertanto, e per poter fare qualcosa di tanto utile quanto semplice, come generare un collegamento da una semplice email che abbiamo salvato nel nostro account Gmail, la prima cosa che faremo sarà scaricare e installare Google Chrome interno chiamato Condividi e-mail come collegamento .
Dopo averlo scaricato e integrato nel browser stesso, ci consente di creare collegamenti condivisi per tutte le e-mail di Gmail. Tutti i contenuti come testo, immagini o allegati sarà incluso qui. Naturalmente, la prima volta che utilizzeremo questa utility, dovremo registrarci al servizio. Per questo possiamo utilizzare il nostro account Gmail. Successivamente, il collegamento che stiamo cercando apparirà sullo schermo e possiamo copiarlo direttamente nel file Windows clipboard.
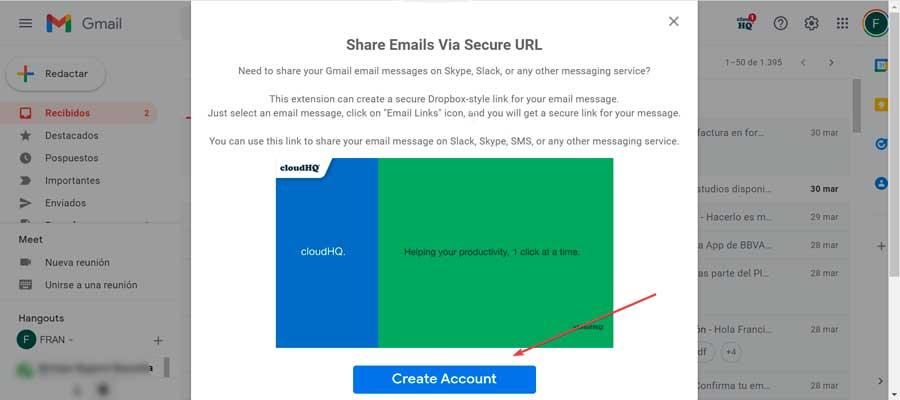
Inoltre, il suo utilizzo è estremamente semplice, poiché, a condividere un'e-mail come collegamento , dovremo solo aprire il suo thread e subito osserveremo che in alto c'è un nuovo pulsante a forma di “Link” che è proprio quello che serve a creare i link di quello specifico messaggio.
![]()
Pertanto, quando si fa clic sul suddetto nuovo pulsante che crea l'estensione installata, verrà automaticamente generato un collegamento dall'e-mail in modo che possiamo portarlo sulla piattaforma che desideriamo e condividere quindi quel messaggio con terze parti semplicemente includendo quel collegamento. Per fare ciò, è sufficiente fare clic direttamente su Pulsante "Copia negli appunti". Quando il destinatario fa clic sul collegamento, si aprirà una nuova pagina Web con il contenuto dell'e-mail, che includerà anche gli allegati dell'e-mail che il destinatario potrà visualizzare e scaricare.
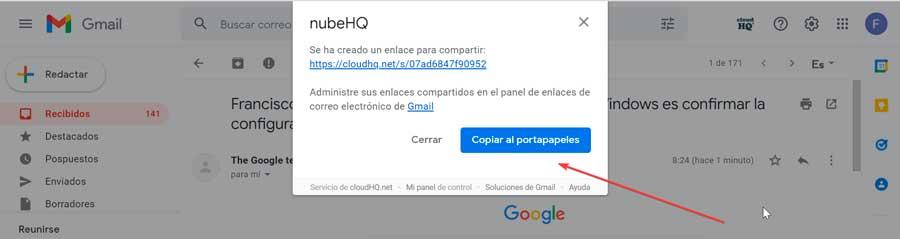
Condividi le email con Litmus Scope
Questa volta stiamo parlando di un sito Web gratuito che ci fornisce un segnalibro che può essere utilizzato per condividere le e-mail di Gmail come collegamenti. Tuttavia, a differenza dell'estensione Chrome vista sopra, questa opzione include solo il contenuto dell'e-mail (testo, immagini, ecc.), ma non i file allegati al collegamento .
Per fare questo, la prima cosa da fare è accedere al sito Web di Litmus Scope e fare clic su Pulsante "Ottieni il segnalibro". Successivamente, dobbiamo semplicemente trascinare quel pulsante sulla barra dei segnalibri del nostro browser, che ci farà vedere un indicatore "Scope it" nella barra.
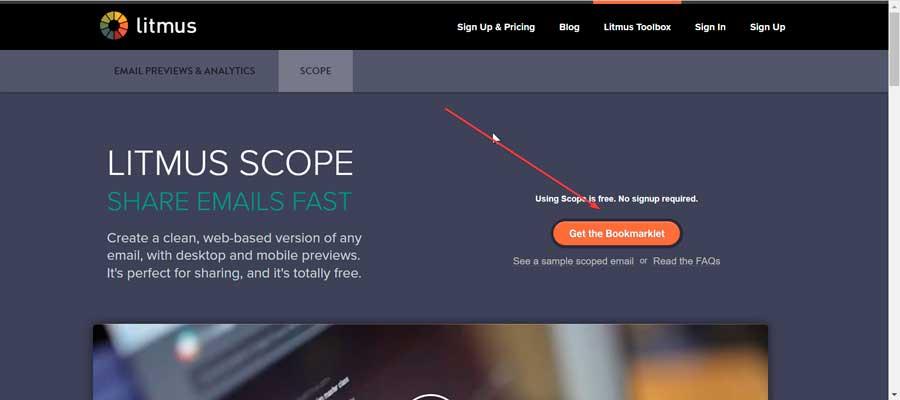
Fatto ciò, dobbiamo semplicemente accedere a Gmail e aprire l'e-mail che desideri condividere come collegamento. Successivamente, facciamo clic su "Scoprilo" segnalibro in alto ed elaborerà automaticamente l'e-mail e aprirà una nuova finestra di anteprima con il collegamento generato. Qui possiamo anche vedere sulla destra l'opzione di poter vedere il codice sorgente dell'e-mail o la vista del design, oltre a mostrare solo il testo, senza le immagini.
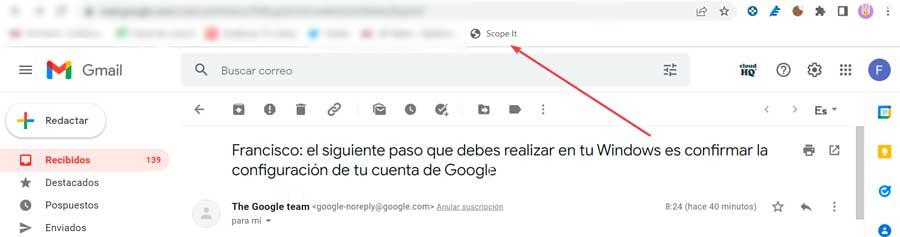
Infine, dobbiamo solo copia il link dalla barra degli indirizzi e condividilo con chi vogliamo in modo che possa vedere il contenuto dell'e-mail. Questo collegamento sarà valido per 15 giorni. Nel caso volessimo salvarlo per un tempo più lungo, sarà necessario creare un account in Litmus Scope, cliccando sul pulsante Pulsante "Salva ambito".
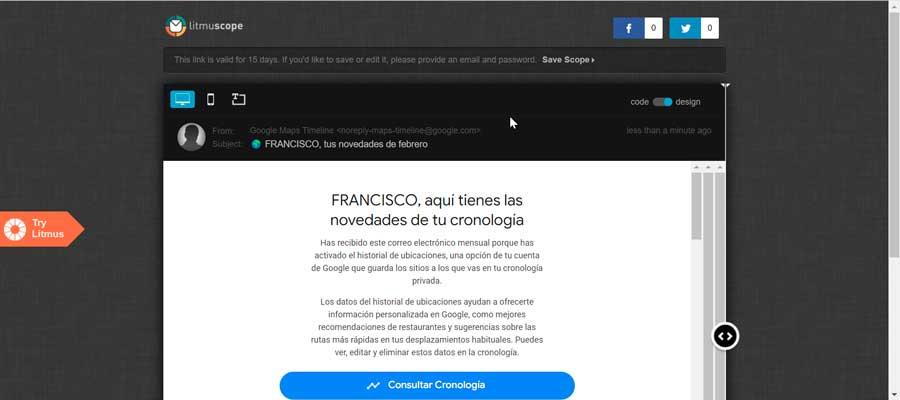
Condividi le email di Gmail con Mailspring
Gmail non ci consente per impostazione predefinita di collegare o condividere messaggi tramite la sua interfaccia webmail, ma supporta IMAP, il che significa che possiamo utilizzare altri programmi di posta elettronica come Mailspring per controllare la nostra posta e creare collegamenti di condivisione da essa. thread di posta elettronica.
Mailspring lo è uno dei client di posta elettronica più popolari per Windows. Attraverso il suo utilizzo, potremo inserire il nostro account Gmail per avere accesso a tutte le nostre email dal desktop del computer. È uno strumento perfetto per controllare la nostra posta elettronica in qualsiasi momento, inviare e-mail, classificarle e fare tutto ciò che dobbiamo fare con essa in modo rapido ed efficiente. Inoltre, ci consente di creare collegamenti di condivisione da thread di posta elettronica. Per iniziare dobbiamo scarica Mailspring gratuitamente dal suo sito web.
![]()
Una volta scaricato e installato, dobbiamo registrarci con l'account Gmail che vogliamo utilizzare e fornire le autorizzazioni appropriate in modo che tutte le e-mail che abbiamo nell'account client possano essere sincronizzate e scaricate. Una volta scaricata la nostra e-mail, apriamo l'e-mail che vogliamo condividere. Vedremo come nella parte in alto a destra c'è il "Condividere" icona che dobbiamo premere. Questo farà apparire il pannello di condivisione e facciamo clic su “Condividi questo thread” casella di controllo. Questo genererà automaticamente un collegamento che possiamo condividere con chi vogliamo.
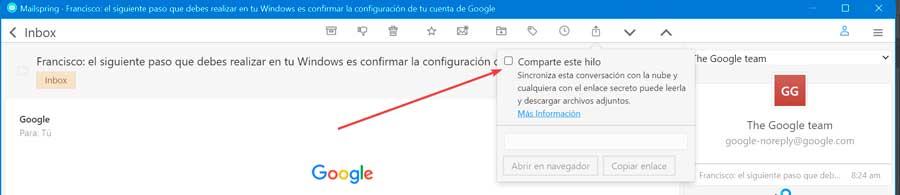
Chiunque abbia il link può visualizzare la conversazione e scaricare gli allegati . Se nella conversazione arrivano nuove e-mail, Mailspring le aggiungerà al collegamento condiviso. Possiamo interrompere la condivisione di una conversazione in qualsiasi momento deselezionando la casella di controllo "Condividi questo thread".