Google Chrome, una scelta popolare per la navigazione in Internet, spesso facilita la nostra esperienza online salvando le password. Tuttavia, gli utenti riscontrano occasionalmente problemi in cui Chrome non riesce a ricordare le password, rendendo necessaria una rivisitazione delle credenziali di accesso. Questa guida ha lo scopo di fornire soluzioni semplici per riattivare e gestire in modo efficace la funzionalità di salvataggio della password di Chrome.
Garantire una gestione fluida delle password in Chrome
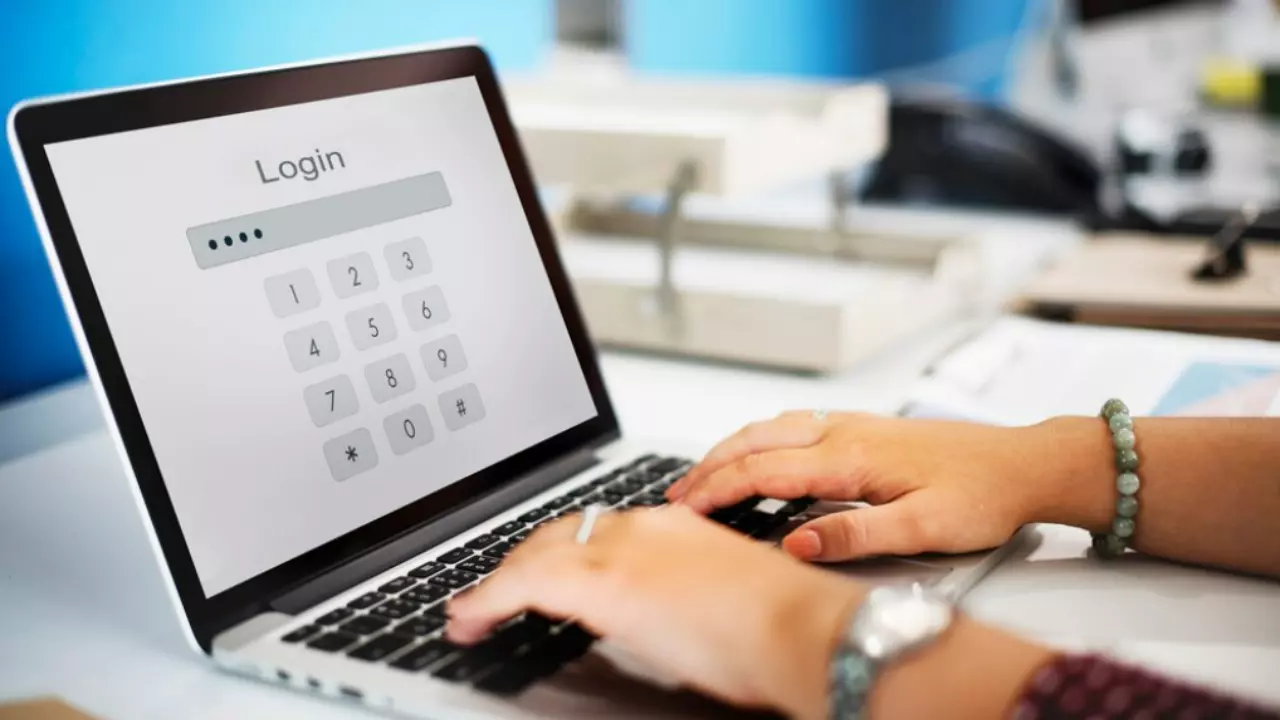
- Attivazione del salvataggio della password: se Chrome non ti chiede di salvare le password, la funzionalità potrebbe essere disattivata. Passa ai tre punti in alto a destra, seleziona "Password e compilazione automatica", quindi "Gestore delle password di Google" e infine la scheda "Impostazioni". Qui, assicurati che "Chiedi se voglio salvare le password" sia abilitato. Inoltre, puoi aggiungere manualmente le password facendo clic su "Aggiungi" e inserendo i dettagli pertinenti.
- Gestione dell'elenco "App e siti rifiutati".: Chrome potrebbe ignorare le richieste di password per determinati siti se in precedenza era stato selezionato "Mai". Per risolvere questo problema, vai alle impostazioni di Gestore password di Google, trova "Siti e app rifiutati" e rimuovi i siti per cui desideri che Chrome richieda nuovamente il salvataggio della password.
- Aggiornamenti regolari di Chrome e svuotamento della cache: Mantenere Chrome aggiornato è fondamentale. Aggiorna tramite il menu a tre punti > "Impostazioni" > "Informazioni su Chrome". Svuotare la cache può anche risolvere problemi che riguardano le richieste di password. Puoi farlo selezionando "Cancella dati di navigazione" e selezionando "File e immagini memorizzati nella cache".
- Ripristino di Google Chrome: se tutto il resto fallisce, potrebbe essere necessario ripristinare le impostazioni originali di Chrome. Tieni presente che ciò cancellerà tutti i dati di Chrome. Vai su "Impostazioni" > "Ripristina impostazioni" > "Ripristina impostazioni ai valori predefiniti originali" per eseguire questo ripristino.
- Disabilitazione delle estensioni: a volte le estensioni possono interferire con la funzionalità di Chrome. Prova a disabilitarli facendo clic sull'icona del pezzo del puzzle, quindi su "Gestisci estensioni" e disattivando ciascuna estensione per identificare il colpevole.
- Riparare un profilo Chrome danneggiato: come ultima risorsa, se i problemi persistono, valuta la possibilità di eliminare e aggiungere nuovamente il tuo profilo Chrome. Puoi farlo facendo clic sull'immagine del tuo profilo, selezionando "Gestisci profili", eliminando il profilo problematico e quindi aggiungendone uno nuovo.
