Windows 11 mantiene molte delle funzionalità legacy di Windows 10. Una di queste è la barra di ricerca. È, senza dubbio, una caratteristica importante poiché ci offre un rapido accesso ad applicazioni, servizi, oltre a essere in grado di cercare sul nostro computer tutti i tipi di elementi come documenti, pagine Web, ecc. Ci fornisce anche una diretta accesso alle applicazioni utilizzate di recente oa quelle che utilizziamo più frequentemente. Questa funzione ha un'icona a forma di lente d'ingrandimento che possiamo aggiungere o rimuovere dalla barra delle applicazioni.

Windows 11 è stato apportato con molte modifiche alle funzionalità esistenti nel sistema operativo, tra cui la nuova ricerca di Windows. Ora è più completo, più veloce e più efficiente. Con esso saremo in grado di cercare tutti i tipi di contenuti sul nostro computer, dai file archiviati sul computer, alle applicazioni installate o cercare contenuti su Internet utilizzando il motore di ricerca Bing e il Microsoft bordo browser.
Come accedere all'icona di ricerca in Windows 11
Per impostazione predefinita, Windows 11 ci mostra a icona di ricerca sulla barra delle applicazioni in modo che gli utenti possano fare clic per aprire la ricerca. Ora che Microsoft ha spostato la barra di ricerca dalla barra delle applicazioni al menu Start, molti utenti utilizzano la barra di ricerca del menu Start per cercare file e applicazioni.
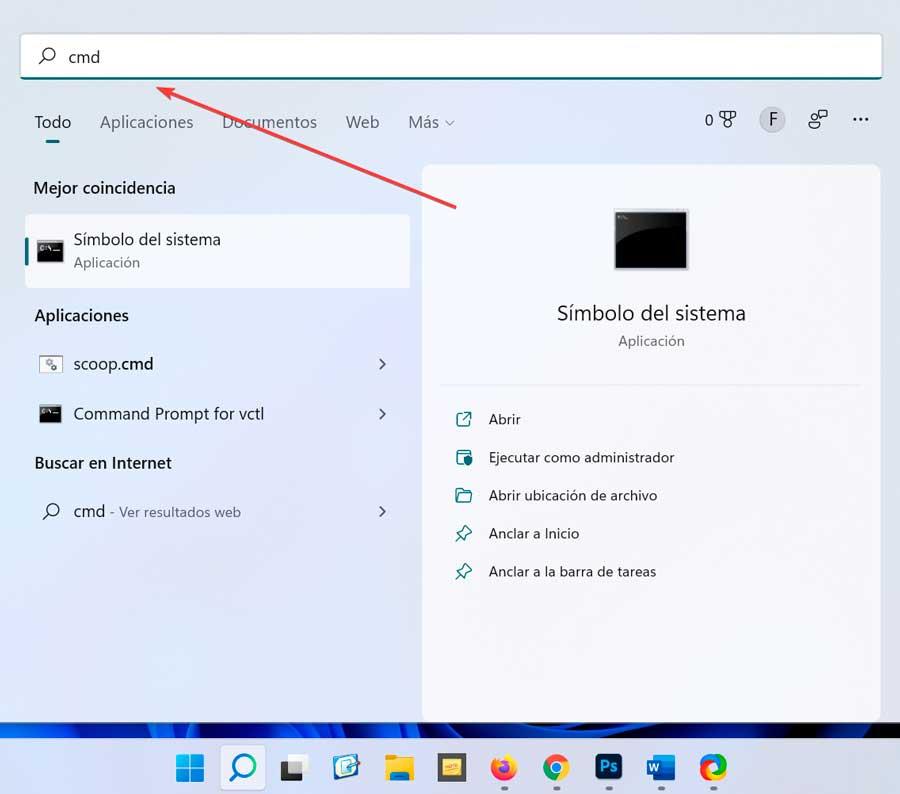
Possiamo accedere facilmente a questa funzione premendo l'icona di ricerca (a forma di lente di ingrandimento) situata sulla barra delle applicazioni o premendo la combinazione di tasti "Windows + S" per attivarla e iniziare a digitare ciò di cui abbiamo bisogno. Ad esempio, se vogliamo aprire il Prompt dei comandi, basta premere “Windows+S” e digitare cmd nella barra che compare in alto.
Dal pulsante Cerca situato sulla barra delle applicazioni, passa il puntatore del mouse su di esso per visualizzare i tre elementi cercati di recente . In questo modo possiamo avere un rapido accesso alle ultime applicazioni che abbiamo cercato con un solo clic.
![]()
A differenza del metodo di ricerca classico, Microsoft ha migliorato la funzione di ricerca in Windows 11 in modo che ci offra una maggiore utilità durante la ricerca e la ricerca di determinati elementi del sistema.
Aggiungi o rimuovi l'icona di ricerca
L'aggiunta o la rimozione dell'icona di ricerca dalla barra delle applicazioni di Windows 11 è un processo che possiamo eseguire in qualsiasi momento, sia dal menu Configurazione stesso che dall'Editor del Registro di sistema.
Da Impostazioni
Il modo più semplice per aggiungere (o rimuovere) l'icona dalla barra delle applicazioni è accedere alla sua sezione all'interno del menu Impostazioni. Per fare ciò, accedi semplicemente premendo la scorciatoia da tastiera “Windows + I”. Possiamo anche accedere a questa sezione di configurazione dalla barra delle applicazioni stessa. Per fare ciò, è sufficiente cliccare con il tasto destro del mouse su una sezione vuota e selezionare “Configurazione barra delle applicazioni” . Una volta visualizzato il menu Configurazione, dobbiamo fare clic su "Personalizzazione" sezione che troviamo nell'elenco delle opzioni sulla barra di sinistra.
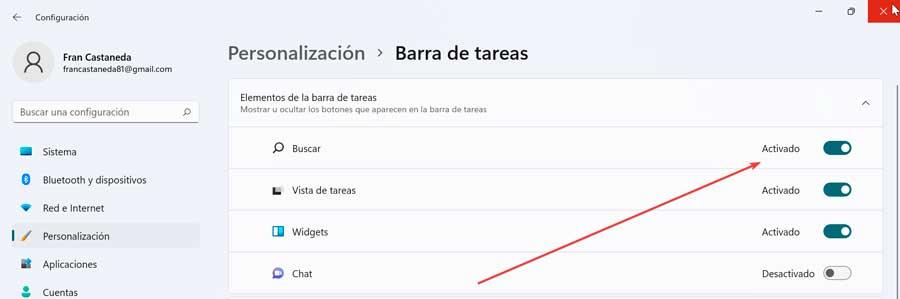
Ora, sul lato destro, clicchiamo su "Barra delle applicazioni" sezione, per accedere alla sua pagina di configurazione. Successivamente, all'interno della sezione degli elementi della barra delle applicazioni, troviamo prima il file "Ricerca" sezione. Sarà solo necessario fare clic sull'interruttore in modo che cambi in "Attivato" o "Disattivato" come ci interessa.
Utilizzando l'editor del Registro di sistema
Il registro di Windows è il luogo in cui vengono archiviati tutti i dati di configurazione del sistema operativo, insieme alle impostazioni per le applicazioni installate. Ciò rende il registro uno degli strumenti più importanti e allo stesso tempo più sensibili del sistema operativo Microsoft. Ecco perché da qui possiamo apportare modifiche al sistema come aggiungere o rimuovere il pulsante di ricerca dalla barra delle applicazioni.
Per fare ciò, premeremo la scorciatoia da tastiera Windows + R per avviare il comando Esegui. Qui scriviamo regedit e premere Invio o il pulsante OK. Una volta entrati nel registro conviene fare una copia di backup nel caso qualcosa vada storto possiamo ripristinarla. Successivamente, navigheremo al seguente indirizzo:
HKEY_CURRENT_USER / Software / Microsoft / Windows / CurrentVersion / Search
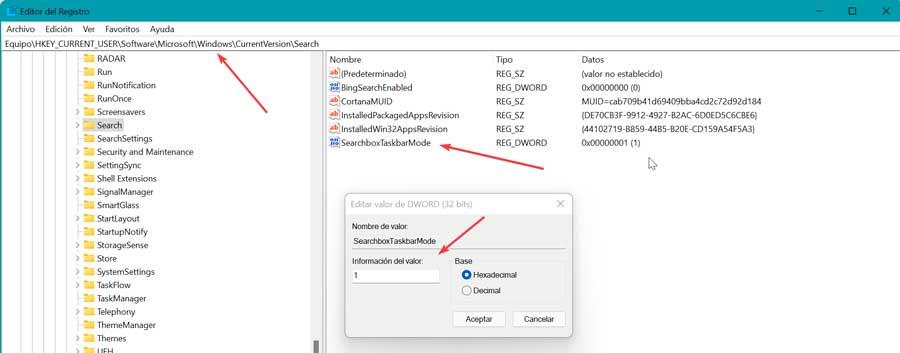
Una volta qui, nel pannello di destra individuiamo il valore REG_WORD chiamato Casella di ricercaModalità barra delle applicazioni e fare doppio clic su di esso per accedervi per poterlo modificare. Nella nuova finestra che appare, nel campo Informazioni valore posizioniamo “1” se vogliamo mostrare l'icona di ricerca o mettiamo il valore a “0” se vogliamo nasconderlo dalla barra delle applicazioni. Infine, fai clic su Accetta e possiamo vedere le modifiche applicate all'istante.
Mostra la barra di ricerca sulla barra delle applicazioni
In Windows 10 avevamo una barra di ricerca che si trovava sul lato sinistro della barra delle applicazioni, proprio accanto al pulsante Start. Tuttavia, nella modifica del design Windows 11 ha influito in modo sostanziale sulla barra delle applicazioni e no più a lungo ti consente di aggiungere qualsiasi barra di ricerca o ricerca scatola.
La casella di ricerca è stata ora spostata dalla barra delle applicazioni nel menu Start, quindi dovrai aprire il menu Start per fare clic sulla casella di ricerca e iniziare a digitare o toccare la sua icona. di lente d'ingrandimento che possiamo aggiungere alla barra degli strumenti, al posto della barra che avevamo a disposizione in Windows 10. Non sarà possibile nemmeno spostare questa icona con la lente d'ingrandimento perché verrà fissata proprio accanto al pulsante Start.
Pertanto, in Windows 11 la barra di ricerca che avevamo a disposizione in Windows 10 non c'è più la possibilità di aggiungerla nuovamente alla barra delle applicazioni, quindi dovremo utilizzare l'icona a forma di lente d'ingrandimento oppure entrare direttamente nel menu di Inizia ad essere in grado di effettuare le ricerche.
