Quando si tratta di lettori multimediali, è innegabile VLC è diventato un punto di riferimento nel settore, ampiamente utilizzato da milioni di persone in tutto il mondo. Ed è che questa applicazione open source aggiunge nuove funzionalità che i suoi sviluppatori stanno implementando gratuitamente, alcune delle quali addirittura ignoriamo. Ed è che, per esempio, abbiamo la possibilità di cappio sia un video che un brano o playlist in modo semplice.
Come sicuramente molti di voi già sapranno, questo è un programma che si occupa della riproduzione di file multimediali con la possibilità di includere le nostre playlist. In questo modo quando riproduciamo qualsiasi contenuto, una volta terminato il programma si interrompe. Tuttavia, VLC ha la possibilità, tramite una funzione integrata, di poter continuare la riproduzione in modo continuo o in loop di qualsiasi video, musica o playlist che stiamo riproducendo, e di poterlo personalizzare.

Con la riproduzione in loop, comprendiamo la possibilità che una volta terminata la riproduzione del file audio, video o elenco, la riproduzione ricominci continuamente, in modo simile a quello che vediamo di solito in un'animazione GIF. Questo è comunemente usato quando stiamo ascoltando un album che ci piace molto e non ci interessa che una volta che l'ultima canzone è finita, verrà riprodotta di nuovo. Con VLC possiamo creare questo tipo di sequenze in un modo molto semplice applicando questo effetto a qualsiasi file che riproduciamo.
Riproduzione continua di un video o audio in VLC
Come con la maggior parte dei lettori multimediali sul mercato, VLC ha anche la funzione loop disponibile, che possiamo trovare facilmente poiché si trova accanto ai pulsanti di controllo centrali. Per impostazione predefinita, il pulsante loop è disabilitato, quindi dovrai fare clic su di esso per abilitarlo.
Per iniziare, la prima cosa è eseguire VLC sul nostro computer. Successivamente facciamo clic su "File" e scegliamo l'opzione "Apri file" per poter selezionare un file o aggiungerne diversi alla playlist dell'applicazione. In alternativa, possiamo anche aggiungerlo aggiungendo e rilasciando il file direttamente sull'interfaccia del programma.
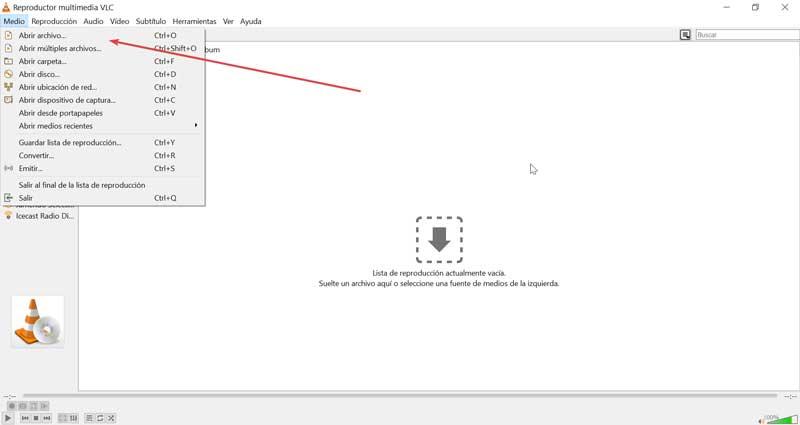
Successivamente, spostiamo il puntatore del mouse sul file pulsante ciclo che si trova in basso a sinistra, tra i pulsanti “Toggle playlist” e “Shuffle”. Facendo clic una volta si attiva o disattiva il pulsante del ciclo per l'intera playlist e facendo clic due volte si alterna per un singolo video/audio. Pertanto, una volta eseguita questa operazione, il file che stiamo riproducendo lo farà ripetutamente. In questo modo possiamo riprodurre in loop un singolo file audio o video da una playlist in VLC.
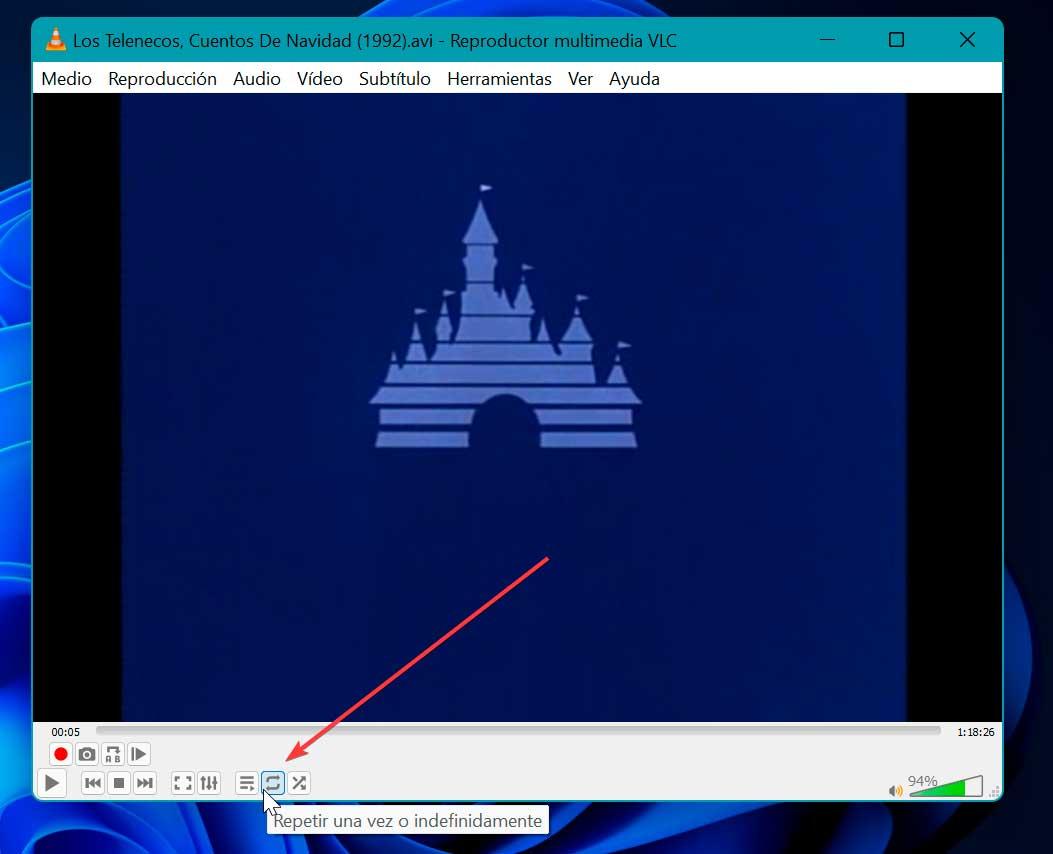
Imposta un ciclo per impostazione predefinita
Se vogliamo impostare la riproduzione in loop per impostazione predefinita, una volta trovata l'applicazione aperta, la prima cosa che faremo sarà fare clic su "Utensili" opzione, situata nella parte superiore della finestra principale dell'applicazione. In questo modo verrà visualizzato un menu, su cui faremo clic su di esso Preferenze sezione. Allo stesso modo, possiamo usare la sua scorciatoia da tastiera Ctrl + P per accedervi direttamente.
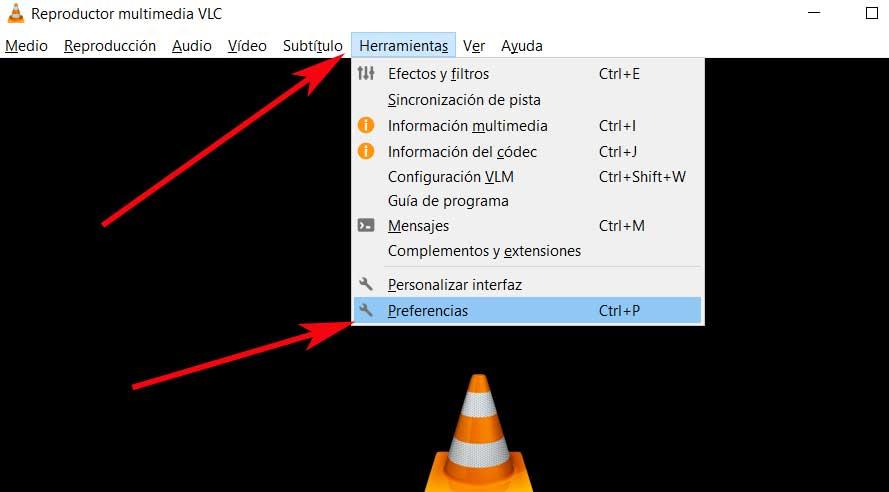
Ciò farà apparire una nuova finestra dove non è posizionata nella sua sezione "Interfaccia". Qui, andiamo alla sua parte in basso a sinistra, all'interno della sezione "Mostra impostazioni", dove contrassegniamo il "Tutti" opzione in modo da poter accedere alle sue impostazioni avanzate, essenziali per accedere agli strumenti di cui abbiamo bisogno.
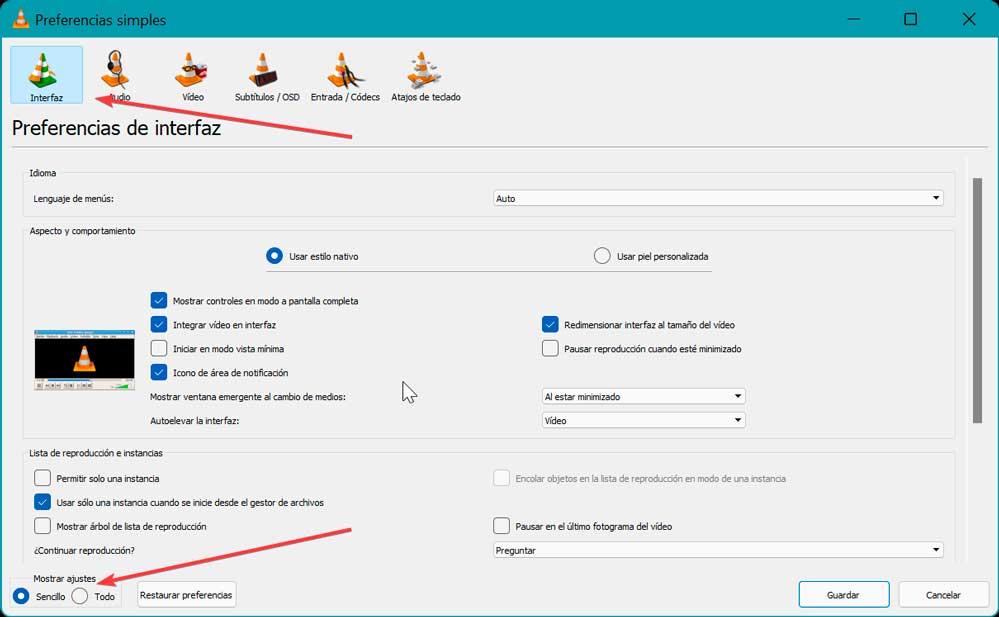
Nella nuova finestra che abbiamo di fronte, appare a sinistra il suo elenco di funzioni, quindi cerchiamo la sezione che ci interessa in questo caso, che altro non è che la Playlist , quindi dovremo spostare la barra verso il basso. Lo posizioniamo tra le sezioni "Interfaccia" e "Uscita emissioni".
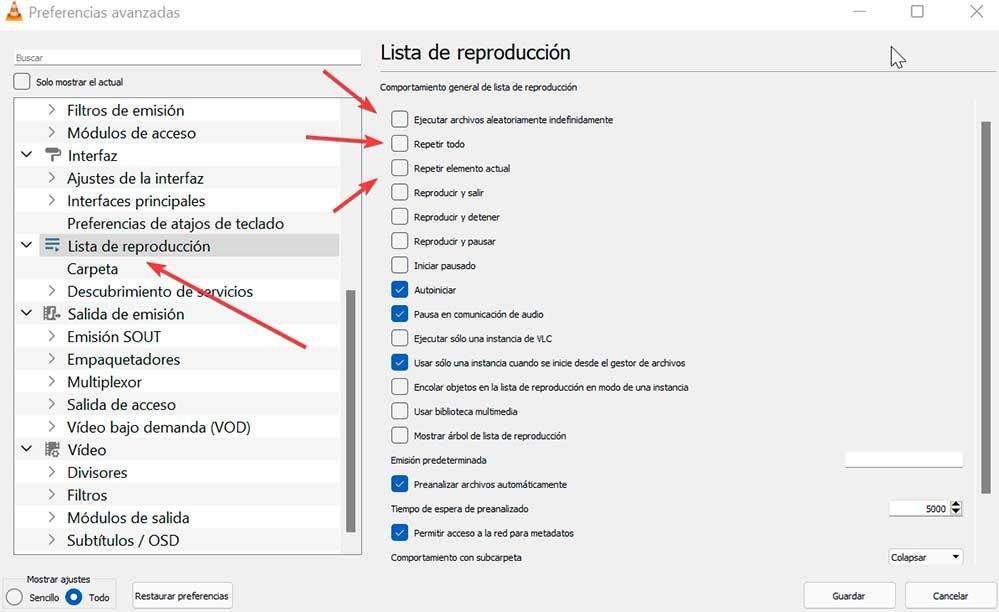
Quando si fa clic su "Playlist", tutte le opzioni di personalizzazione che abbiamo a disposizione e relative a ciò che possiamo fare con questi elementi appariranno nel pannello di destra. Poiché ciò che ci interessa in questa occasione è ottenere la riproduzione di contenuti in loop, possiamo scegliere di selezionare le opzioni "Ripeti tutto", "Ripeti elemento corrente", "Avvio automatico" o "Esegui file casualmente", il tutto in funzione di ciò che ci interessa di più in ogni caso.
Pertanto, avremo diverse opzioni in modo che il nostro file audio, video o elenco venga riprodotto per impostazione predefinita in un ciclo ogni volta che ne abbiamo bisogno.
Ripeti una parte di un video o di una musica
È possibile che durante la riproduzione di un file video o musicale, vorremmo essere in grado di farlo guarda una sezione specifica del video in un ciclo in modo che si ripeta più e più volte. Con VLC possiamo eseguire questa azione in modo semplice utilizzando a tale scopo premendo un pulsante, ad esempio Ciclo da A a B che avremo a disposizione dopo aver abilitato i suoi “Controlli avanzati”. I passaggi che dobbiamo compiere sono i seguenti.
La prima cosa che dobbiamo fare è partire da VLC, quindi cliccare sulla scheda “Visualizza” che troviamo in alto, insieme al resto degli strumenti. Questo visualizzerà un menu in cui dobbiamo fare clic su “Controlli avanzati” sezione. Se l'abbiamo fatto correttamente, dovrebbe apparire un segno accanto al nome, il che significa che ora sono abilitati.
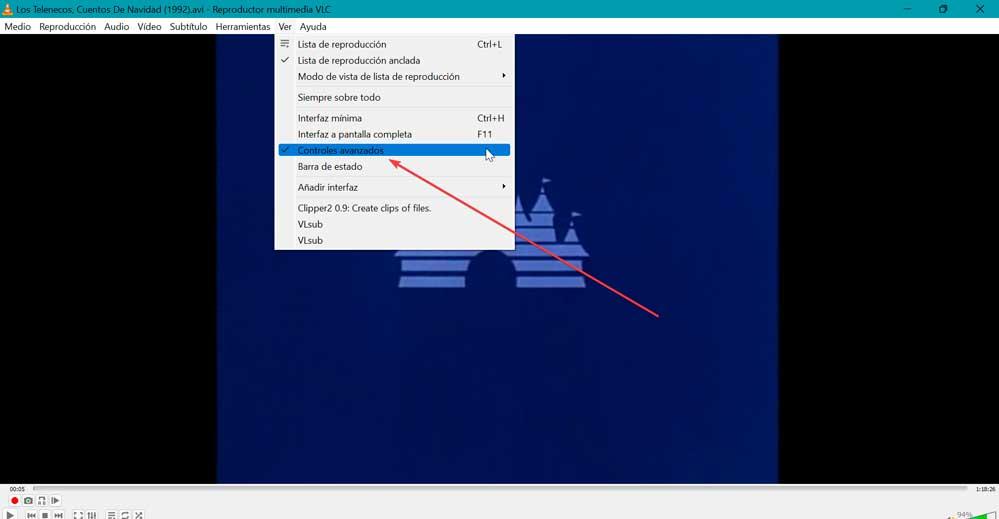
Ciò farà apparire alcuni nuovi pulsanti nella parte inferiore sinistra del lettore. Ci sono quattro pulsanti in totale e si trovano appena sopra i tradizionali pulsanti di riproduzione. Successivamente dobbiamo spostare il video nel punto di partenza in cui vogliamo che inizi la riproduzione in loop e quindi fare clic su Ferma il ciclo da A a B pulsante.
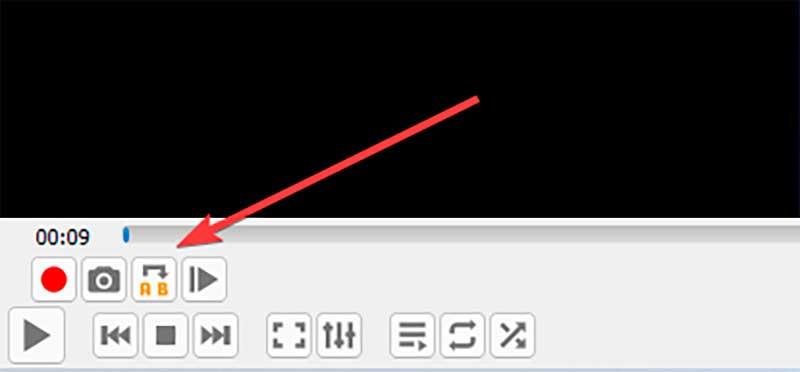
Questo farà cambiare il suo colore al primo quadrato sul pulsante in arancione. Ora, per terminare il ciclo, dobbiamo portare il video al punto finale e fare nuovamente clic sullo stesso pulsante. Vedremo come i due punti del pulsante ora sono arancioni . Ora non ci resta che riprodurre il video e vedremo come viene eseguito tra la sezione A e B che abbiamo contrassegnato e verrà riprodotto in loop.