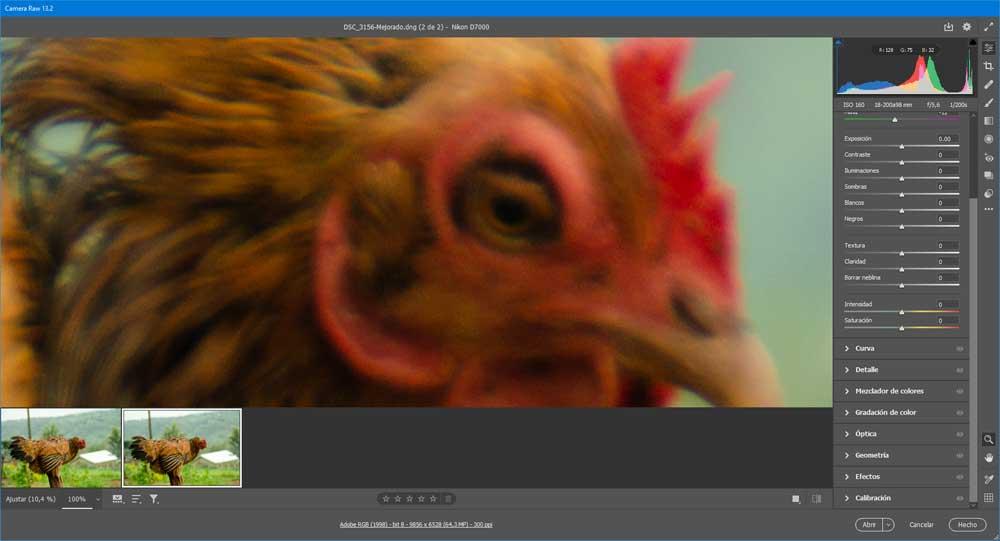Photographic treatment at all levels is the order of the day at the moment, where Photoshop is one of the most popular solutions. This is a program that covers everything necessary for both home and professional users.
As many of you may already know first-hand, this program does not stop growing and improving in order to offer us everything we need for these tasks. This is something that has been happening over the past few years, and there is no sign of changing much in the future. In fact in this case we will talk about a functionality that will be of enormous help when increasing the size of the photos , without losing quality.

The first thing we must take into consideration is that Adobe has gradually added functions based on machine learning and artificial intelligence to Photoshop. All this, in addition to improving the operation of the program as such, makes users obtain better results, with less effort. Specifically for all of this that we are talking about, we are going to make use of the function known as Super resolution . This is actually a way to improve missing details in lower resolution files as we increase their actual size.
How Super Resolution Works
To begin with, we will tell you that this Super resolution functionality works in a similar way to the digital zoom of cameras or mobile phones. For all this, Adobe’s own AI platform is used, known as Adobe Sensei. In this way, it is possible to double the horizontal and vertical resolution of an image, which has a favorable effect on it if we increase it in size.
In this way, it could be said that this quadruples the number of pixels , so, in effect, it takes a 12-megapixel photo from the beginning and converts it into a 48-megapixel one, for example. Something that we must take into consideration is that Super resolution is an evolution of the Improve details function that we found in previous versions of the program. This is actually another machine learning filter that reduces image artifacts. At the same time it is possible to improve the small details of RAW photos without changing the resolution of the photo.
In other words, Super Resolution makes the file large in terms of its actual size without losing quality. In addition, the functionality that we are talking about in this case works with all kinds of image formats. Whether we use RAW files or other more conventional ones such as JPEG, PNG or TIFF, we will achieve great results in this sense in a simple way. Therefore, whatever type of file we use for this, Super Resolution will convert it into a .DNG RAW file .
Increase the size of a photo without losing quality in Photoshop
First of all, what we should know is that in reality the Super Resolution function is not a function of Photoshop as such, but rather of Adobe Camera RAW. But of course, here it is important to know that Adobe Camera RAW is integrated into Photoshop, which combines its use in a single platform, which will be appreciated.
Open Adobe Camera RAW
This leads us to the fact that to use Super Resolution, it is necessary to open the image in the Adobe Camera RAW editor.

There are several ways to do it, for example if we use Adobe Lightroom , we simply open any image from the library in the Reveal section. On the other hand, in the case that we use Photoshop and we want to edit a RAW file, we can open the file in a normal way so that Adobe Camera RAW automatically jumps before the normal Photoshop editor.
Upload the image to Adobe Camera RAW
Let’s put ourselves in the case that we are going to use Photoshop for this that we tell you and use the Super resolution function. Therefore, in the welcome screen of the program, we click on the Open button.
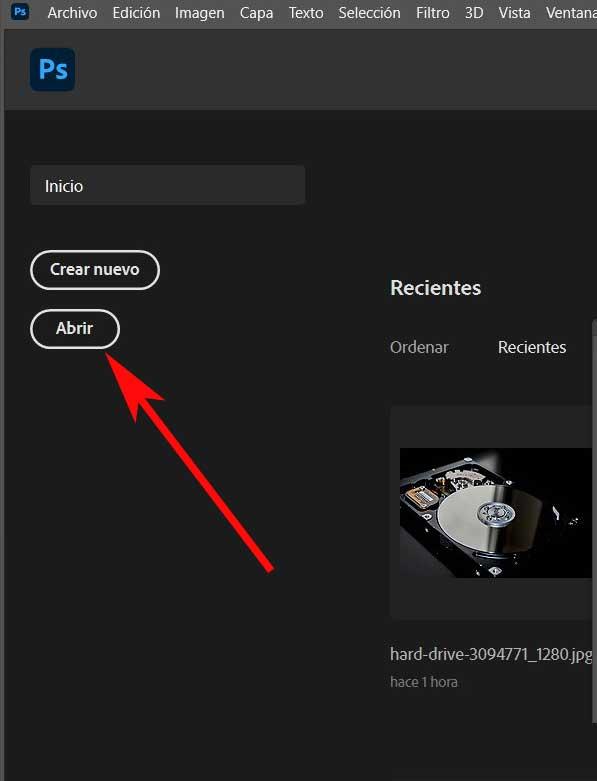
A browser window will jump from which we already have the possibility to select the RAW image with which we are going to work in this case. Being in this format, it will automatically open in the attached Photoshop application that we are talking about.
Here we find a very complete application full of functions that will help us deal with all kinds of photographic files. Therefore, for the work at hand, what we have to do is click with the right mouse button on any part of the uploaded photo. At that moment a contextual menu will appear in which we only have to select the option to Improve, where we click.
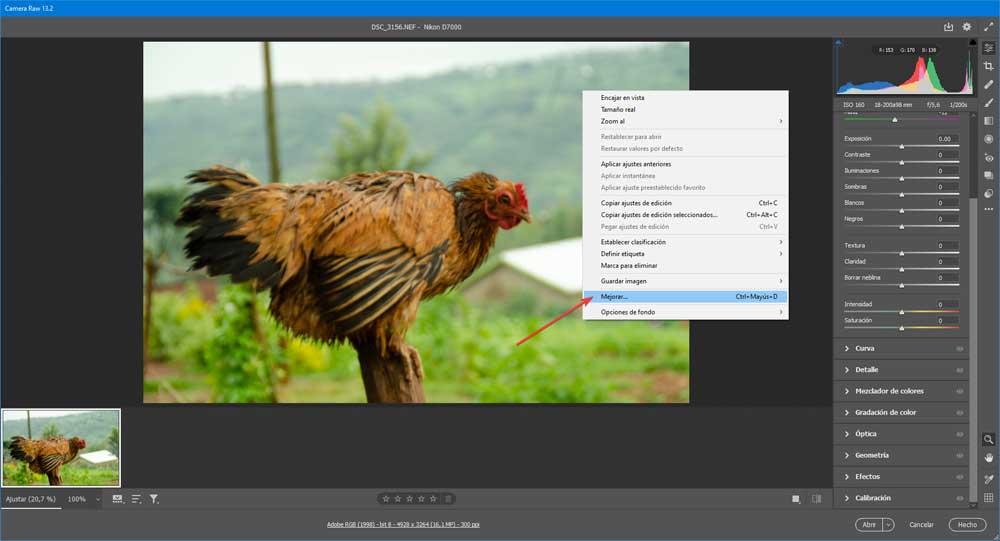
Use Photoshop’s Super Resolution feature
This leads to a new window, although yes, it may take several seconds to appear. Well, once we have it on the screen, we will have the possibility to check the Super Resolution box that is to the right of it. Once the box is checked, we only have to click on the Improve button.
Of course, depending on the power of our equipment, and the size and format of the original image, this is a process that could take a while.
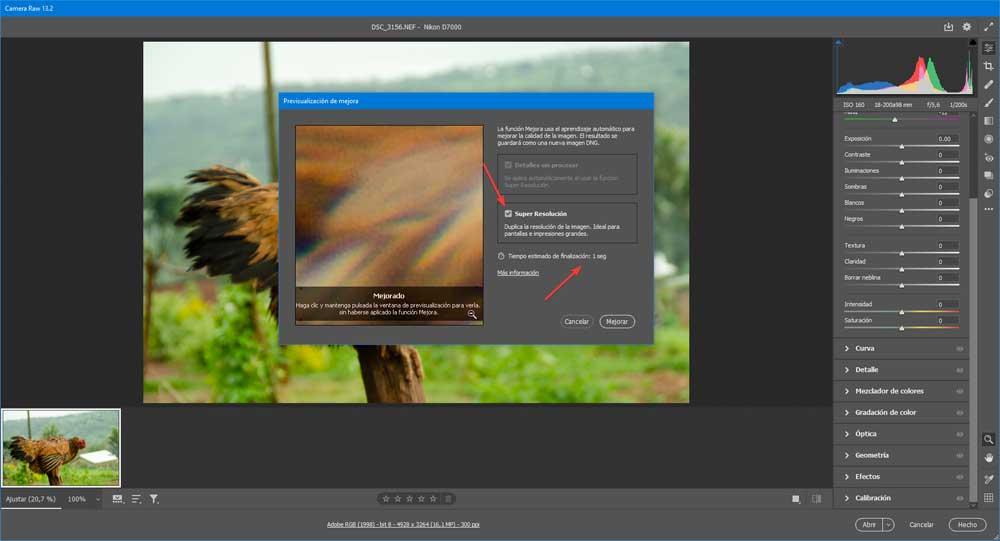
Well, once this is done, we will have a duplicate file in .DNG form that also opens in this program. In this way we will have twice the vertical and horizontal resolution of the original and with hardly any loss of quality, as you will see in the attached samples.
To give you an idea of all this that we have talked about, in this first sample you will be able to see the photo that we have used as an original, 100% on screen.
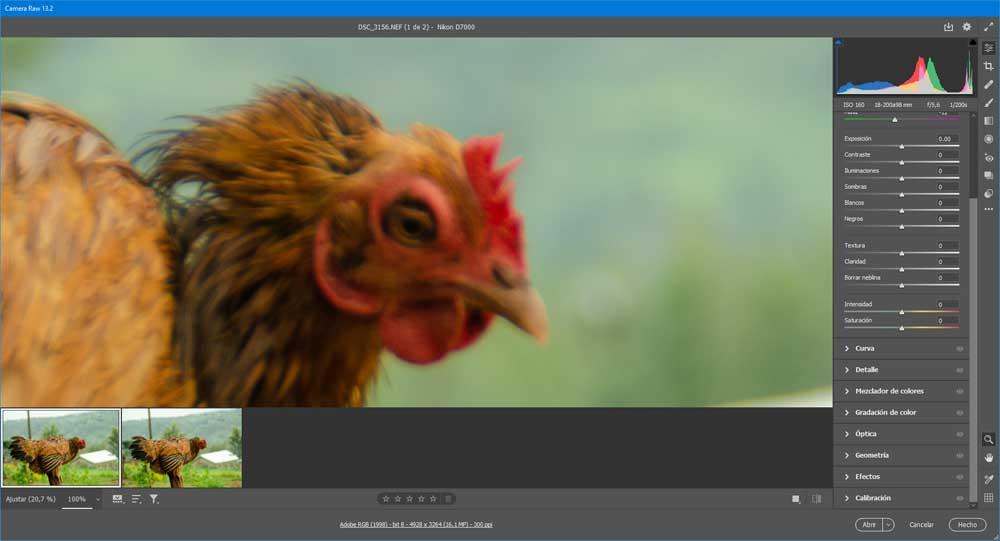
We have taken the same and we have applied the Super Resolution function as we showed you previously. Of course, we have followed the steps given so that there are no problems and the Adobe AI does its magic. Therefore, in this second sample that we show you, you will see the photo once it has already been processed, also at 100%, which clearly shows its increase in real size.