As a general rule, the so used web browsers today, put at your disposal your own tools to import and export bookmarks. As you know, these are elements widely used in these programs to store our favorite websites.
That is why we must be careful to work in the best possible way with these markers, since they are the fruit of a long time sailing. Thus, we can often import these bookmarks that we are talking about, directly from the browser without exporting them first.
This is because the different proposals of this kind usually collaborate with each other to facilitate these tasks. Of course, it can also be the case that we find that we have a long list of links in a simple plain text file. Here the thing is already complicated a little more, since no browser can read that text file . However, we are going to show you a simple trick, but that may take some time to achieve. This way we can import bookmarks to Chrome from a text file.
Import your bookmarks from a HTML file to Chrome
As we say, default browsers cannot import bookmarks from a text file, but they can import them from an HTML file , so we are going to create one. To say that this is a very simple process and you don’t need anything more than Chrome and an extension called Export Tabs .
It is true that the task as such is somewhat tedious, but it works. Therefore, the first thing will be to open the text file that we are commenting on and open each and every one of the links in Chrome. Then we install the extension from the Chrome Web Store and once we have all the links open in Chrome, we click on the extension icon. Then we will see that all the URLs of the tabs are loaded in the window that appears, so we click on Download as HTML.
Next we will have to save the HTML file and we will get each link, with its title already formatted and ready to be imported into Chrome. To do this, from the browser itself we are located in the same configuration button.
Import your bookmarks in Chrome from the new HTML
This is located in the upper right corner and is represented by three vertical points. Then we place ourselves in the option of Bookmarks / Import bookmarks and settings. A new window will appear on the screen that proposes several options from which we can import the bookmarks we are talking about to Chrome .
Therefore, in this particular case we will have to opt for the so-called HTML bookmark file, which is obviously the one that interests us now. At that time we will only have to select the file we created previously from the location in which we save it. It will be then when all those bookmarks that we initially had in a plain text file, will already be incorporated into Chrome .
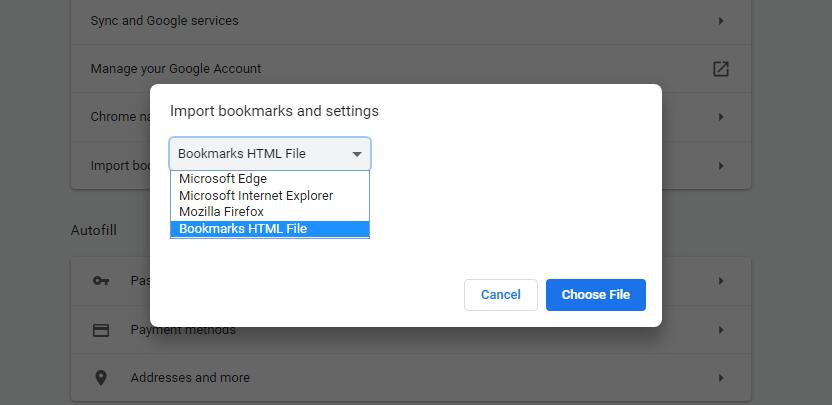
As we see the process as such is quite simple to carry out, the only somewhat cumbersome thing will be to enter the URLs one by one. But of course, with the HTML in hand and created, we can take it to any other browser we want or save it as a backup.