OneDrive is Microsoft's cloud storage system. This allows you to upload files, photographs, videos and documents of all kinds to your account and then have access to them immediately, regardless of where you are. Like any good virtual storage service, OneDrive is especially useful if we link it with our mobile phone. Thanks to this we can synchronize our photographs and save them in the cloud instantly but… do you know how to do it?
In this article we will show you how to synchronize your mobile phone photos with your OneDrive account. With this option activated, any photo you take from your mobile will be automatically saved to your account so you have access to them from any device.
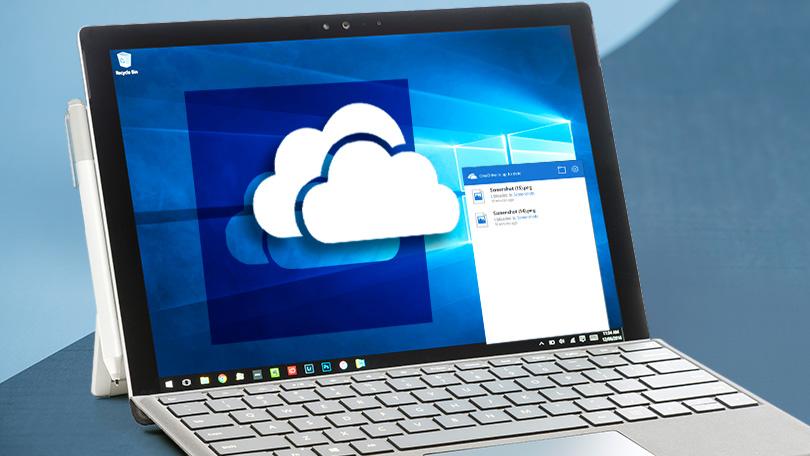
Step 1: Download and install OneDrive
To be able to synchronize your mobile photos with OneDrive, it will first be necessary for you to have the application downloaded and installed on your phone. For this you can look for it in the App Store or the Play Store, or if you wish, download it directly quickly and safely under.
Step 2: Start your session with OneDrive
Open the OneDrive application and start your session with the Microsoft storage system. If you do not have a OneDrive account, do not worry, you can get one completely free by clicking here.
After completing the steps that appear on the screen and with the active account, enter your data in the OneDrive app.
Step 3: Enter the OneDrive configuration menu
Now with your OneDrive session started in the application, click on the “I” button that appears in the lower right corner of the screen. If you are an iPhone user, you must click on the silhouette icon in the upper left corner of the screen. This will take you to a new window where all your OneDrive account data will be displayed.
To start the process of synchronizing photos with the cloud, click on the "Settings" button. This one has the appearance of a cogwheel.
Step 4: Activate photo sync
From the OneDrive configuration menu, you will have all the application settings at your fingertips. To upload your mobile photos, first look for the "Options" section and click on the "Camera load" button.
This will take you to a new menu where you must press the “Account for camera charging” button. Confirm that you want to use your Microsoft account to store your photos and then activate the “Camera load” switch.
Step 5: Configure how you want your photos to be uploaded
After performing the above steps, your photos will be uploaded automatically to your OneDrive account whenever you have a WiFi connection available. However, there are many other options with which you can configure this process.
If you press the “Upload with” button you will be able to select if you want your photos to be synchronized only if there is a WiFi network available or also one of data. Within “Additional folders” you will be able to select which photo folders of your mobile are uploaded.
If you prefer your photos to be synchronized while your phone is charging, activate the “Upload only while charging” switch. Finally, if you want your videos to also be uploaded to OneDrive, click on the “Include videos” button.
We hope this guide will help you to synchronize your photographs through OneDrive.