The office automation sector in the current computers that we use on a day-to-day basis, is something that does not stop growing and evolving. And although many think of text documents or spreadsheets in the first place in this regard, this goes much further. An example is the file format in which we want to focus on these same lines, PDFs.
These are a somewhat more special type of office file than the usual text documents that, for example, we normally generate in Word or Writer. Saying that they are a format originally owned by Adobe that over time has not stopped growing and spreading. In fact, at the moment these PDFs to which we refer are used in all kinds of environments and modes. And it is that they present a series of characteristics that make them very interesting elements in daily work with the PC.

We must know that these types of files are natively supported to host all kinds of content in addition to the usual texts . Here we refer to elements such as images, tables, graphs, videos, hyperlinks, etc. Let’s not forget that these PDFs that we are talking about can be easily created from any other file such as a DOCX , Excel sheet, image , etc.
Convert other files to PDF easily
To do this, simply use a specific program or web platform and thus in a few seconds obtain a PDF with its content. This is the case of proposals such as those presented by PDF2Go, which you can try from here or IlovePDF, a service that you can open from this link .
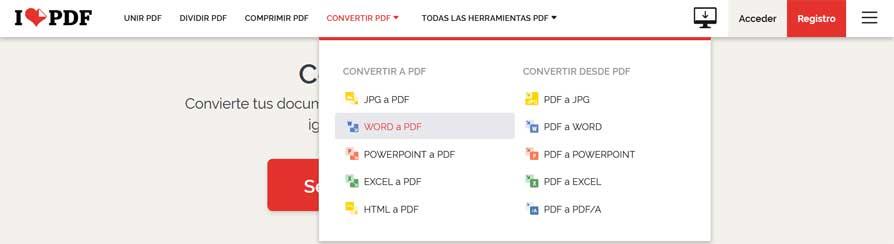
These are online platforms in which it is enough for us to upload a compatible file such as those mentioned, either from the hard drive, or from Dropbox or Drive. Then the platform itself, in a few seconds, is responsible for providing us in a PDF file that we need at that time. It is worth mentioning that in this way what we are really going to obtain is a file that is quite difficult to edit, quickly and effectively, for example. To give us an idea, this can be very useful when generating invoices, legal or informative documents, etc.
But of course, in order to best access all the contents of this file in the Adobe format, the first thing we need is a viewer as such. For this we have a good amount of specific software for these tasks, both from Adobe itself, and from external developers. But it is also true that we will have to install additional software on the PC, which is not always interesting. Therefore in these same lines we are going to try to facilitate these tasks.
Use the browser to read the content of PDFs
With all this, what we want to tell you is that we have the possibility of using our favorite Internet browser as a PDF viewer . This will allow us to make use of software that we probably open daily, in order to view the content of these files, in the best way.
What’s more, we can say that if there is a company that is working to make its browser the preferred option for the majority for all this, that is Microsoft . Specifically, we refer to the functions that you are gradually integrating into your new Edge , in addition to the many that are yet to come. All of them focused on viewing these PDFs in a comfortable and functional way.
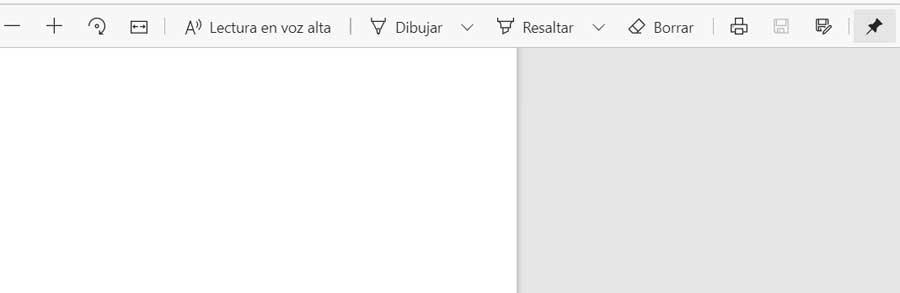
That is why, together with the growing use that the new Edge Chromium is having around the world, for which you may want to configure this program by default. With this, what we really want to tell you is that we have the possibility, in Windows , of setting the Edge browser as the default PDF file reader. This is precisely what we are going to talk about in these same lines.
Thus, by double clicking on any PDF that we create or that comes to us from the Internet, it will open by default in Edge so that we can read it. In the same way, we will also benefit from the functions that Microsoft is integrating in this same sense.
Make Edge the default PDF viewer on Windows
Well, at this point we will tell you that in order to configure Microsoft Edge as the program to read PDFs by default in Windows 10 , it is a simple task. The first thing we must do is access the Configuration application of the operating system itself. This is something that we achieve through the Win + I keyboard shortcut. At that moment we have to locate the option called Applications and we take a look at the options it proposes in the left panel.
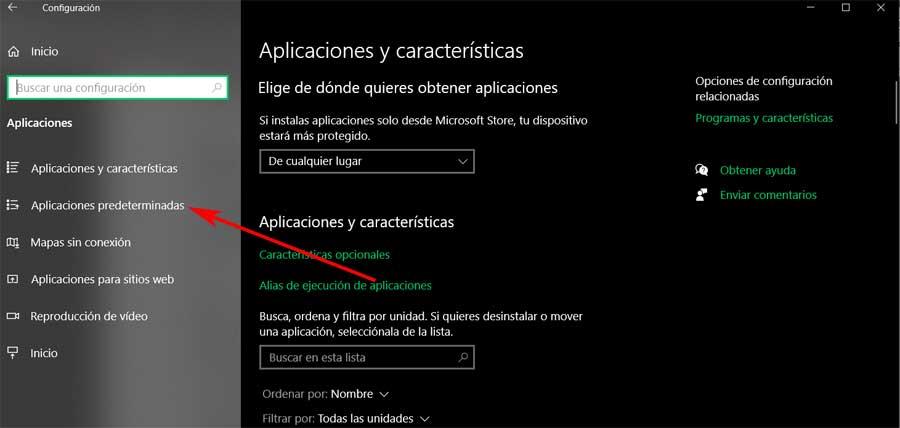
It will be then when we click on Default applications, which will bring up a new window in which we will see a link at the bottom of it that says Choose default applications by file type. This is the one that interests us, so when you click, all compatible formats will be loaded in Windows . Say that this is something that may take a few seconds, after which a list will appear with absolutely all the formats registered by Windows.
Each of the entries exposed here comes together with a certain program, which is the one used by default to open that type. Therefore it is easy to imagine that now what we have to do is look for the .pdf entry. Once we have found it within the extensive list exposed, we can change the application established for those files at this time. So, what we do is click with the mouse on the program that we see there to display the list of those compatible in Windows for reading PDF .
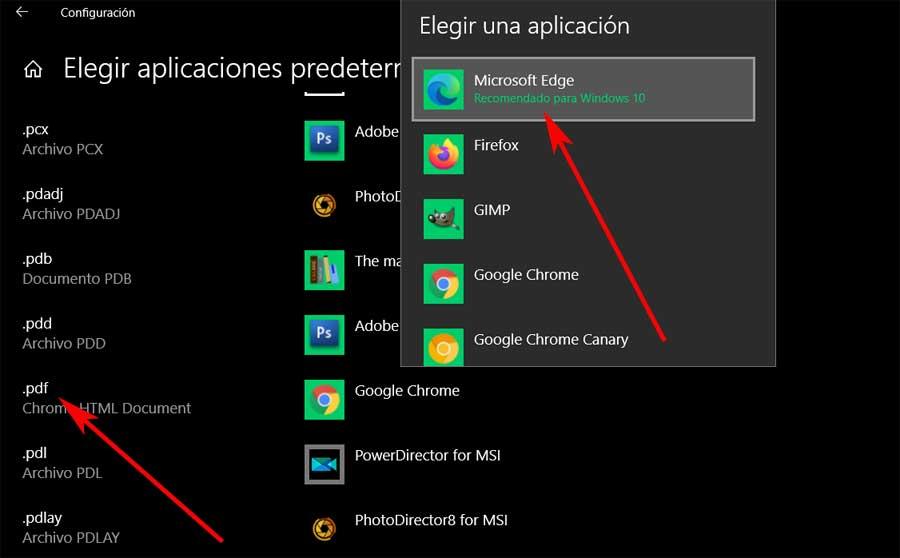
In fact and as we can see first-hand, the Edge option is the one that is marked as recommended by Windows for these specific tasks.